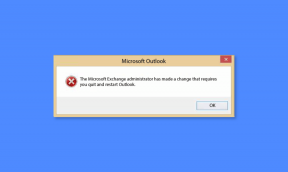Popravite opravilno vrstico Windows 10, ki se ne skriva
Miscellanea / / November 28, 2021
Opravilna vrstica Windows 10 je ena izmed pomembnih in najbolj uporabnih funkcij sistema Windows 10. Do različnih funkcij in funkcij sistema Windows 10 lahko preprosto dostopate kar iz same opravilne vrstice. Kaj pa, če želite samodejno skriti opravilno vrstico, ko delate v celozaslonskem načinu? No, to je tudi razvrščeno s strani Microsofta, saj lahko preprosto skrijete opravilno vrstico Windows v aplikaciji Nastavitve.

Možnost samodejnega skrivanja opravilne vrstice je odlična funkcija in je res priročna, ko potrebujete dodaten prostor na namizju. Če želite samodejno skriti opravilno vrstico, se morate pomakniti Nastavitve > Prilagajanje > Opravilna vrstica nato omogočite preklop pod "Samodejno skrije opravilno vrstico v namiznem načinu« in pripravljeni ste. Toda v zadnjem času se uporabniki pritožujejo nad težavo, pri kateri se opravilna vrstica noče skriti, tudi če je omogočena zgornja možnost. Torej, ne da bi izgubljali čas, poglejmo, kako popraviti opravilno vrstico Windows 10, ki se ne skriva s pomočjo spodnje vadnice.
Vsebina
- Popravite opravilno vrstico Windows 10, ki se ne skriva
- 1. način: omogočite funkcijo samodejnega skrivanja opravilne vrstice
- 2. način: Znova zaženite Windows Explorer
- 3. način: Nastavite pravilne nastavitve opravilne vrstice
- 4. način: konflikt v programu tretjih oseb
- 5. način: Izvedite čisti zagon
- 6. način: Ponovno registrirajte aplikacije Windows
Popravite opravilno vrstico Windows 10, ki se ne skriva
Poskrbite za ustvarite obnovitveno točko samo v primeru, da gre kaj narobe.
1. način: omogočite funkcijo samodejnega skrivanja opravilne vrstice
1. Z desno tipko miške kliknite na opravilno vrstico in nato izberite Nastavitve opravilne vrstice.
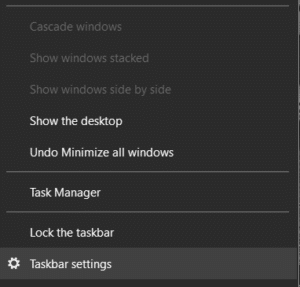
2. Če uporabljate namizje, se prepričajte Samodejno skrij opravilno vrstico v namiznem načinu je VKLOPLJENO in če uporabljate prenosnik, se prepričajte Samodejno skrij opravilno vrstico v tabličnem načinu je VKLOPLJENO.

3. Zaprite nastavitve in znova zaženite računalnik, da shranite spremembe.
2. način: Znova zaženite Windows Explorer
1. Pritisnite Ctrl + Shift + Esc tipke skupaj za zagon Upravitelj opravil.
2. Najti explorer.exe na seznamu, nato z desno miškino tipko kliknite in izberite Končaj opravilo.

3. Zdaj bo to zaprlo Raziskovalec in ga znova zagnal, kliknite Datoteka > Zaženi novo opravilo.

4. Vrsta explorer.exe in pritisnite OK, da znova zaženete Explorer.

5. Zapustite upravitelja opravil in to bi moralo Odpravite težavo, ki se ne skriva v opravilni vrstici Windows 10.
3. način: Nastavite pravilne nastavitve opravilne vrstice
1. Pritisnite tipko Windows + I, da odprete nastavitve, nato kliknite na Ikona za personalizacijo.

2. V levem meniju izberite Opravilna vrstica.
3. Zdaj se pomaknite navzdol do območja za obvestila in kliknite »Izberite, katere ikone se prikažejo v opravilni vrstici“.

4. V naslednjem oknu se prepričajte omogočite preklop Spodaj "Vedno prikaži vse ikone v območju za obvestila“.
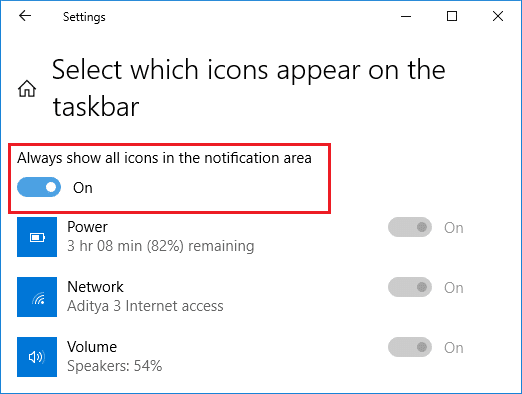
5. Še enkrat preveri, če zmoreš Odpravite težavo z opravilno vrstico Windows 10, ki se ne skriva. Če je težava odpravljena, je težava v nekaterih aplikacijah treh strank, ki so v sporu z nastavitvami opravilne vrstice.
6. Če ste še vedno obtičali, potem izklopi stikalo Spodaj "Vedno prikaži vse ikone v območju za obvestila“.

7. Zdaj, na istem zaslonu, omogočite ali onemogočite vsako ikono aplikacije eno za drugo na ničlo v programu krivca.
8. Ko najdete aplikacijo, jo popolnoma odstranite ali jo onemogočite.
4. način: konflikt v programu tretjih oseb
1. Najprej z desno miškino tipko kliknite vse ikone v sistemski vrstici in zaprite vse te programe enega za drugim.
Opomba: Bodite pozorni na vse programe, ki jih zapirate.

2. Ko so vsi programi zaprti, znova zaženite Explorer in preverite, ali funkcija samodejnega skrivanja opravilne vrstice deluje ali ne.
3. Če samodejno skrivanje deluje, začnite zaganjati programe, ki ste jih prej zaprli enega za drugim in se takoj ustavili, ko funkcija samodejnega skrivanja preneha delovati.
4. Zapišite si program krivca in se prepričajte, da ga odstranite iz programa Programi in funkcije.
5. način: Izvedite čisti zagon
Včasih lahko programska oprema tretjih oseb v konfliktu s sistemom in zato povzroči to težavo. Po vrsti Odpravite težavo z opravilno vrstico Windows 10, ki se ne skriva, moraš opravite čisti zagon na vašem računalniku in korak za korakom diagnosticirajte težavo.

6. način: Ponovno registrirajte aplikacije Windows
1. Vrsta powershell v iskanju Windows, nato z desno tipko miške kliknite PowerShell in izberite Zaženi kot skrbnik.

2. Zdaj v okno PowerShell vnesite naslednji ukaz:
Get-AppXPackage -AllUsers | Foreach {Add-AppxPackage -DisableDevelopmentMode -Register "$($_.InstallLocation)\AppXManifest.xml"}

3. Počakajte, da Powershell izvede zgornji ukaz in prezrite nekaj napak, ki se lahko pojavijo.
4. Znova zaženite računalnik, da shranite spremembe.
Priporočeno:
- 3 načini za spremembo črke pogona v sistemu Windows 10
- Kako popraviti skaliranje za zamegljene aplikacije v sistemu Windows 10
- Omogočite ali onemogočite prijavo uporabnikov domene v Windows 10 z uporabo biometričnih podatkov
- Kako spremeniti ikono pogona v sistemu Windows 10
To je to, kar ste uspešno Popravite opravilno vrstico Windows 10, ki se ne skriva Težava, vendar če imate še vedno kakršna koli vprašanja v zvezi s to objavo, jih lahko postavite v razdelku za komentarje.