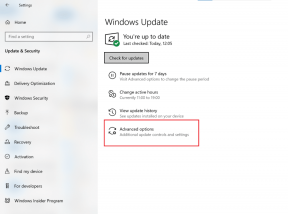Kako dodati GIF-e v Google Predstavitve za splet in iPad
Miscellanea / / February 19, 2022
Čeprav lahko še naprej razpravljamo o tem, ali se GIF izgovarja kot gif ali jif, se lahko vsi strinjamo glede načina komunikacije gen Z prek formata za izmenjavo grafike (GIF). 
GIF-i so pridobili podporo v aplikacijah za IM (instant Messaging), družbenih medijih in celo programski opremi za predstavitve, kot je Google Slides. Tukaj je opisano, kako lahko dodate GIF v splet Google Slides in iPad.
Dodajte GIF v Google Slides Web
Najprej vam bomo pokazali, kako dodati GIF Google Diapozitivi v spletu in se nato premaknite v aplikacijo Google Predstavitve za iPad.
Korak 1: Odprite Google Predstavitve v spletu in izberite predstavitev, ki jo želite urediti.
Obiščite Google Predstavitve
Ustvarite lahko tudi predstavitev iz nič ali izberete eno od vgrajenih Predloge za Google Diapozitive.
2. korak: Izberite diapozitiv, ki mu želite dodati GIF.
3. korak: Kliknite na meni Vstavi na vrhu.

4. korak: Izberite Slika.
Imate dve možnosti – naložite GIF iz računalnika ali uporabite URL za neposredno vstavljanje GIF.
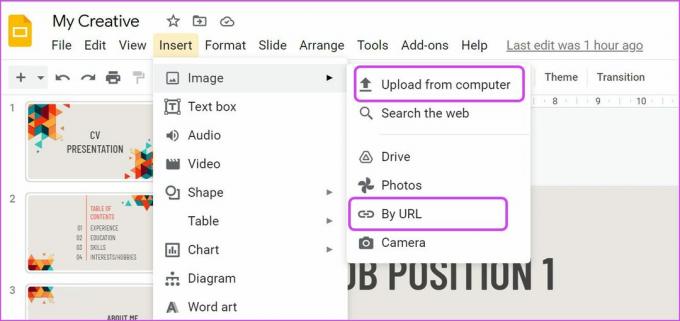
5. korak: Izberite Naloži iz računalnika in poiščite shranjeni GIF, da ga naložite.
Ne skrbite, da boste našli pravi GIF za svojo predstavitev. Lahko greš na GIPHY in poiščite popoln GIF, ki gre k vaši predstavitvi.
GIF lahko kliknete z desno tipko miške in ga shranite kot sliko (in nato naložite po zgornjih korakih).

Lahko tudi kliknete gumb Skupna raba in kopirate povezavo GIF. Ko kopirate povezavo GIF, sledite spodnjim korakom, da jo vstavite v Google Predstavitve.

6. korak: V meniju Vstavljanje > Slika izberite Po URL-ju.

7. korak: Preverite predogled GIF v živo in pritisnite gumb Vstavi na dnu.

Na diapozitivu predstavitve boste videli GIF. Naj vas ne skrbi, kako je GIF videti na diapozitivu. O možnostih urejanja GIF v Google Slides bomo govorili kasneje v objavi.
Vstavite GIF v Google Predstavitve na iPadu
Naj to razjasnimo. GIF-a ne morete dodati prek URL-ja v aplikaciji Google Slide za iPad. Če želite, da jih integrirate v predstavitev, morate imeti GIF shranjene na vašem iPadu. Naj vam pokažemo, kako prenesti GIF-e na iPad, nato pa jih bomo vstavili v Google Slides.
Korak 1: Odprite Safari ali želeni brskalnik na iPadu.
2. korak: Obiščite GIPHY na spletu in poiščite GIF, ki ga iščete.
3. korak: Dolgo tapnite GIF in izberite možnost Shrani sliko.

Brskalnik bo prenesel GIF v aplikacijo Fotografije na iPadu. Dodajmo GIF v aplikacijo Google Slides.
Korak 1: Odprite aplikacijo Google Predstavitve na iPadu in poiščite predstavitev.
2. korak: Izberite diapozitiv in tapnite ikono + na vrhu.

3. korak: Tapnite Slika in izberite Iz fotografij.

V aplikaciji Fotografije izberite GIF in ga vstavite v predstavitev.

V iPadu lahko spremenite samo položaj GIF in dodate obrobe okoli njega. Splet Google Slides ponuja več možnosti za urejanje GIF-a. Preverimo možnosti urejanja.
Urejanje GIF v spletu Google Slides
Google Slides ponuja več možnosti oblikovanja za prilagoditev videza GIF in umestitve v predstavitvi.
Korak 1: Z desno tipko miške kliknite vstavljen GIF v Google Slide in v kontekstnem meniju izberite Možnosti oblike.

2. korak: Videli boste meni z možnostmi formata, ki se prikaže na desni strani.
Velikost in vrtenje: Na diapozitivu predstavitve lahko velikost GIF, kot.
Položaj: GIF lahko vedno povlečete in spustite na drugo mesto ali uporabite možnost Položaj, da premaknete GIF na natančen položaj.

Ponovno barvanje: Ali želite uporabiti filter za GIF? Razširite lahko meni Prebarvanje in izberete enega od filtrov, da spremenite videz GIF-a.
Prilagoditve: To je bolj primerno za slike v Google Diapozitivih. Nastavite lahko preglednost, svetlost in kontrast dodanega GIF-a.
Funkcije Drop Shadow in Reflection so samoumevne.
Izboljšajte svoje predstavitve
Želite dolgočasni predstavitvi dodati nekaj zabave? Namesto uporabe splošnih besed, kot so Hvala, Čestitam ali druge izraze, lahko uporabite GIF in učinkovito posredujete svoje sporočilo. Lahko tudi dodajte zvočni posnetek v Google Predstavitve.
Uporabite zgornje trike, dodajte GIF-e v Google Predstavitve in pokažite svojo ustvarjalnost.
Nazadnje posodobljeno 18. februarja 2022
Zgornji članek lahko vsebuje pridružene povezave, ki pomagajo podpirati Guiding Tech. Vendar to ne vpliva na našo uredniško integriteto. Vsebina ostaja nepristranska in pristna.

Napisal
Parth je pred tem delal pri EOTO.tech in je pokrival tehnične novice. Trenutno kot samostojni delavec pri Guiding Tech piše o primerjavi aplikacij, vadnicah, programskih nasvetih in zvijačah ter se poglobi v platforme iOS, Android, macOS in Windows.