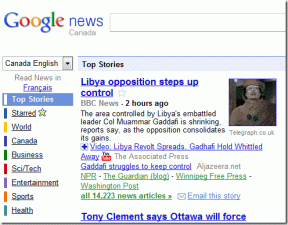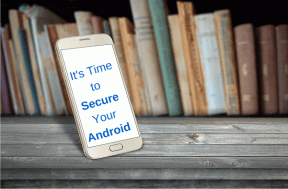Popravite, da Zoom Audio ne deluje v sistemu Windows 10
Miscellanea / / February 21, 2022

Aplikacije za videokonference, kot je Zoom, so poenostavile in olajšale svet srečanj. Z udeleženci sestanka, prijatelji ali kolegi lahko preprosto komunicirate v Zoomu in tako izvajate velika srečanja in predstavitve Zooma. Številne ključne funkcije Zooma so všeč milijonom uporabnikov, vendar obstaja nekaj pogostih težav, kot je zvok Zooma, ki ne deluje v sistemu Windows 10. To je zelo frustrirajuće, če ne slišite ničesar od soudeležencev ali ko vas drugi ne slišijo. Predstavljamo vam popoln vodnik za popravljanje zvočnih nastavitev Zooma v sistemu Windows 10.
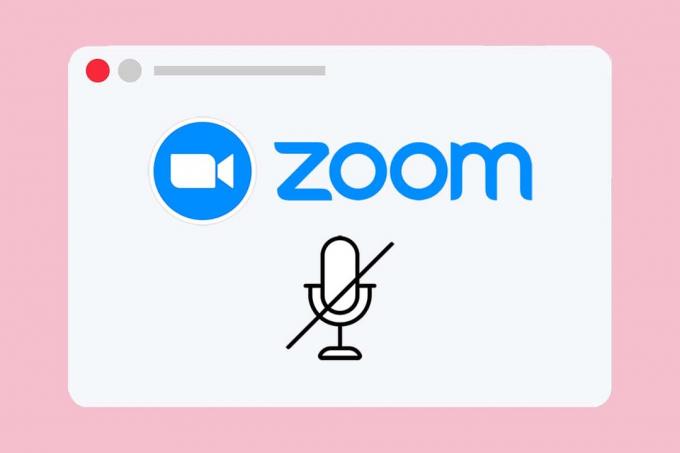
Vsebina
- Kako popraviti zvok Zooma, ki ne deluje v sistemu Windows 10
- Preliminarni pregledi
- Profesionalni nasvet: Kako zagnati preizkusno orodje za zvočnike in mikrofon
- 1. način: zagotovite, da mikrofon ni utišan
- 2. način: Dovolite povečavi dostop do mikrofona
- 3. način: Znova zaženite povečavo in zaprite aplikacije v ozadju
- 4. način: Zaženite vgrajeno orodje za odpravljanje težav.
- 5. način: spremenite nastavitve zvoka za povečavo in računalnik.
- 6. način: prilagodite nastavitve mikrofona
- 7. način: Spremenite privzeti zvočnik in mikrofon
- 8. način: Počisti predpomnilnik brskalnika (za spletno različico Zoom)
- 9. način: Posodobite ali povrnite zvočne gonilnike
- 10. način: Znova namestite Zoom
Kako popraviti zvok Zooma, ki ne deluje v sistemu Windows 10
Tukaj je nekaj pogostih razlogov, zaradi katerih zvok Zoom ne deluje. Poskusite analizirati svojo težavo na podlagi teh razlogov, da sledite ustreznim metodam za odpravljanje težav.
- Če imate nepravilne nastavitve zvoka na vašem računalniku in nezdružljivih nastavitvah s snemalno napravo, boste v Zoomu naleteli na težave z zvokom.
- Ko avdio izhod je utišan, se boste soočili z isto težavo. Če je organizator sestanka izklopil zvok vseh ostalih na sestanku, se lahko pojavi enaka težava.
- Če uporablja Zoom neprimerni zvočniki, se težava ponovi.
- nekaj aplikacije v ozadju motijo Zoom, zato drugi udeleženci morda ne bodo slišali vašega zvoka pogosteje.
- Če imate zastareli zvočni gonilniki na vašem računalniku se lahko soočite z isto težavo.
- poleg tega nezdružljive nastavitve zvoka v računalniku in aplikaciji povzroči tudi težave z zvokom Zooma.
- Če mikrofon je pokvarjenali napačno priključen, Zoom audio morda sploh ne bo deloval.
Preliminarni pregledi
Preden se odpravite proti naprednim metodam za odpravljanje težav, da zagotovite pravilne nastavitve zvoka Zoom v sistemu Windows 10, vam bo nekaj preprostih trikov pomagalo odpraviti težavo z zvokom Zooma, ki ne deluje v samo klikih. Prepričajte se, da vaš računalnik izpolnjuje vse te predhodne preglede, in če še niste dosegli nobenega popravka, pojdite na naslednji razdelek.
- Znova zaženite računalnik in vse začasne napake, povezane z računalnikom, bodo odpravljene.
- Zagotovite ustrezno internetno povezljivost, saj videokonference zahtevajo ustrezno omejitev pasovne širine. Če se nekateri podatkovni paketi izgubijo zaradi nezadostne pasovne širine, se lahko med sestankom soočite z zaostajanjem video posnetkov in vklopom zvoka.
- Uporaba visokokakovosten mikrofon ki je trdno nastavljen na vašem računalniku.
- Izogibajte seodmeva. Ko se udeležite sestanka, se izogibajte sedenju v bližini drugih soudeležencev. To lahko včasih povzroči težave z odmevom in zvokom.
- Vedno izberite eno ali drugo Pridružite se z Computer Audio ali po klicanje telefonske številke.
- Postavite zunanji mikrofon 6 palcev stran iz ust, da se izognete pridušitvi zvoka.
- Po drugi strani pa, če v svoji napravi uporabljate vgrajeno zvočno napravo, se prepričajte, da ste v njej dva metra od oddaljenost od mikrofona.
- Pridružite se a preizkusni klic na Zoomu da med sestankom ne naletite na težave z zvokom.
- Nenazadnje se prepričajte, da ste ne v hrupnem okolju s prometnimi zvoki ali hrupom množice v ozadju. Tako boste preprečili, da bi vaš glas izginil od drugih udeležencev sestanka. Poskusite lahko tudi z boljšimi razširitvami za odpravljanje hrupa za Zoom.
Profesionalni nasvet: Kako zagnati preizkusno orodje za zvočnike in mikrofon
Če Zoom ne zazna vašega zvoka samodejno, lahko preizkusite orodje za testiranje zvočnika in mikrofona, da ga odpravite. Tako lahko ročno izberete mikrofon in zvočnik za uporabo na sestanku. Tukaj je nekaj preprostih korakov za zagon orodja Test Speaker & Microphone.
1. Vklopi zvok svoj zvok na srečanju Zoom in izberite karatna ikona poleg mikrofona, kot je prikazano.
2. Zdaj izberite Preizkusite zvočnik in mikrofon … možnost.

3. Preverite in nastavite glasnost zvočnika in mikrofona ter kliknite na Končaj.
Sledite metodam za odpravljanje težav v enakem vrstnem redu, da dosežete popolne rezultate in odpravite težavo z nedelovanjem zvoka Zoom.
1. način: zagotovite, da mikrofon ni utišan
Čeprav se to morda ne zdi veliko, se mnogi uporabniki soočajo z zvokom Zoom, ki ne deluje s težavami, ker mikrofona ne vklopijo nenamerno. Obstaja preprost način, da preverite, ali je vaš mikrofon vklopljen ali ne, in spremenite nastavitve zvoka Zoom v sistemu Windows 10.
1. Če se prikaže stanje mikrofona vklopi zvok, možnost pomeni, da je zvok utišan. Zato kliknite na Vklopi zvok ikona.

2. Zdaj bo mikrofon onemogočil možnost Izklopi zvok kot je prikazano.

Preberite tudi:Kako dostopati do nadzorne plošče zvoka v sistemu Windows 10
2. način: Dovolite povečavi dostop do mikrofona
Vaš računalnik bo imel seznam aplikacij in programov, ki jim je dovoljen dostop do zvoka in mikrofona. Če Zoom ni na tem seznamu, med uporabo aplikacije ne boste slišali nobenega zvoka. Zato zagotovite, da so zvočne nastavitve omogočene za Zoom v vašem računalniku, tako da sledite spodnjim korakom, da odpravite napako Zoom audio ne deluje Windows 10.
1. Kosilo Nastavitve sistema Windows s pritiskom Tipke Windows + I skupaj.
2. Zdaj kliknite na Zasebnost kot je prikazano spodaj.

3. Tukaj se pomaknite navzdol po levem podoknu in kliknite mikrofon možnost menija.
4A. Omogoči Dovoli aplikacijam dostop do mikrofona možnost, kot je prikazano na spodnji sliki.

4B. Na istem zaslonu vklopite označeno možnost Dovoli namiznim aplikacijam dostop do mikrofona kot je prikazano spodaj. Poskrbi Povečava se prikaže na seznamu dovoljenih namiznih aplikacij.

3. način: Znova zaženite Zoom & Zapri Aplikacije v ozadju
V nekaterih primerih se lahko Zoom naloži v sestanke brez zvočnih naprav, zaradi česar zvok Zoom ne deluje. Če Zoom moti druge aplikacije in programe v vašem računalniku, se lahko soočite z nedelovanjem zvoka Zoom. Nekateri drugi programi lahko uporabljajo vaš mikrofon in zato morda ne boste mogli uporabljati zvoka Zoom. Zaprite vse aplikacije in znova zaženite Zoom, kot je opisano spodaj:
1. Kosilo Upravitelj opravil z udarcem Tipke Ctrl + Shift + Esc hkrati.
2. Izberite Povečava obdelajte in kliknite na Končaj nalogo kot je prikazano spodaj.

3. Poiščite in izberite nezaželenoozadjeprocesov z uporabo visokega pomnilnika in jih podobno onemogočite.
4. zdaj znova zaženite računalnik in znova odprite aplikacijo Zoom.
Preberite tudi:Kako igrati Outburst na Zoomu
4. način: Zaženite vgrajeno orodje za odpravljanje težav
Morda se boste soočili s težavami z zvočno povezljivostjo, če so na delu strojne opreme kakršne koli napake ali napake, to vam bo pomagalo odpraviti to težavo.
I. možnost: Zaženite orodje za odpravljanje težav s predvajanjem zvoka
1. Pritisnite na tipka Windows, tip Nadzorna plošča, in kliknite na Odprto.

2. Set Ogled po > Velike ikone nato kliknite na Odpravljanje težav možnost.

3. Kliknite na Poglej vse možnost v levem podoknu.

4. Kliknite na Predvajanje zvoka možnost za odpravljanje težav Poiščite in odpravite težave s predvajanjem zvoka.

5. Kliknite na Napredno možnost v Predvajanje zvoka orodje za odpravljanje težav.

6. Nato preverite Samodejno uporabite popravila možnost in kliknite na Naslednji.

7. Zaželo se bo orodje za odpravljanje težav odkrivanje težav.

8. Sledite navodila na zaslonu odpraviti težavo.
Možnost II: Zaženite orodje za odpravljanje težav s strojno opremo in napravami
1. Pritisnite Windows+ Rključi istočasno zagnati Pogovorno okno Zaženi.
2. Vrsta msdt.exe -id DeviceDiagnostic in kliknite v redu, kot je prikazano.
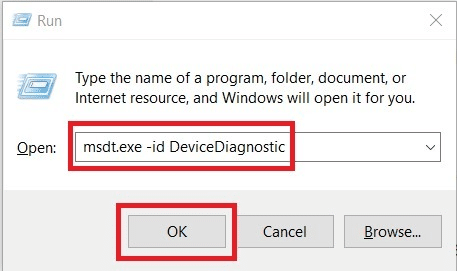
3. Kliknite Naslednji na Orodje za odpravljanje težav s strojno opremo in napravami okno.
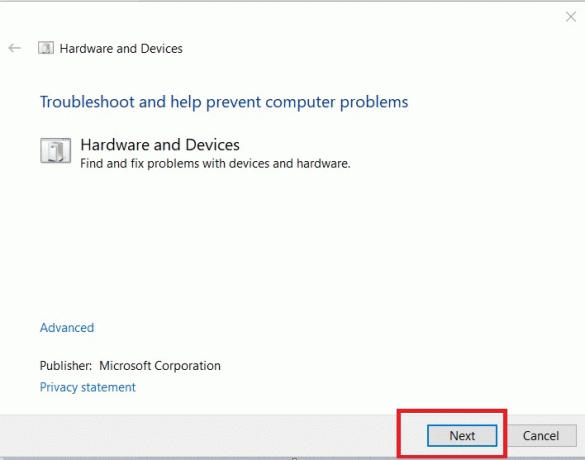
4A. Počakajte, da zazna težave in nato kliknite Uporabite ta popravek če kateri.

potem Ponovni zagon vaš računalnik.
4B. Vendar se bo prikazal naslednji zaslon, če Odpravljanje težav ni uspelo prepoznati težave. V tem primeru lahko poskusite s preostalimi popravki, navedenimi v tem članku.

Preberite tudi:Popravite Windows 10 Ni nameščenih zvočnih naprav
5. način: spremenite nastavitve zvoka za povečavo in računalnik
Da bi zagotovili ustrezne ravni zvoka v Zoomu, mora vaš računalnik izpolnjevati nekatere zvočne zahteve. V nasprotnem primeru se boste v vseh aplikacijah za videokonference soočili z več težavami, povezanimi z zvokom. Sledite vsem tem kontrolnim seznamom, da zagotovite pravilne nastavitve zvoka Zoom v sistemu Windows 10.
I. korak: prilagodite Windows Audio
Če želite v Zoomu doživeti visokokakovostno zvočno izkušnjo, se prepričajte, da je tudi glasnost računalnika nastavljena na optimalno raven. Če želite preveriti in popraviti nizko glasnost v računalniku, sledite spodnjim navodilom:
1. Z desno tipko miške kliknite na zvočniki ikono v spodnjem desnem kotu zaslona.

2. Nato izberite Odprite mešalnik glasnosti možnost, kot je poudarjeno.
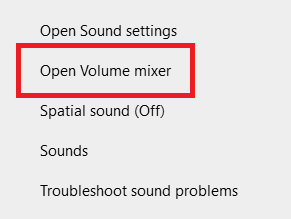
3. Zdaj se prepričajte, da so ravni zvoka nastavljene na maks za Zoom srečanja kot je prikazano.
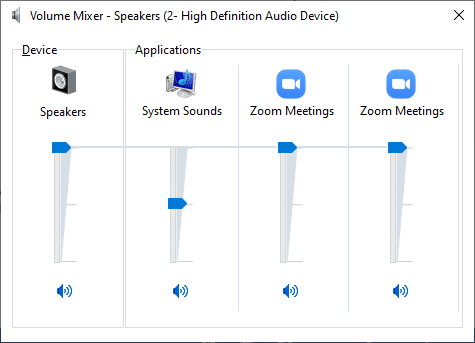
Prav tako lahko prilagodite nivoje zvoka glede na svoje potrebe.
Korak II: Spremenite avdio nastavitve povečave
Ko ste sredi sestanka ali pred njim, preizkusite svoj zvok in spremenite nastavitve zvoka Zoom v sistemu Windows 10.
1. Kosilo Povečava in kliknite na svojo profilna slika.
2. Nato izberite Nastavitve možnost, kot je poudarjeno.

3. Zdaj pa preklopite na Zvok zavihek na levem podoknu. Če želite zvočnik preizkusiti, kliknite na Testni zvočnik možnost. Zdaj se bo predvajal preizkusni ton. Če ne slišite ničesar, prilagodite Glasnost drsnik ali zamenjajte zvočnik, če je na voljo.
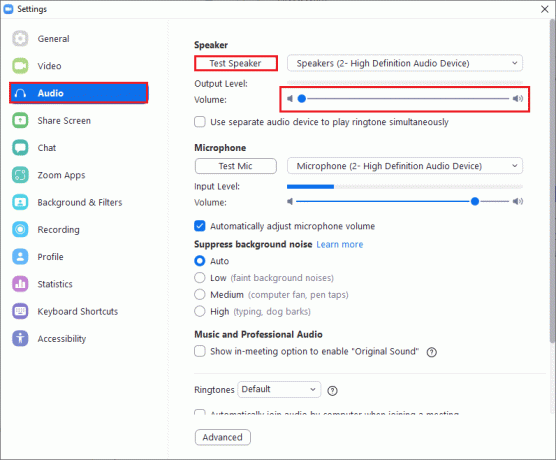
4. Če želite preizkusiti svoj mikrofon, kliknite na Testni mikrofon možnost. Vaš zvok bo zdaj posnet. Ko končate s snemanjem, izberite Snemanje gumb za predvajanje zvoka.
5. Če menite, da je vaš zvok popačen, lahko izberete drug mikrofon oz prilagodite drsnike za glasnost.
Opomba: Priporočamo, da obdržite Samodejno prilagajanje mikrofona polje, ki ga je treba potrditi. Kljub temu, če želite ročno prilagoditi ravni zvoka, lahko to počistite.
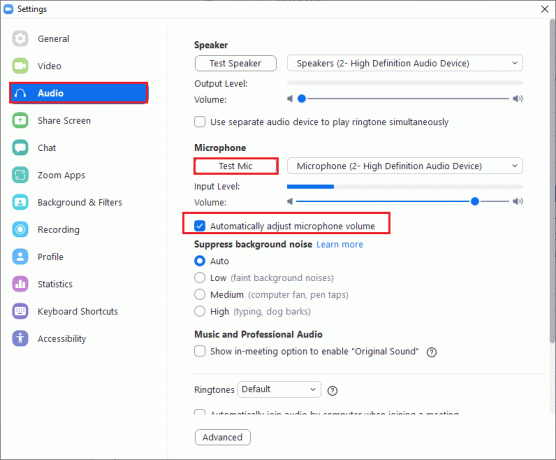
Preberite tudi:Kako narediti posnetek zaslona srečanja Zoom
6. način: prilagodite nastavitve mikrofona
Če imate napačne nastavitve, kot je utišan mikrofon, ima mikrofon, ki ni nastavljen kot privzeta vhodna zvočna naprava, zelo nizko glasnost, kar lahko prepreči Zoomu dostop do zvoka, ki je nastavljen v vašem računalniku. Sledite spodnjim korakom, da prilagodite nastavitve mikrofona, da odpravite težavo z zvokom Zoom, ki ne deluje v sistemu Windows 10.
1. Pritisnite na tipka Windows, tip Nadzorna plošča, in kliknite na Odprto.

2. Nato nastavite Ogled po: možnost za Velike ikone in kliknite na Zvok povezava, kot je prikazano.

3. Nato preklopite na Snemanje zavihek, z desno miškino tipko kliknite na prazen prostor in preveri Pokaži onemogočene naprave možnost, kot je prikazano spodaj.

4. The privzeta naprava, če je onemogočeno, z desno miškino tipko kliknite in izberite Omogoči kot je prikazano.
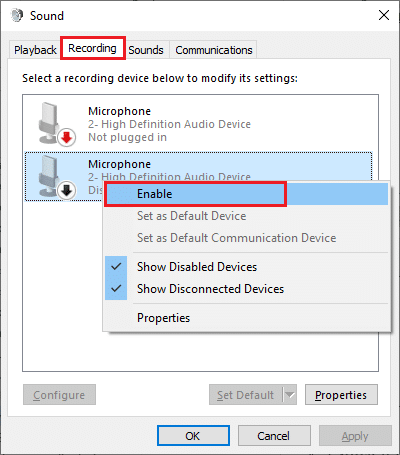
5. Nato z desno tipko miške kliknite privzeto zvočno napravo in izberite Lastnosti možnost, kot je prikazano.
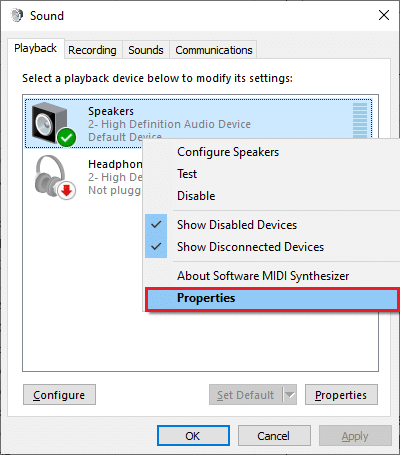
6. Nato v Lastnosti zvočnikov možnost, preklopite na Ravni zavihek in zagotovite zvočniki vrednost je nastavljena na max.
Opomba: Drsnik lahko prilagodite za povečanje/zmanjšanje glasnosti.
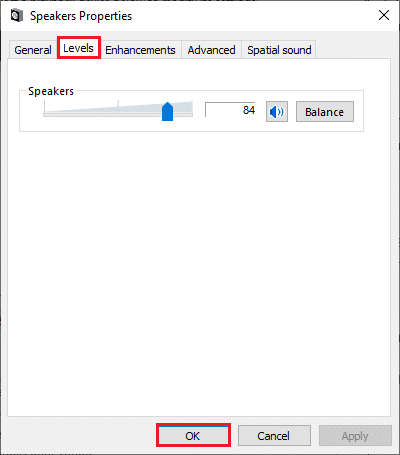
7. Na koncu kliknite na Uporabi > V redu da shranite spremembe in preverite, ali je težava zdaj odpravljena.
7. način: Spremenite privzeti zvočnik in mikrofon
Vaš računalnik lahko izbere kateri koli drug mikrofon ali zvočnik kot privzeto napravo in kadar lahko na sestanku uporabite drug zvočnik in mikrofon. To lahko povzroči težave z zvokom. Zato spremenite privzeti mikrofon in zvočnik v računalniku ali uporabite privzeti mikrofon in zvočnik na srečanjih Zoom, da se izognete težavam. Tukaj je nekaj korakov za nastavitev privzetega zvočnika in mikrofona, da odpravite težavo z zvokom Zoom, ki ne deluje v sistemu Windows 10.
1. Z desno tipko miške kliknite na Zvok v spodnjem desnem kotu zaslona, kot je prikazano.
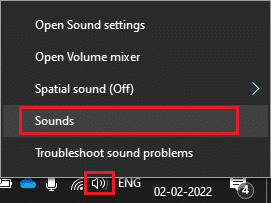
2. Nato v Zvok okno, preklopite na Snemanje zavihek in z desno tipko miške kliknite mikrofon, ki ga želite nastaviti kot privzetega.
3. Zdaj izberite Nastavi kot privzeto napravo možnost, kot je označena, in kliknite na Uporabi > V redu da shranite spremembe.

4. Nato preklopite na Predvajanje zavihek in z desno miškino tipko kliknite na zvočniki želite nastaviti kot privzetega.
5. Zdaj izberite Nastavi kot privzeto napravo možnost, kot je označena, in kliknite na Uporabi > V redu da shranite spremembe.
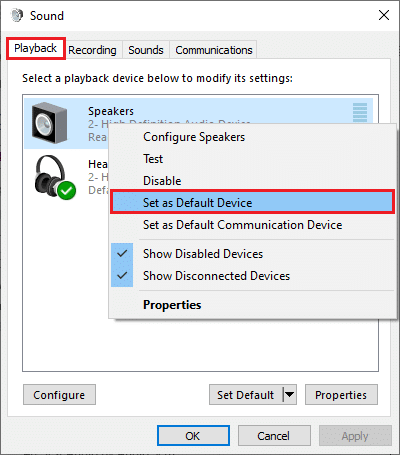
6. končno, znova zaženite računalnik.
7. Z desno tipko miške kliknite na Zvokikona v Opravilna vrstica in izberite Odprite nastavitve zvoka možnost.
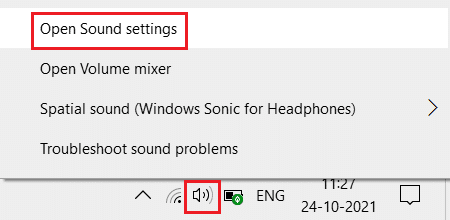
8. Tukaj izberite pravilno Vnos naprava npr. Mikrofon (2-avdio naprava visoke ločljivosti) kot privzeto pod Izberite svojo vhodno napravo oddelek.
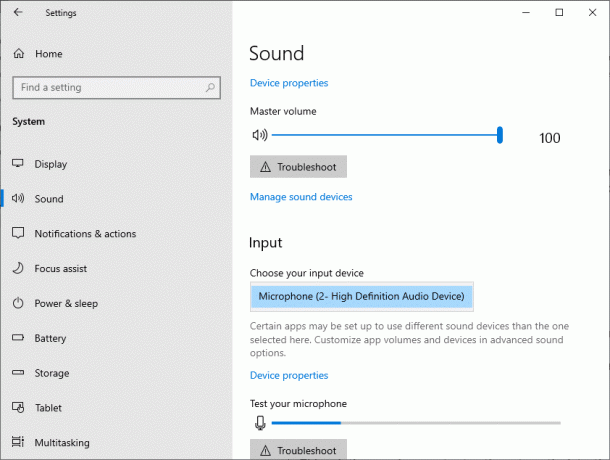
Preberite tudi:Prikaži profilno sliko v Zoom srečanju namesto videa
8. način: Počisti predpomnilnik brskalnika (za spletno različico Zoom)
Če uporabljate Zoom v svojih brskalnikih in se soočate z Zoom brez zvoka v računalniku, potem lahko preveč začasnih podatkov blokira zvočne skripte v Zoomu. To se zgodi v redkih primerih, vendar ne dovolite, da bi bil to razlog za to težavo. Počistite predpomnilnik brskalnika, kot je opisano spodaj, da odpravite težavo z zvokom, ki Zoom ne deluje v sistemu Windows 10.
Opomba: tukaj, Microsoft Edge je prikazano kot primer. Prepričajte se, da sledite korakom glede na vaš brskalnik.
1. Kosilo brskalnik Edge in odprite nov zavihek. Kliknite na ikona s tremi pikami blizu vaše profilne slike, kot ste to storili prej.

Opomba: Če želite izbrisati zgodovino brskanja v Edge, se lahko pomikate neposredno po strani tako, da vnesete edge://settings/clearBrowserData v iskalni vrstici.

2. Kot je prikazano, se pomaknite do Zasebnost, iskanje in storitve možnost v levem podoknu, kot je prikazano.
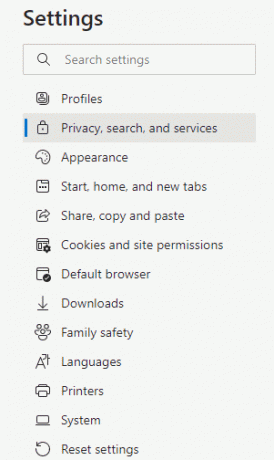
3. Nato se pomaknite navzdol po desnem zaslonu in kliknite Izberite, kaj želite počistiti možnost pod Počisti podatke brskanja kot je prikazano.
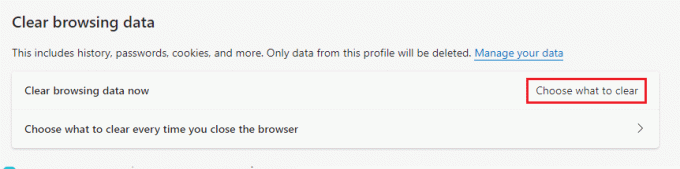
4. V naslednjem oknu izberite polja glede na vaše nastavitve, kot je Zgodovina brskanja, piškotki in drugi podatki spletnega mesta, predpomnjene slike in datoteke, itd in kliknite na Počisti zdaj kot je poudarjeno spodaj.

Preberite tudi:Kako preprečiti, da se Microsoft Teams odpre ob zagonu
9. način: Posodobite ali povrnite zvočne gonilnike
Če uporabljate zastarelo različico gonilnikov za zvok ali slušalke, se lahko soočite z več težavami, povezanimi z zvokom, saj različica Zooma ni združljiva z gonilniki. V tem primeru poskusite posodobiti vse zvočne gonilnike, ki so na voljo v vašem računalniku, da vidite, ali ste odpravili težavo.
Možnost I: Posodobite zvočni gonilnik
Če so trenutni gonilniki v vašem sistemu nezdružljivi ali zastareli z datotekami Zoom, se boste soočili s to težavo. Zato vam svetujemo, da posodobite svojo napravo in gonilnike, da odpravite težavo z zvokom Zoom, ki ne deluje v sistemu Windows 10.
1. Kliknite na Začni, tip upravitelja naprav, in pritisnite Vnesite ključ.

2. Dvokliknite na Krmilniki zvoka, videa in iger razširiti.

3. Z desno miškino tipko kliknite svoj zvočni gonilnik (npr. Realtek zvok visoke ločljivosti) in izberite Lastnosti.

4. Pojdite na voznik zavihek in kliknite na Posodobite gonilnik

5A. Izberite Samodejno iskanje gonilnikov. Windows bo samodejno poiskal gonilnike, potrebne za vaš računalnik, in jih namestil. Kliknite na Zapri po zaključku postopka in Znova zaženite računalnik enkrat opravljeno.

5B. drugače, Prikazalo se bo sporočilo, da so najboljši gonilniki za vašo napravo že nameščeni. V tem primeru kliknite na Poiščite posodobljene gonilnike v storitvi Windows Update ki vas bo pripeljala do Nastavitve in bo poiskal gonilnike ob naslednji posodobitvi sistema Windows.

Možnost II: Povrnitev posodobitev gonilnikov
Če je vaš sistem deloval pravilno in je po posodobitvi začel delovati nepravilno, bi lahko pomagalo povrnitev gonilnikov. Povrnitev gonilnika bo izbrisala trenutni gonilnik, nameščen v sistemu, in ga nadomestila s prejšnjo različico. Ta postopek bi moral odpraviti vse napake v gonilnikih in morda popraviti zvok Zooma, ki ne deluje v sistemu Windows 10.
1. Pomaknite se do Upravitelj naprav > Krmilniki zvoka, videa in iger > Lastnosti zvočnega gonilnika kot je prikazano v prejšnji možnosti.

2. Pojdite na voznik zavihek in kliknite na Povrni gonilnik gumb.
Opomba: Če je gumb zatemnjen ali ni na voljo, to pomeni, da nimate nameščenih posodobitev za ustrezni gonilnik.

3. V Vrnitev paketa gonilnikov, navedite razlog za Zakaj se vračaš? in kliknite na da za povrnitev posodobitev gonilnikov.

4. Ponovni zagonvaš računalnik z operacijskim sistemom Windows 10 da se po zagonu sistema samodejno namestijo ustrezni gonilniki.
Preberite tudi:Prikaži profilno sliko v Zoom srečanju namesto videa
10. način: Znova namestite Zoom
Če vam nobena od metod ni pomagala, poskusite znova namestiti programsko opremo, če je mogoče. Vse nastavitve in konfiguracijske nastavitve se bodo osvežile, ko boste znova namestili Zoom, zato obstaja več možnosti, da boste rešili svojo težavo.
1. Pritisnite na tipka Windows, tip Nadzorna plošča in kliknite na Odprto.

2. Zdaj izberite Programi in lastnosti možnost, kot je poudarjeno.

3. Zdaj na seznamu kliknite na Povečava in izberite Odstrani možnost.

4. Nato potrdite Odstrani v pojavnem pozivu. Nato po končani odstranitvi znova zaženite računalnik.
5. Prenesi Povečava Iz uradna spletna stran.

6. Zdaj se pomaknite do Moji prenosi in zaženite ZoomInstaller mapa.
7. Sledite navodila na zaslonu da dokončate namestitev na vašem računalniku.
Priporočeno:
- Kako odpreti konzolo Steam
- Popravi Zoom ne more zaznati kamere
- Kje so shranjeni posnetki Microsoft Teams?
- Kako popraviti zvočno storitev, ki ne deluje v sistemu Windows 10
Upamo, da je bil ta vodnik koristen in da bi lahko popravitiZoom audio ne deluje Težava z Windows 10. Sporočite nam, katera metoda je bila za vas najboljša. Prav tako, če imate kakršna koli vprašanja ali predloge v zvezi s tem člankom, jih spustite v razdelek za komentarje.