Popravite ERR_EMPTY_RESPONSE v sistemu Windows 10
Miscellanea / / February 21, 2022

Google je eden najboljših spletnih brskalnikov v tem tehnološkem svetu. Z leti je bil imperij brskalnika razširjen med uporabnike v vsakem kotičku te sodobne dobe. Med brskanjem po internetu lahko naletite na nekaj napak, kot je EMPTY_RESPONSE v sistemu Windows 10. Če naletite na ERR_EMPTY_RESPONSE Windows 10, razumemo vašo frustrirajočo situacijo in tukaj vam bomo pomagali odpraviti isto s preprostimi in učinkovitimi metodami za odpravljanje težav. Gremo!

Vsebina
- Kako popraviti ERR_EMPTY_RESPONSE v sistemu Windows 10
- 1. način: znova zaženite usmerjevalnik
- 2. način: Ponastavite usmerjevalnik
- 3. način: onemogočite zagonske aplikacije in storitve
- 4. način: Zaženite test Ping in ponastavite ipconfig
- 5. način: Zaženite orodje za odpravljanje težav z omrežnim adapterjem
- 6. način: Spremenite naslov DNS
- 7. način: Posodobite ali povrnite omrežne gonilnike
- 8. način: Znova namestite omrežne gonilnike
- 9. način: onemogočite VPN in proxy strežnik
- 10. način: onemogočite IPV6
- 11. način: onemogočite več omrežnih adapterjev
- 12. način: Izbrišite domeno iz datoteke gostitelja (če je na voljo)
- 13. način: URL na seznam dovoljenih ali začasno onemogočite protivirusni program (če je na voljo)
- 14. način: Zaženite skeniranje zlonamerne programske opreme
- 15. način: Posodobite Windows
Kako popraviti ERR_EMPTY_RESPONSE v sistemu Windows 10
Nekateri osnovni vzroki za to težavo so navedeni spodaj.
- poškodovani podatki brskanja,
- Slaba internetna povezava,
- Nezdružljivi omrežni gonilniki,
- Zastarela različica sistema Windows,
- Motnje v delovanju DNS strežnika,
- Motnje protivirusnega programa.
Sestavili smo seznam metod za odpravo te napake ERR_EMPTY_RESPONSE Windows 10. Metode so razporejene od osnovne stopnje učinkovitosti do napredne ravni. Toda preden sledite spodnjim korakom za odpravljanje težav, vam svetujemo, da ponovno zaženite računalnik in preverite, ali ste odpravili težavo. Preprost ponovni zagon lahko odpravi več začasnih napak in lahko v preprostih korakih dosežete rešitve za svojo težavo. Kljub temu, če niste dosegli rešitve, nadaljujte s temi metodami.
1. način: znova zaženite usmerjevalnik
Ponovni zagon usmerjevalnika bo znova zagnal omrežno povezljivost. Nekaj uporabnikov je poročalo, da bodo vse spremembe, označene v konfiguracijskih nastavitvah, učinkovite, ko znova zaženete usmerjevalnik. Zato sledite spodnjim korakom.
1. Poišči Gumb za prižig na zadnji strani vašega usmerjevalnika.
2. Enkrat pritisnite gumb za ugasni.

3. zdaj, odklopitiNapajalni kabel usmerjevalnika in počakajte, da se energija v celoti izprazni iz kondenzatorjev.
4. potem ponovno povežitethenapajalni kabel in ga vklopite po eni minuti.
5. Počakajte, da se omrežna povezava ponovno vzpostavi in poskusite se znova prijaviti.
2. način: Ponastavite usmerjevalnik
Preden poskusite s spodnjimi navodili, se morate zavedati nekaj točk, da bo ponastavitev usmerjevalnika vrnila usmerjevalnik na tovarniške nastavitve. Vse nastavitve in nastavitve, kot so posredovana vrata, povezave na črnem seznamu, poverilnice itd., bodo izbrisane. Kljub temu, če se odločite za ponastavitev usmerjevalnika, sledite navodilom, kot je opisano spodaj.
Opomba 1: Vse nastavitve in nastavitve, kot so posredovana vrata, povezave na črnem seznamu, poverilnice itd., bodo izbrisane. Zato se prepričajte, da ste jih zabeležili, preden nadaljujete s spodnjimi navodili.
Opomba 2: Po ponastavitvi bo usmerjevalnik preklopil nazaj na privzete nastavitve in geslo za preverjanje pristnosti. Torej, uporabite njegove privzete poverilnice za prijavo po ponastavitvi.
1. Odprite nastavitve usmerjevalnika uporabljati privzeti naslov IP prehoda. Nato uporabite svoje poverilnice za Login kot je prikazano.

2. Zapišite si vse konfiguracijske nastavitve. Po ponastavitvi usmerjevalnika jih boste potrebovali, saj lahko izgubite poverilnice ponudnika internetnih storitev, če uporabljate a P2P protokol (Protokol od točke do točke prek interneta)
3. Zdaj pa drži Gumb za ponastavitev na usmerjevalniku 10-30 sekund.
Opomba: Morda boste morali uporabiti kazalne naprave, kot je a zatič, oz zobotrebec pritisnite gumb RESET v nekaterih usmerjevalnikih.

4. Usmerjevalnik se bo samodejno izklopil in znova vklopil. Ti lahko spustite gumb ko začnejo luči utripati.
5. Ponovno vnesitepodrobnosti o konfiguraciji za usmerjevalnik na spletni strani.
Preberite tudi:Popravite napako modrega zaslona v sistemu Windows 10
3. način: onemogočite zagonske aplikacije in storitve
Težave v zvezi z EMPTY_RESPONSE v sistemu Windows 10 lahko odpravite tako, da onemogočite zagonske aplikacije in storitve, kot je prikazano spodaj.
1. Za zagon Pogovorno okno Zaženi, pritisnite tipko Tipke Windows + R skupaj.
2. Po vstopu v msconfig ukaz, kliknite na v redu gumb.

3. The Konfiguracija sistema se prikaže okno. Nato preklopite na Storitve zavihek.
4. Potrdite polje poleg Skrij vse Microsoftove storitve, in kliknite na Onemogoči vse gumb, kot je prikazano označeno.

5. Zdaj pa preklopite na Zavihek zagon in kliknite povezavo do Odprite upravitelja opravil kot je prikazano spodaj.

6. Zdaj pa Upravitelj opravil pojavilo se bo okno.
7. Nato izberite Začeti opravila, ki niso potrebna, in kliknite Onemogoči prikazano v spodnjem desnem kotu.

8. Izstopite iz Upravitelj opravil in Konfiguracija sistema okno.
9. končno, znova zaženite računalnik.
4. način: Zaženite test Ping in ponastavite ipconfig
Vzemite si minuto in analizirajte, kako vaš računalnik vzpostavi povezavo s spletno stranjo, ki jo želite obiskati. Lahko analizirate izgubo paketov in se tako odločite, ali je oddaljena povezava z ustreznim spletnim mestom vzpostavljena ali ne. Sledite tem korakom, da zaženete test ping in ponastavite ipconfig, da popravite ERR_EMPTY_RESPONSE Windows 10.
1. Zaženite Ukazni poziv kot skrbnik okno s tipkanjem cmd v iskalni vrstici, kot je prikazano.

2. Zdaj pa tip ping google.com in zadel Vnesite.
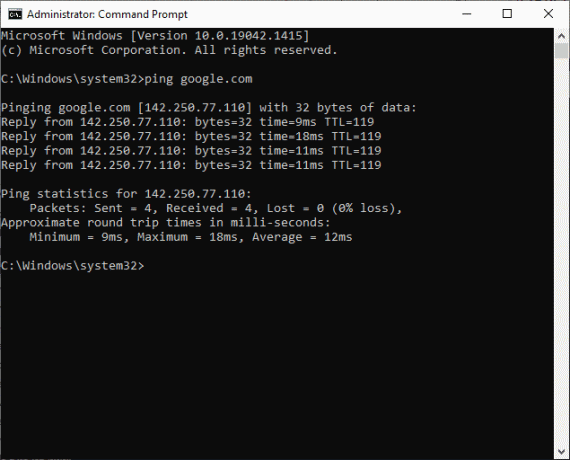
3. Počakajte na rezultate in si zapišite % izgube.

4. Analizirajte rezultate.
- 0% izgube paketov pomeni, da je vaš računalnik uspešno dosegel oddaljeni strežnik in zdaj med dostopom do njega ne boste dobili nobene napake.
- 100% izguba paketov je slab znak, da vaš računalnik ni prenesel niti enega bita podatkov na oddaljeni strežnik. V tem primeru je krivec vaša omrežna povezava ali katero koli ustrezno spletno mesto.
- Od 0% do 100% izgube paketov označuje nestabilno internetno povezavo, ki se vzpostavlja med vašim računalnikom in oddaljenim strežnikom.
5. Če se soočate s 100-odstotno izgubo paketov ali kakršnimi koli vrednostmi od 0% do 100%, lahko poskusite ponastaviti internetno povezljivost z naslednjimi ukazi.
ipconfig /flushdnsipconfig /registerdnsipconfig /releaseipconfig /renewnetsh winsock ponastavi
6. Vnesite zgoraj navedene ukaze enega za drugim in pritisnite Vnesite po vsakem ukazu.
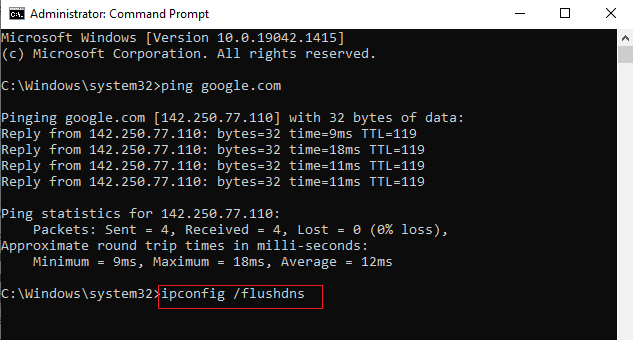
7. Na koncu počakajte, da se izvršijo ukazi in znova zaženite računalnik z operacijskim sistemom Windows.
Preberite tudi:Kako popraviti manjkajočo napako StartupCheckLibrary.dll
5. način: Zaženite orodje za odpravljanje težav z omrežnim adapterjem
Če zaženete orodje za odpravljanje težav z omrežnim adapterjem, boste odpravili vse napake v povezavi Ethernet, ta metoda pa ni uporabna samo za Windows 7, ampak tudi za Windows 7 in 8.1.
1. Pritisnite Tipke Windows + I istočasno zagnati Nastavitve.
2. Kliknite na Posodobitev in varnost ploščice, kot je prikazano.

3. Pojdi do Odpravljanje težav meni v levem podoknu in poiščite Poiščite in odpravite druge težave v desnem podoknu.
4. Izberite Omrežni adapter orodje za odpravljanje težav in kliknite na Zaženite orodje za odpravljanje težav prikazan označen označen gumb.

5. Počakajte, da orodje za odpravljanje težav zazna in odpravi težavo. Ko je postopek končan, sledite navodila na zaslonu in ponovni zagonvaš računalnik.
6. način: Spremenite naslov DNS
Več uporabnikov je poročalo, da bo težava ERR_EMPTY_RESPONSE Windows 10 odpravljena s spremembo naslova DNS, ki vam ga je zagotovil ponudnik internetnih storitev. Za reševanje težave lahko uporabite naslov Google DNS, tukaj pa je nekaj navodil za spreminjanje naslova DNS vašega računalnika.
1. Pritisnite na tipka Windows, tip Nadzorna plošča in kliknite na Odprto.

2. Set Ogled po: > Velike ikone in kliknite na Center za omrežje in skupno rabo s seznama.

3. Nato kliknite na Spremenite nastavitve adapterja hiperpovezava v levem podoknu.

4. Z desno tipko miške kliknite svojo trenutno omrežno povezavo (npr. Wifi) in izberite Lastnosti, kot je prikazano.

5: Pod Ta povezava uporablja naslednje elemente: seznam, poiščite in kliknite Internetni protokol različice 4 (TCP/IPv4).

6. Kliknite na Lastnosti gumb, kot je poudarjeno zgoraj.
7. Tukaj izberite Uporabite naslednje naslove strežnika DNS: možnost in vnesite naslednje:
- Prednostni strežnik DNS: 8.8.8.8
- Nadomestni strežnik DNS: 8.8.4.4

8. Kliknite na v redu da shranite spremembe in zapustite. Preverite, ali se napaka EMPTY_RESPONSE Windows 10 pojavlja ali ne.
Preberite tudi:Popravite napako DISM 87 v sistemu Windows 10
7. način: Posodobite ali povrnite omrežne gonilnike
Če so trenutni gonilniki v vašem sistemu nezdružljivi ali zastareli z Googlovimi podatki, se boste soočili z EMPTY_RESPONSE Windows 10. Zato vam svetujemo, da posodobite svojo napravo in gonilnike, da odpravite ali preprečite to napako EMPTY_RESPONSE Windows 10.
1. možnost: Posodobite gonilnik
1. Vrsta Upravitelj naprav v iskalnem meniju sistema Windows 10.

2. Dvokliknite na Omrežni adapterji da bi ga razširili.
3. Z desno miškino tipko kliknite svoj gonilnik brezžičnega omrežja (npr. Brezžični omrežni adapter Qualcomm Atheros QCA9377) in izberite Posodobite gonilnik, kot je prikazano spodaj.

4. Nato kliknite na Samodejno iskanje gonilnikov za samodejno prenos in namestitev najboljšega razpoložljivega gonilnika.

5A. Zdaj se bodo gonilniki posodobili in namestili na najnovejšo različico, če ne bodo posodobljeni.
5B. Če so že v posodobljeni fazi, se prikaže sporočilo Najboljši gonilniki za vašo napravo so že nameščeni bo prikazano.

6. Kliknite na Zapri gumb za izhod iz okna in znova zaženite računalnik.
2. možnost: povrnitev posodobitev gonilnikov
1. Pojdi do Upravitelj naprav > Omrežni adapterji kot prej.
2. Z desno tipko miške kliknite na Gonilnik za Wi-Fi (npr. Intel (R) Dual Band Wireless-AC 3168) in izberite Lastnosti, kot je prikazano.

3. Preklopite na Zavihek gonilnika in izberite Povrni gonilnik, kot je poudarjeno.
Opomba: Če je možnost za Roll Back Driver je zatemnjen, to pomeni, da vaš računalnik nima vnaprej nameščenih gonilnikov ali da ni bil nikoli posodobljen.

4. Navedite svoj razlog za Zakaj se vračaš? v Vrnitev paketa gonilnikov. Nato kliknite na da, kot je prikazano spodaj.
5. Nato kliknite na v redu da uporabite to spremembo. končno, znova zaženite računalnik.
8. način: Znova namestite omrežne gonilnike
Če posodobitev gonilnikov ne popravi ERR_EMPTY_RESPONSE Windows 10, lahko gonilnike odstranite in znova namestite. Nato sledite spodnjim korakom za izvedbo istega.
1. Zaženite Upravitelj naprav z uporabo zgoraj omenjenih korakov.
2. Razširi Omrežni adapterji z dvojnim klikom nanj.
3. Zdaj z desno miškino tipko kliknite na omrežni adapter in izberite Odstranite napravo kot je prikazano spodaj.

4. Zdaj bo na zaslonu prikazano opozorilo. Označite polje Izbrišite programsko opremo gonilnika za to napravo in potrdite poziv s klikom Odstrani.

5. Zdaj pa obiščite proizvajalčevo spletno mesto (npr. Intel), da ročno prenesete gonilnik.

7. Po prenosu dvokliknite na prenesena datoteka in sledite navodilom na zaslonu, da ga namestite.
Preberite tudi:Popravite napako namestitve Windows Update 0x8007012a
9. način: onemogočite VPN in proxy strežnik
Če vam omrežna povezava onemogoča dostop do Googlovih odjemalcev, lahko poskusite uporabiti drugo povezavo ali onemogočite VPN/proxy. Nato sledite korakom za implementacijo istega, da popravite ERR_EMPTY_RESPONSE Windows 10.
I. korak: Onemogočite VPN
1. Pritisnite na tipka Windows, tip Nastavitve VPN v iskalni vrstici Windows in kliknite na Odprto.

2. V Nastavitve okno, izberite Povezano VPN (npr. vpn2).

3. Kliknite na Prekini povezavo gumb.

4. Zdaj pa preklopi Izklopljeno preklop za naslednje Možnosti VPN Spodaj Napredne možnosti:
- Dovoli VPN prek omejenih omrežij
- Dovoli VPN med gostovanjem

korak: Onemogočite proxy strežnik
1. Pritisnite na Tipke Windows + I hkrati odpreti Nastavitve.
2. Nato, da ga odprete, kliknite na Omrežje in internet nastavitev.

3. Pojdite na Zastopnik zavihek na levem podoknu.

4. Izklopite Uporabite proxy strežnik možnost.
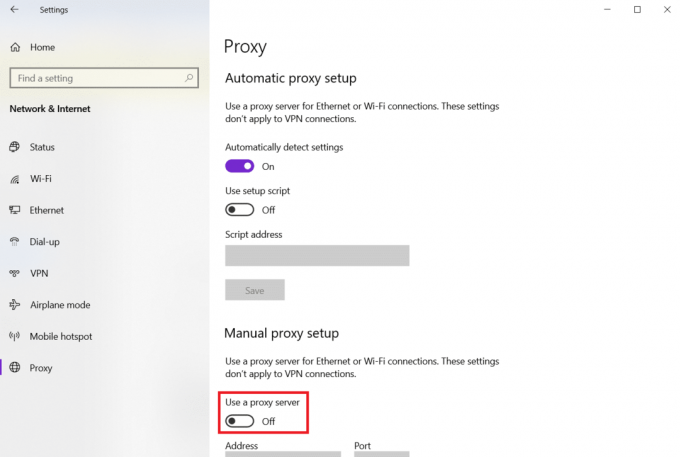
10. način: onemogočite IPV6
Kljub temu, da ima IPv6 dodatne prednosti pred IPv4, obstaja nekaj omejitev. Če pa se vaš sistem ne prilagodi protokolu IPv6, se boste v sistemu Windows 10 soočili z napako EMPTY_RESPONSE. Zato vam svetujemo, da onemogočite IPv6, kot je navedeno spodaj, da popravite ERR_EMPTY_RESPONSE Windows 10.
Opomba: Tukaj so prikazani koraki za povezavo Wi-Fi. Če uporabljate ethernetno povezavo, izberite ustrezne nastavitve.
1. Z desno tipko miške kliknite na ikona omrežja v sistemski vrstici in izberite Odprite nastavitve omrežja in interneta.

2. Kliknite Spremenite možnosti adapterja.

3. Zdaj z desno miškino tipko kliknite na aktivni omrežni adapter in kliknite na Lastnosti kot je prikazano.

4. Lastnosti Wi-Fi pojavilo se bo okno. Tukaj počistite polje Internetni protokol različice 6 (TCP/IPv6) možnost.

5. Na koncu kliknite v redu da shranite spremembe in Ponovni zagon vaš računalnik.
Preberite tudi:Kako popraviti dostop do zavrnjenega Windows 10
11. način: onemogočite več omrežnih adapterjev
Če uporabljate več omrežnih povezav, naredite naslednje, da onemogočite dodatne povezave.
1. Odprite nastavitve omrežja in interneta> Spremenite možnosti adapterja s sledenjem koraki 1-2 prejšnje metode.
2. Z desno tipko miške kliknite na omrežni adapter in izberite Onemogoči možnost za vse dodatne povezave razen tiste, ki jo trenutno uporabljate.
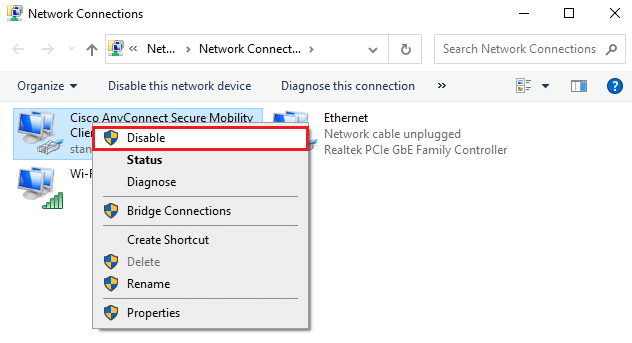
12. način: Izbrišite domeno iz datoteke gostitelja (če je na voljo)
Če imate poškodovan vnos v gostiteljski datoteki, se boste soočili s težavo ERR_EMPTY_RESPONSE Windows 10. Če želite to odpraviti, iz gostiteljske datoteke izbrišite razdelek Chrome z imenom domene, kot je navedeno spodaj.
1. Pritisnite Windows + E ključa skupaj za odpiranje Windows Explorer.
2. Zdaj pa preklopite na Ogled zavihek in preverite Skriti predmeti prikazano polje označeno.
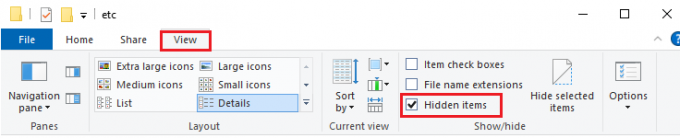
3. Zdaj kopirajte in prilepite C:\Windows\System32\gonilniki\itd v navigacijskem podoknu, kot je prikazano.
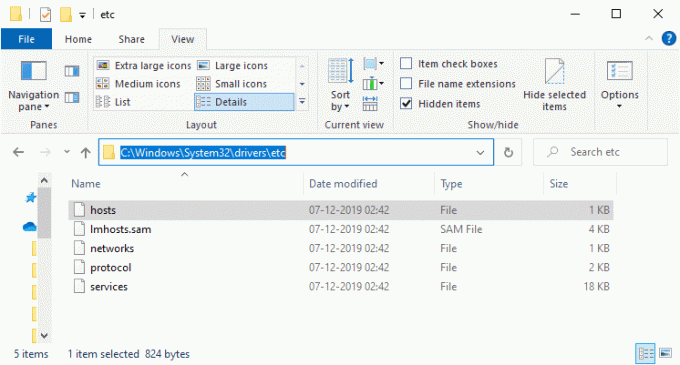
4. Z desno tipko miške kliknite na gostitelji datoteko in izberite Odpri z možnost, kot je prikazano.
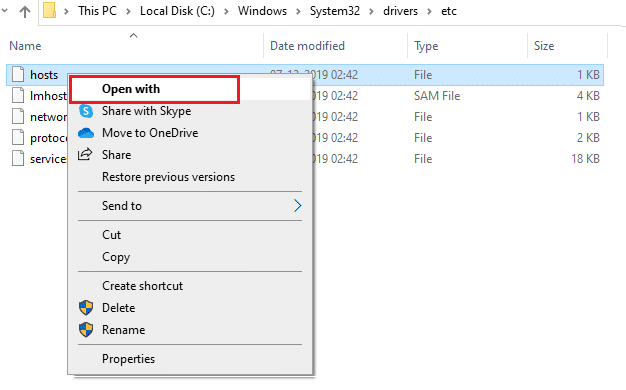
5. Tukaj izberite Beležnica možnost s seznama in kliknite na v redu.
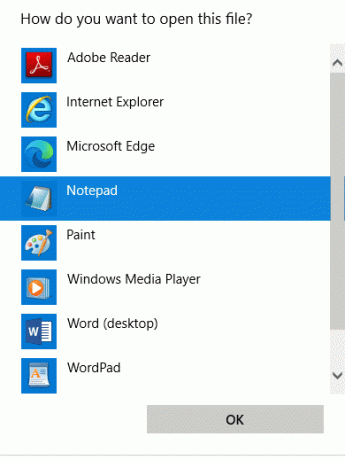
Datoteka gostiteljev se bo v beležnici odprla na naslednji način.
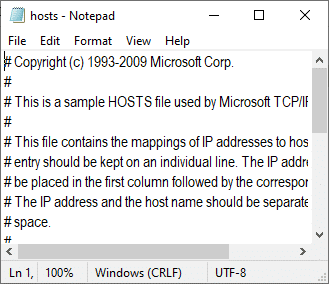
7. Kliknite na Tipke Ctrl + F odpreti Najti okno. Tukaj vnesite a domena (na primer Wikipedia) v Najdi kaj zavihek in kliknite na Najdi Naprej gumb, kot je prikazano spodaj.
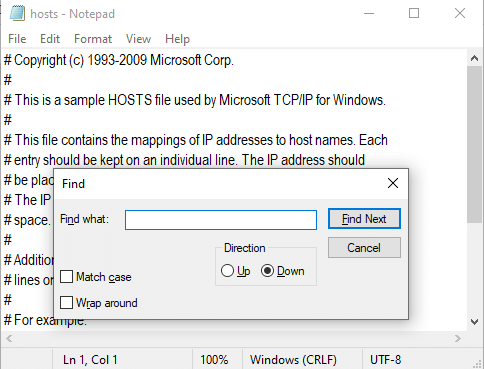
8A. Če niste dobili nobenih rezultatov iskanja, to pomeni, da obstajajo ni poškodovanih datotek domene na vašem računalniku.
8B. Če najdete #domena razdelku, kliknite nanj in izbrisati to. Shranite datoteko s klikom na Ctrl + S ključe skupaj in izstopite.
13. način: URL na seznam dovoljenih ali začasno onemogočite protivirusni program (če je na voljo)
Včasih vam lahko protivirusni program prepreči dostop do določenega spletnega mesta zaradi varnostnih težav. V tem primeru dodajte svoj URL na seznam dovoljenih ali začasno onemogočite program, kot je navedeno spodaj. Tukaj je za primer vzet Avast. Sledite korakom v skladu z vašim protivirusnim programom.
Opomba: tukaj, Brezplačni protivirusni program Avast je vzeta za primer. Sledite lahko korakom glede na vašo protivirusno aplikacijo.
1. možnost: URL spletnega mesta na seznamu dovoljenih
Če ne želite, da Avast blokira katero koli določeno spletno mesto, lahko tudi URL na seznam dovoljenih, tako da sledite spodnjim korakom in odpravite napako ERR_EMPTY_RESPONSE Windows 10.
1. Pomaknite se do Meni za iskanje, tip Avast in kliknite na Odprto, kot je prikazano.

2. Kliknite na meni možnost v zgornjem desnem kotu.

3. Nato kliknite na Nastavitve s spustnega seznama.

4. V zavihek Splošno, preklopite na Izjeme zavihek in kliknite na DODAJ NAPREDNO IZJEM kot je prikazano spodaj.

5. Zdaj v novem oknu kliknite na Spletno mesto/domena kot je poudarjeno spodaj.

6. Zdaj prilepite URL pod Vnesite url pot oddelek. Nato kliknite na DODAJ IZJEM možnost. Glej sliko.

7. Če želite URL odstraniti s seznama dovoljenih za Avast, pojdite na Nastavitve > Splošno > Izjeme meni in kliknite na Ikona koša kot je prikazano spodaj.

2. možnost: Začasno onemogočite protivirusni program
Če težave z ERR_EMPTY_RESPONSE sistema Windows 10 niste odpravili z dodajanjem izjeme URL-ja v vaš protivirusni program, jih lahko onemogočite tako, da izvedete korake, kot je navedeno spodaj.
1. Pomaknite se do ikone protivirusnega programa v opravilni vrstici in desni klik na njem.

2. Zdaj izberite Avast nadzor nad ščiti možnost, Avast pa lahko začasno onemogočite s spodnjimi možnostmi:
- Onemogočite za 10 minut
- Onemogočite za 1 uro
- Onemogoči, dokler se računalnik ne zažene znova
- Trajno onemogoči

3. Izberite možnost, ki vam ustreza, in potrdite poziv, prikazan na zaslonu.

4. Zdaj se vrnite v glavno okno. Tukaj ste izklopili vse ščite iz Avast. Če želite aktivirati nastavitve, kliknite na VKLOPITI.

Preverite, ali ste odpravili to napako EMPTY_RESPONSE Windows 10.
Preberite tudi:C:\windows\system32\config\systemprofile\Desktop ni na voljo: popravljeno
14. način: Zaženite skeniranje zlonamerne programske opreme
Vgrajeni zagovornik sistema Windows včasih ne prepozna grožnje, ko kateri koli virus ali zlonamerna programska oprema uporabi gostiteljske lokalne sistemske datoteke. Nekaj programov proti zlonamerni programski opremi redno pregleduje in varuje vaš sistem za premagovanje zlonamerne programske opreme. Zato, da se izognete težavi EMPTY_RESPONSE Windows 10, zaženite protivirusni pregled v vašem sistemu in preverite, ali je težava odpravljena.
1. Zadetek Tipke Windows + I istočasno zagnati Nastavitve.
2. Tukaj kliknite na Posodobitev in varnost nastavitve, kot je prikazano.

3. Pojdi do Varnost Windows v levem podoknu.

4. Kliknite na Zaščita pred virusi in grožnjami možnost v desnem podoknu.

5. Kliknite na Hitri pregled gumb za iskanje zlonamerne programske opreme.

6A. Ko je skeniranje končano, bodo prikazane vse grožnje. Kliknite na Začnite dejanja Spodaj Trenutne grožnje.

6B. Če v vaši napravi ni grožnje, bo naprava prikazala Brez trenutnih groženj opozorilo.

15. način: Posodobite Windows
Sledite spodnjim korakom za posodobitev operacijskega sistema Windows, da odpravite težavo EMPTY_RESPONSE Windows 10:
1. Pritisnite Tipke Windows + I istočasno zagnati Nastavitve.
2. Kliknite na Posodobitev in varnost ploščice, kot je prikazano.

3. V Windows Update zavihek, kliknite na Preveri za posodobitve gumb.

4A. Če je na voljo nova posodobitev, kliknite Namestiti zdaj in sledite navodilom za posodobitev.

4B. V nasprotnem primeru, če je Windows posodobljen, se bo prikazal Ste na tekočem sporočilo.

Priporočeno:
- 28 Najboljša programska oprema za kopiranje datotek za Windows
- Popravite, da Zoom Audio ne deluje v sistemu Windows 10
- Popravi ERR_EMPTY_RESPONSE v Google Chromu
- Popravite napako modrega zaslona v sistemu Windows 10 Netwtw04.sys
Upamo, da vam je bil ta vodnik koristen in da ste lahko popravi ERR_EMPTY_RESPONSE v sistemu Windows 10. Sporočite nam, katera metoda je bila za vas najboljša. Tudi, če imate kakršna koli vprašanja/predloge v zvezi s tem člankom, jih lahko spustite v razdelek za komentarje.




