4 najboljši načini za brisanje praznih vrstic v Microsoft Excelu
Miscellanea / / February 21, 2022
Microsoft Excel je priljubljeno orodje, ki ga je mogoče uporabiti za njegovo izvajanje funkcija analize podatkov. To deluje, če podatki niso neurejeni. Primer možne težave s podatki v Excelu bi bil, če imate več praznih vrstic v Excelovi preglednici, lahko popolnoma pokvari vašo analizo. Na srečo obstaja več načinov za brisanje praznih vrstic Microsoft Excel spletna različica ali različica brez povezave.

Če imate opravka z majhnim naborom podatkov, lahko prazne vrstice izbrišete ročno. Če pa imate velik nabor podatkov, je to okorno. Na srečo lahko v Excelu počistite prazne vrstice in to lahko dosežete na različne načine. To storite tako:
Uporaba funkcije Get & Transform v Excelu
Funkcija Get & Transform je eden najhitrejših načinov za pridobivanje podatkov v Microsoft Excelu. Z njim lahko izbrišete prazne vrstice v preglednici. Vendar pa morajo biti vaši podatki prikazani v tabeli, da ta funkcija deluje učinkovito.
Takole deluje:
Korak 1: Kliknite gumb Start in vnesite Excelin pritisnite Enter, da zaženete Microsoft Excel.

2. korak: Odprite Excelovo datoteko, ki jo želite popraviti, in postavite kazalec med pravokotni trikotnik med vrstico in stolpcem vašega delovnega lista Excel. To bo označilo vse celice na delovnem listu.

3. korak: Na traku izberite zavihek Podatki.

4. korak: V skupini Get & Transform Data kliknite Iz tabele/obsega.

5. korak: V pogovornem oknu Ustvari tabelo ročno vnesite ali povlecite kazalec na celice Excel, da izpolnite podrobnosti o lokaciji podatkov v tabeli.

6. korak: Kliknite V redu in počakajte, da se prikaže urejevalnik Power Query.
7. korak: Na zavihku Power Query Home kliknite spustni meni Odstrani vrstice v skupini Zmanjšaj vrstice.

8. korak: V možnostih kliknite Odstrani prazne vrstice.
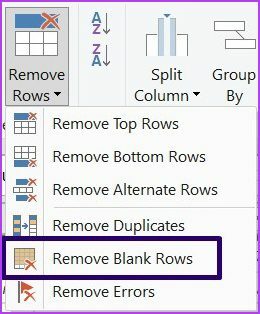
9. korak: Na zavihku Power Query Home kliknite Zapri in naloži, da shranite spremembe.

Očiščeno datoteko je treba naložiti na nov delovni list brez praznih vrstic.
Uporaba funkcije filtra
Druga možnost, ki jo lahko upoštevate pri odstranjevanju praznih vrstic iz nabora podatkov, je funkcija Excel filter. Takole deluje:
Korak 1: Zaženite datoteko Microsoft Excel.

2. korak: Izberite obseg celic, ki vsebujejo vse podatke v vašem naboru podatkov. To mora vključevati tudi prazne vrstice.

3. korak: Na traku izberite zavihek Podatki.

4. korak: V skupini Razvrsti in filtriraj kliknite Filter. Ko to storite, bi morali videti puščice poleg imena vsakega polja.

5. korak: Kliknite puščico poleg imena polja, ki ima prazne celice v vrsticah, ki jih želite izbrisati.

6. korak: Počistite izbiro možnosti Izberi vse.

7. korak: Pomaknite se navzdol po seznamu možnosti in izberite Prazni.
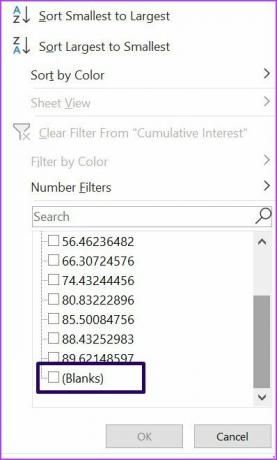
8. korak: izberite vse naslove vrstic vaših filtriranih vrstic. To storite tako, da kliknete prvo vrstico, nato držite tipko Shift na tipkovnici in kliknete naslov zadnje vrstice.
9. korak: Z desno miškino tipko kliknite kateri koli naslov, ki ste ga izbrali, da odkrijete seznam menijev in kliknite Izbriši vrstico.

10. korak: Znova kliknite zavihek Podatki in v skupini Razvrsti in filtriraj izberite Počisti, da se znebite filtriranja.

Uporaba funkcije razvrščanja
Eden najpreprostejših načinov za brisanje praznih vrstic v Excelu je uporaba funkcije Razvrsti. Ko uporabite to metodo, premakne prazne vrstice na dno, da jih enostavno prezre. Tukaj je opisano, kako uporabiti to metodo:
Korak 1: Zaženite datoteko Microsoft Excel.

2. korak: Postavite kazalec med pravokotni trikotnik med vrstico in stolpcem vašega delovnega lista Excel. To bo označilo vse celice na delovnem listu.

3. korak: Na traku izberite zavihek Podatki.

4. korak: V skupini Razvrsti in filtriraj kliknite Razvrsti. Vaše dejanje bo razkrilo pogovorno okno. Če je v vašem izboru vrstica z glavo, označite polje poleg Moji podatki imajo glave.

5. korak: premaknite miško poleg možnosti Razvrsti po in kliknite stolpec ali polje s praznimi, ki se jih želite znebiti. Izberite najboljšo možnost razvrščanja, ki ustreza vašim podatkom, kot so najmanjši do največji, od A do Ž, padajoče ali naraščajoče. To bo prikazalo praznine na dnu vašega nabora podatkov.

6. korak: Kliknite V redu.

Uporaba funkcije Pojdi na
Končno lahko uporabite tudi funkcijo Pojdi na posebno, da odstranite prazne vrstice v Excelu. Tukaj je opisano, kako deluje.
Korak 1: Izberite stolpec s praznimi celicami (ob predpostavki, da so druge vrstice v stolpcu prazne).

2. korak: istočasno pritisnite Ctrl + G na tipkovnici, da odprete pogovorno okno Pojdi na.
3. korak: Kliknite Posebno, da prikažete pogovorno okno Pojdi na posebno.

4. korak: V pogovornem oknu Pojdi na posebno kliknite Praznine in nato V redu. Excel samodejno izbere vsako prazno celico v izbranem obsegu.

5. korak: Z desno tipko miške kliknite katero koli od izbranih praznih celic in kliknite Izbriši na seznamu možnosti menija.

6. korak: V pogovornem oknu Izbriši izberite Celotna vrstica in kliknite V redu.

Sledite spremembam v Excelu
Čiščenje podatkov v datoteki Excel bi povzročilo več sprememb. Če želite zagotoviti, da lahko ohranite sled sprememb, ki se zgodijo v dokumentu, poskrbite omogočite funkcijo sprememb skladb v Excelu.
Nazadnje posodobljeno 19. februarja 2022
Zgornji članek lahko vsebuje pridružene povezave, ki pomagajo podpirati Guiding Tech. Vendar to ne vpliva na našo uredniško integriteto. Vsebina ostaja nepristranska in pristna.



