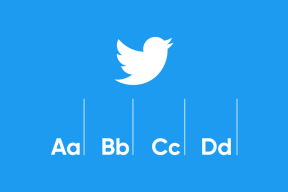Kako popraviti Mac Camera ne deluje
Miscellanea / / November 28, 2021
Od začetka pandemije je spletna kamera prenosnika postala najpomembnejše in najkoristnejše orodje. Od predstavitev do izobraževalnih seminarjev imajo spletne kamere bistveno vlogo pri povezovanju z drugimi na spletu, virtualno. Te dni se več uporabnikov Maca sooča s težavo z MacBook brez kamere. Na srečo je to napako mogoče precej enostavno odpraviti. Danes bomo razpravljali o rešitvah za odpravo težave z nedelovanjem Mac Camera.

Vsebina
- Kako odpraviti težavo s kamero Mac, ki ne deluje
- Zakaj kamera ne deluje na MacBooku?
- 1. način: prisilno zapustite FaceTime, Skype in podobne aplikacije.
- 2. način: posodabljajte svoj MacBook
- 3. način: Uporabite aplikacijo Terminal.
- 4. način: Dovolite kameri dostop do spletnega brskalnika.
- 5. način: omogočite dostop kamere do aplikacij.
- 6. način: Spremenite dovoljenja za čas zaslona
- 7. način: Ponastavite SMC.
- 8. način: Ponastavite NVRAM ali PRAM
- 9. način: Zagon v varnem načinu
- 10. način: Preverite, ali obstajajo težave s spletno kamero Mac.
Kako odpraviti težavo s kamero Mac, ki ne deluje
Čeprav aplikacija, ki zahteva spletno kamero, jo samodejno vklopi. Vendar pa lahko uporabniki včasih dobijo Kamera ni na voljo Napaka MacBook. Obstaja več razlogov, zakaj se ta napaka lahko pojavi, kot je razloženo v naslednjem razdelku.
Zakaj kamera ne deluje na MacBooku?
- Nastavitve aplikacije: MacBooki niso opremljeni z aplikacijo, ki neposredno skrbi za kamero FaceTime. Namesto tega WebCam deluje v skladu s konfiguracijami posameznih aplikacij, kot sta Zoom ali Skype. Zato obstaja velika verjetnost, da te aplikacije ovirajo postopek običajnega pretakanja in povzročajo težave z delovanjem Mac Camera.
- Težave s povezljivostjo Wi-Fi: Ko je vaš Wi-Fi nestabilen ali nimate dovolj podatkov, se lahko vaša spletna kamera samodejno izklopi. To se običajno naredi za varčevanje z energijo in pasovno širino Wi-Fi.
- Druge aplikacije, ki uporabljajo spletno kamero: Povsem možno je, da več kot ena aplikacija hkrati uporablja vašo Mac WebCam. To je lahko razlog, da ga ne morete vklopiti za aplikacijo po vaši izbiri. Zato se prepričajte, da ste zaprli vse programe, kot so Microsoft Teams, Photo Booth, Zoom ali Skype, ki morda uporabljajo vašo spletno kamero. To bi moralo odpraviti, da kamera ne deluje pri težavi z MacBook Air.
Opomba: Z zagonom si lahko preprosto ogledate vse delujoče aplikacije Monitor aktivnosti od Aplikacije.
Pazljivo sledite danim metodam, da odpravite težavo s tem, da Mac Camera ne deluje.
1. način: prisilno zapustite FaceTime, Skype in podobne aplikacije
Če se težava na vaši spletni kameri običajno pojavi med uporabo FaceTime, poskusite prisilno zapreti aplikacijo in jo znova zagnati. Hitro lahko obnovi funkcijo WebCam in odpravi težavo z nedelovanjem Mac Camera. Sledite podanim korakom, da to storite:
1. Pojdite na Jabolčni meni v zgornjem levem kotu zaslona in izberite Prisilno prenehajte, kot je prikazano.

2. Prikazalo se bo pogovorno okno s seznamom vseh aplikacij, ki se trenutno izvajajo. Izberite FaceTime ali podobne aplikacije in kliknite na Prisilno prenehajte, kot je poudarjeno.
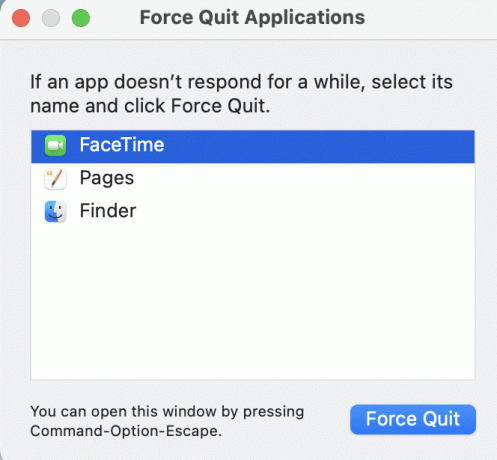
Podobno lahko odpravite napako Ni Camera Available MacBook tako, da zagotovite, da se vse aplikacije redno posodabljajo. Aplikacije, kot je Skype, redno posodabljajo svoj vmesnik in jih zato potrebujejo zaženite v najnovejši različici da se izognete težavam z zvokom in videom na vašem MacBook Air ali Pro ali katerem koli drugem modelu.
V primeru, da se težava še naprej pojavlja v določeni aplikaciji, ponovno namestite rešiti vse težave naenkrat.
Preberite tudi:Kako prisilno zapreti aplikacije Mac z bližnjico na tipkovnici
2. način: posodabljajte svoj MacBook
Prepričajte se, da je macOS posodobljen na najnovejšo različico, da zagotovite nemoteno delovanje vseh programov in aplikacij, vključno s spletno kamero. Spodaj je opisano, kako odpraviti težavo s tem, da Mac Camera ne deluje, tako da posodobite svoj Mac:
1. Odprite Jabolčni meni v zgornjem levem kotu zaslona in izberite Sistemske nastavitve.

2. Kliknite na Posodobitev programske opreme, kot je prikazano.

3. Preverite, ali je na voljo posodobitev. Če je odgovor pritrdilen, kliknite na Posodobi zdaj in počakajte, da se macOS posodobi.

3. način: Uporabite aplikacijo Terminal
Uporabite lahko tudi aplikacijo Terminal, da odpravite težavo, da kamera Mac ne deluje.
1. Kosilo terminal od Mapa Mac Utilities, kot je poudarjeno spodaj.

2. Kopiraj prilepi sudo killall VDCAssistant ukaz in pritisnite Enter ključ.
3. Zdaj izvedite ta ukaz: sudo killall AppleCameraAssistant.
4. Vpišite Geslo, ko ste pozvani.
5. končno, znova zaženite svoj MacBook.
Preberite tudi:Kako uporabljati mapo Utilities na Macu
4. način: Dovolite kameri dostop do spletnega brskalnika
Če ste svojo spletno kamero uporabljali v brskalnikih, kot sta Chrome ali Safari, in se soočate s težavo, da Mac Camera ne deluje, je težava morda v nastavitvah spletnega brskalnika. Dovolite spletni strani dostop do kamere tako, da dodelite potrebna dovoljenja, kot je navedeno spodaj:
1. Odprto Safari in kliknite na Safari in nastavitve.
2. Kliknite na spletne strani zavihek v zgornjem meniju in kliknite na Kamera, kot je prikazano.
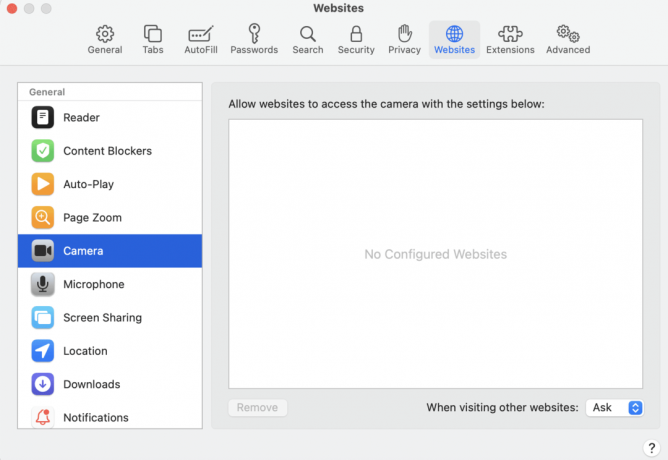
3. Zdaj boste videli seznam vseh spletnih mest, ki imajo dostop do vaše vgrajene kamere. Omogoči dovoljenja za spletna mesta s klikom na spustni meni in izbiranje Dovoli.
5. način: Dovoli dostop kamere do aplikacije
Tako kot nastavitve brskalnika morate omogočiti dovoljenja za vse aplikacije, ki uporabljajo kamero. Če so nastavitve kamere nastavljene na Zanikati, aplikacija ne bo mogla zaznati spletne kamere, zaradi česar Mac Camera ne deluje.
1. Iz Jabolčni meni in izberite Sistemske nastavitve.

2. Kliknite na Varnost in zasebnost in nato izberite Kamera, kot je prikazano spodaj.

3. Tukaj bodo prikazane vse aplikacije, ki imajo dostop do spletne kamere vašega MacBooka. Kliknite na Kliknite ključavnico za spremembe ikono v spodnjem levem kotu.
4. Označite polje pred zahtevanimi aplikacijami, da omogočite dostop kamere do teh aplikacij. Za jasnost glejte zgornjo sliko.
5. Ponovno zaženite želeno aplikacijo in preverite, ali je težava s kamero, ki ne deluje na Macu, odpravljena.
6. način: Spremenite dovoljenja za čas zaslona
To je še ena nastavitev, ki lahko spremeni delovanje vaše kamere. Nastavitve časa zaslona lahko omejijo delovanje vaše spletne kamere pod starševskim nadzorom. Če želite preveriti, ali je to razlog, zakaj kamera ne deluje pri težavi z MacBookom, sledite spodnjim korakom:
1. Odprto Sistemske nastavitve in izberite Čas zaslona.
2. Tukaj kliknite na Vsebina in zasebnost z leve plošče, kot je prikazano.
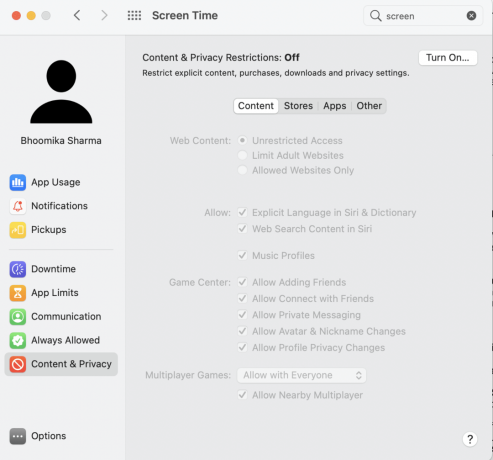
3. Preklopite na aplikacije zavihek v zgornjem meniju.
4. Potrdite polje poleg Kamera.
5. nazadnje, označite polja poleg aplikacije za katerega želite dostop do kamere Mac.
Preberite tudi:Popravek Ni se bilo mogoče prijaviti v iMessage ali FaceTime
7. način: Ponastavite SMC
Krmilnik za upravljanje sistema ali SMC na Macu je odgovoren za upravljanje več funkcij strojne opreme, kot so ločljivost zaslona, svetlost itd. Zato lahko ponastavitev pomaga obnoviti funkcijo WebCam.
Možnost 1: za MacBook, izdelan do leta 2018
1. Ugasniti vaš prenosnik.
2. Povežite svoj MacBook z Apple napajalnik.
3. Zdaj pritisnite in držite Tipke Shift + Control + Option skupaj z Gumb za prižig.
4. Počakajte približno 30 sekund dokler se prenosnik ne zažene in se SMC ponastavi.
2. možnost: za MacBook, izdelan po letu 2018
1. Ugasniti vaš MacBook.
2. Nato pritisnite in držite gumb za prižig približno 10 do 15 sekund.
3. Počakajte minuto, nato pa Prižgi spet MacBook.
4. Če se težava nadaljuje, ugasniti znova vaš MacBook.
5. Nato pritisnite in držite Shift +Možnost +Nadzor ključi za 7 do 10 sekund hkrati s pritiskom na gumb za prižig.
6. Počakajte minuto in vklopite MacBook da preverite, ali je bila težava z nedelovanjem Mac Camera odpravljena.
8. način: Ponastavite NVRAM ali PRAM
Druga tehnika, ki lahko pomaga obnoviti normalno delovanje vgrajene kamere, je ponastavitev nastavitev PRAM ali NVRAM. Te nastavitve so povezane s funkcijami, kot so ločljivost zaslona, svetlost itd. Zato, če želite odpraviti težavo z nedelovanjem Mac Camera, sledite tem korakom:
1. Iz Jabolčni meni, izberite ugasniti.
2. Vklopite ga znova in takoj pritisnite in zadržite Možnost + Ukaz + P + Rključi s tipkovnice.
3. Po 20 sekund, spustite vse tipke.
Vaše nastavitve NVRAM in PRAM bodo zdaj ponastavljene. Kamero lahko poskusite zagnati z aplikacijami, kot sta Photo Booth ali Facetime. Odpraviti je treba napako No Camera Available MacBook.
9. način: Zagon v varnem načinu
Preverjanje funkcije kamere v varnem načinu je delovalo pri več uporabnikih Mac. Tako se prijavite v varni način:
1. Iz Jabolčni meni, izberite ugasniti in pritisnite na tipka shift takoj.
2. Ko vidite, spustite tipko Shift prijavni zaslon
3. Vpišite podrobnosti za prijavo, kot in ko ste pozvani. Vaš MacBook je zdaj zagnan Varni način.

4. Poskusi Prižgikamero Mac v različnih aplikacijah. Če deluje, znova zaženite Mac kot običajno.
Preberite tudi:Popravite, da se MacBook ne polni, ko je priključen
10. način: Preverite, ali obstajajo težave s spletno kamero Mac
Pametno bi bilo preveriti notranje nastavitve spletne kamere na vašem Macu, saj lahko napake strojne opreme vašemu MacBooku otežijo zaznavanje vgrajene kamere in povzročijo napako No Camera Available MacBook. Sledite spodnjim korakom, da preverite, ali vaš prenosnik zazna vašo kamero ali ne:
1. Odprite Jabolčni meni in izberite Ota mac, kot je prikazano poudarjeno.

2. Kliknite na Sistemsko poročilo>Kamera, kot je prikazano spodaj.
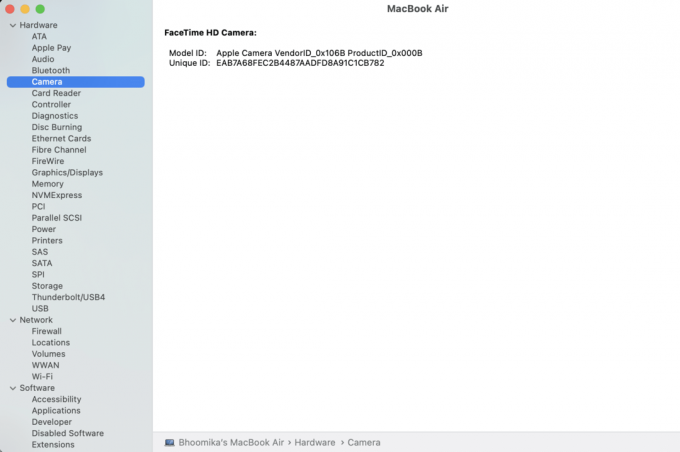
3. Podatki o vaši kameri bi morali biti prikazani tukaj skupaj s spletno kamero ID modela in Edinstven ID.
4. Če ne, je treba Mac Camera preveriti in popraviti glede težav s strojno opremo. Kontakt Apple podpora ali obisk najbližji Apple Care.
5. Lahko pa se odločite tudi za kupite Mac WebCam iz trgovine Mac.
Priporočeno:
- 12 načinov za popravljanje kazalca Mac izgine
- Popravite Mac se ne more povezati z App Store
- Kako popraviti napako pri namestitvi macOS-a
- Kako popraviti Mac Bluetooth ne deluje
Upamo, da vam je ta priročnik lahko pomagal odpravite težavo, da Mac Camera ne deluje. S svojimi vprašanji ali predlogi se obrnite na razdelek za komentarje.