5 najboljših načinov za onemogočanje zagonskih aplikacij v sistemu Windows 11
Miscellanea / / February 22, 2022
To je lahko koristno, če omogočite, da se nekaj aplikacij samodejno zažene, ko se računalnik zažene. Po drugi strani pa lahko to znatno upočasni Windows 11 in povzroči daljši čas zagona kot običajno, saj bi vaš računalnik potreboval več časa za zagon teh aplikacij. Zato boste morda želeli onemogočiti nekatere od teh aplikacij, ki jih ne želite samodejno zagnati, ko se Windows zažene.
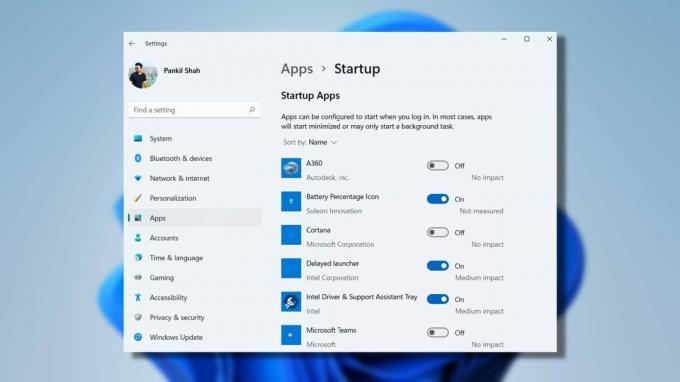
Obstaja nekaj različnih načinov za onemogočanje zagonskih aplikacij v sistemu Windows 11. V tem prispevku bomo šli skozi vse.
Pomembno je, da ne onemogočite programov, ki jih ne prepoznate. Nekatere aplikacije in storitve so lahko ključnega pomena za operacijski sistem Windows in njihovo onemogočanje brez znanja bi lahko privedlo do težave pri zagonu.
1. Uporabite aplikacijo Nastavitve
Verjetno najlažji način za onemogočanje ali upravljanje zagonskih aplikacij v sistemu Windows 11 je prek aplikacije Nastavitve. Tukaj je opisano, kako to storiti.
Korak 1: Odprite meni Start in kliknite ikono zobnika, da zaženete nastavitve v sistemu Windows. Prav tako lahko pritisnete tipko Windows + tipke i, da odprete aplikacijo Nastavitve.

2. korak: V levem podoknu izberite zavihek Aplikacije in pojdite na Zagon.
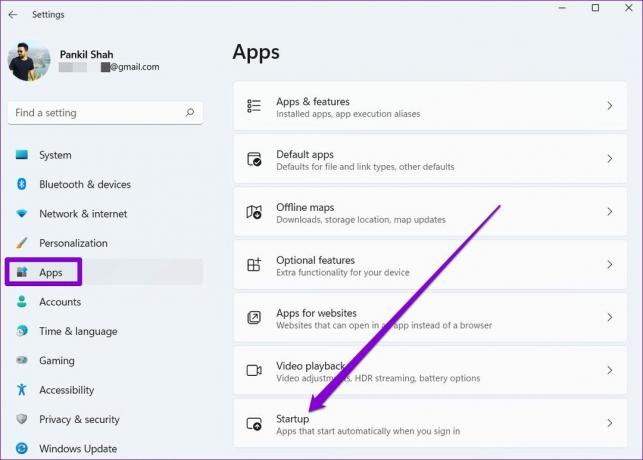
3. korak: Izklopite stikalo poleg aplikacije, da preprečite njeno zagon ob zagonu.

Z možnostjo razvrščanja lahko navedete aplikacije po njihovih učinkih ob zagonu. Windows razvršča vplive ob zagonu v tri vrste – nizek vpliv, srednji vpliv in velik vpliv.

Prepoznajte aplikacije z večjim vplivom in jih onemogočite izboljšati čas zagona v sistemu Windows 11.
2. Uporabite upravitelja opravil
Upravitelj opravil je zmogljiv pripomoček v sistemu Windows za ogled in upravljanje porabe pomnilnika vašega računalnika. Ima razdelek Zagon za omogočanje ali onemogočanje zagonskih programov v sistemu Windows. Evo kako.
Korak 1: Z desno tipko miške kliknite ikono menija Start in s seznama izberite Upravitelj opravil. Lahko pa pritisnete Ctrl + Shift + Esc, da hitro zaženete upravitelja opravil.

2. korak: Kliknite Več podrobnosti, da ga razširite.
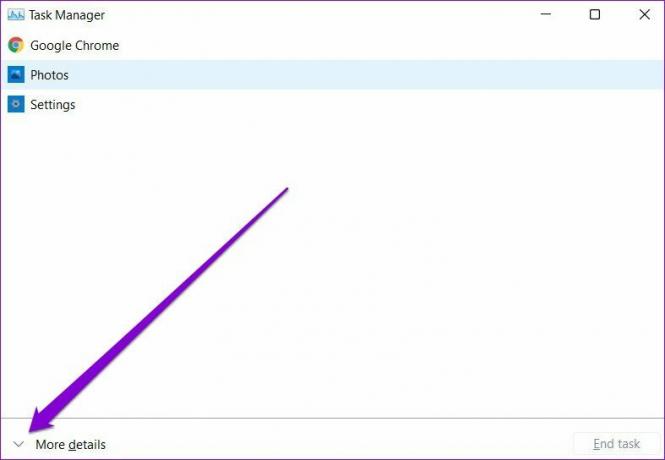
3. korak: Nato preklopite na zavihek Zagon. Tukaj boste našli seznam aplikacij skupaj z njihovim stanjem zagona in vplivom.
4. korak: Izberite aplikacijo, ki jo želite onemogočiti, in pritisnite gumb Onemogoči.

Če programa ne prepoznate, ga z desno tipko miške kliknite in izberite »Išči v spletu«, da izveste več o njem.
3. Uporabite zagonsko mapo
Mapa Startup v sistemu Windows je priročen pripomoček za zagon programov, zagon skriptov ali celo ob zagonu zaženite svoja priljubljena spletna mesta. Aplikacije lahko včasih dodajo svoje bližnjice do aplikacij v mapo Startup, da se zaženejo ob vsakem zagonu računalnika.
Če želite onemogočiti takšne aplikacije, lahko dostopate do mape Startup v sistemu Windows in od tam izbrišete njihove bližnjice do aplikacij. Evo kako.
Korak 1: Pritisnite tipko Windows + R, da zaženete pogovorno okno Zaženi. Vrsta lupina: zagon v polju in pritisnite Enter.

2. korak: Izberite programsko bližnjico, ki je ob zagonu ni treba zagnati, in kliknite ikono koša na vrhu, da jo izbrišete.

4. Spremenite nastavitve v aplikaciji
Nekatere aplikacije, kot so Spotify, Telegram itd., imajo tudi nastavitve v aplikaciji za upravljanje njihovega zagonskega obnašanja. Vsaka aplikacija ponuja nastavitve v različnih menijih. Pobrskate lahko po meniju z nastavitvami aplikacije, da poiščete njene nastavitve zagona in jo od tam onemogočite.

5. Prilagodite urejevalnik registra
Windows registrira vse vaše zagonske aplikacije v urejevalniku registra. Obiščete lahko urejevalnik registra in izbrišete vnose, ki ustrezajo aplikaciji, da preprečite njeno izvajanje ob zagonu. Evo kako.
Pomembno je vedeti, da urejevalnik registra vsebuje pomembne datoteke za operacijski sistem Windows. Zato natančno sledite korakom in naredite a varnostno kopiranje registrskih datotek vnaprej.
Korak 1: Pritisnite tipko Windows + R, da zaženete pogovorno okno Zaženi, vnesite urejevalnik registrain pritisnite Enter.

2. korak: Z naslovno vrstico na vrhu se pomaknite do naslednje tipke.
Računalnik\HKEY_LOCAL_MACHINE\SOFTWARE\Microsoft\Windows\CurrentVersion\Run

3. korak: Na desni strani boste našli vnose aplikacij, ki so konfigurirane za zagon ob zagonu. Z desno tipko miške kliknite vnos aplikacije, ki je ne želite zagnati, in izberite Izbriši.

In to je približno to. Aplikacija se ne sme več zagnati ob zagonu.
Popravi začetek
Če želite preprečiti, da bi se aplikacije izvajale ob zagonu, lahko kateri koli od zgornjih metod. To ne bo le izboljšalo zagonskega časa vašega računalnika, ampak tudi zmanjšalo praznjenje baterije v sistemu Windows. Obstaja tudi nekaj aplikacij tretjih oseb, ki vam lahko pomagajo pri upravljanju zagonskih aplikacij v sistemu Windows 11. Svetujemo vam, da se držite zgornjih metod za najugodnejši rezultat.
Nazadnje posodobljeno 21. februarja 2022
Zgornji članek lahko vsebuje pridružene povezave, ki pomagajo podpirati Guiding Tech. Vendar to ne vpliva na našo uredniško integriteto. Vsebina ostaja nepristranska in pristna.
ALI SI VEDEL
Notion, aplikacija za produktivnost, je bila ustanovljena leta 2013.

Napisal
Pankil je po poklicu gradbeni inženir, ki je svojo pot začel kot pisatelj pri EOTO.tech. Pred kratkim se je pridružil Guiding Tech kot samostojni pisatelj, da bi pokrival navodila, razlage, nakupovalne vodnike, nasvete in trike za Android, iOS, Windows in splet.


