Popravite napako Ročaj je neveljaven v sistemu Windows 10
Miscellanea / / February 23, 2022

Windows vedno zagotavlja varnost računalnikov in njihovih uporabnikov. Redne posodobitve se pogosto izdajajo, da vaš računalnik zaščitite pred grožnjami in napakami. Tako je vaša naprava posodobljena, ko sledite navodilom za posodobitev. Vendar včasih več posodobitev ni nameščenih v celoti, kar vodi do napak. Ena od pogostih napak je, da tiskalnik ni mogoče namestiti, ročaj je neveljaven. V tem članku boste izvedeli, kaj je napaka ročaja je neveljavna, in metode za odpravljanje težav za razrešitev ročaja je neveljavna težava Windows 10.

Vsebina
- Kako popraviti napako Ročaj je neveljaven v sistemu Windows 10
- 1. način: Znova zaženite računalnik
- 2. način: Zaženite orodje za odpravljanje težav s tiskalnikom
- 3. način: Prenesite gonilnik HP Universal Print Driver (za sisteme HP)
- 4. način: spremenite lokalno varnostno politiko
- 5. način: Posodobite ali povrnite gonilnike
- 6. način: Posodobite Windows
- 7. način: Ponovno namestite tiskalnik
- 8. način: Popravite sistemske datoteke
- 9. način: Zaženite skeniranje zlonamerne programske opreme
- 10. način: Zaženite popravilo ob zagonu
- 11. način: Odstranite poškodovane posodobitve v varnem načinu
- 12. način: Izvedite obnovitev sistema
Kako popraviti napako Ročaj je neveljaven v sistemu Windows 10
Na zaslonu za prijavo ali prijavo se pojavi napaka INVALID_HANDLE in ta napaka vam ne omogoča tiskanja opravila ali izvajanja skripta. Ta napaka nastane zaradi nezdružljive datoteke za posodobitev sistema Windows ali kateri koli napačno konfigurirane sistemske datoteke v vašem računalniku. Z napako se lahko soočite v več okoliščinah, vendar je če ne morete namestiti tiskalnika, vam preprečuje dodajanje tiskalnikov ali uporabo obstoječega tiskalnika. Morda se boste soočili s tem namestitvenim tiskalnikom: napaka ročaja je neveljavna v vseh starejših različicah sistema Windows in ne morete nadaljevati z nobenimi čakajočimi posodobitvami ali posodobitvami programske opreme. Drugi razlogi so navedeni spodaj.
- Napad zlonamerne programske opreme ali virusa
- Problematična registrska datoteka
- Nepravilne poverilnice za prijavo
- Windows ne more podvojiti ne-psevdo ročajev iz procesov PEB32
V tem razdelku smo sestavili seznam metod, ki vam bodo pomagale odpraviti to napako INVALID_HANDLE. Metode so razvrščene glede na resnost in učinkovitost, tako da lahko težavo odpravite čim prej. Sledite jim v enakem vrstnem redu, da dosežete popolne rezultate.
1. način: Znova zaženite računalnik
Preprost ponovni zagon vam bo pomagal odpraviti morebitne začasne napake in tako lahko to napako enostavno odpravite. Zato poskusite znova zagnati računalnik, tako da sledite spodnjim korakom in preverite, ali se znova soočate s težavo. Druga možnost je, da lahko popolnoma zapreti sistem z možnostmi napajanja in ga znova vklopite.
1. Pomaknite se do namizje s pritiskom Tipke Windows + D hkrati.
2. Zdaj pritisnite Alt + F4 tipke hkrati. Videli boste pojavno okno, kot je prikazano spodaj.

3. Zdaj kliknite spustno polje in izberite Ponovni zagon možnost.

4. Končno zadeti Vnesite za ponovni zagon sistema.
Preverite, ali je ta napaka zdaj odpravljena.
2. način: Zaženite orodje za odpravljanje težav s tiskalnikom
Zagon programa Windows Printer Troubleshooter je najpreprostejši način za odpravo te napake v računalniku. Ko boste nadaljevali s tem postopkom, bodo vse poškodovane in poškodovane datoteke v vašem računalniku odstranjene. Tukaj je nekaj preprostih korakov za zagon programa Windows Printer Troubleshooter.
1. Pritisnite Tipke Windows + I hkrati odpreti Nastavitve.
2. Kliknite pn Posodobitev in varnost.

3. Kliknite Odpravljanje težav. Nato izberite Tiskalnik in kliknite na Zaženite orodje za odpravljanje težav.

4. Vaš sistem bo opravil postopek pregleda. Počakajte, da se postopek zaključi, in če v vašem sistemu najdete kakršno koli težavo, kliknite Uporabite ta popravek in sledite navodilom v zaporednih pozivih.

5. končno, znova zaženite računalnik ko so vse težave uporabljene in popravljene v vašem sistemu.
Preberite tudi:Kako popraviti, da se tiskalnik ne odziva v sistemu Windows 10
3. način: Prenesite gonilnik HP Universal Print Driver (za sisteme HP)
Številni uporabniki so poročali, da je prenos HP-jevega univerzalnega gonilnika tiskalnika odpravil to težavo, saj bo samodejno zaznal in konfiguriral tako gonilnike HP kot ne-HP. Poskusite lahko tudi prenesti univerzalni gonilnik tiskalnika HP z HP-jevo spletno mesto.

4. način: spremenite lokalno varnostno politiko
Številni uporabniki so poročali, da jim je spreminjanje varnostnih pravilnikov omrežja pomagalo odpraviti to napako. Obstajajo določeni parametri, ko se spremenijo, in bi lahko bili odlična pomoč, ko se soočite s takšnimi napakami. Tukaj je nekaj navodil za prilagajanje lokalnih varnostnih politik.
Opomba: Do lokalne varnostne politike lahko dostopate samo, če jo uporabljate Windows 10 Pro, Enterprise, in Izobraževanje izdaje.
1. Zaženite teci pogovornem oknu s pritiskom na Tipke Windows + R skupaj.
2. Zdaj pa tip secpol.msc v škatli in zadeti Vnesite ključ.
Opomba: Lahko tudi tipkate Lokalna varnostna politika v iskalnem polju, da odprete okno.

3. Nato kliknite na Lokalne politike v levem podoknu, ki mu sledi Varnostne možnosti kot je prikazano.

4. Zdaj v desnem podoknu dvokliknite na Varnost omrežja: raven preverjanja pristnosti LAN Manager da ga odpreš.

5. Zdaj, v Lokalna varnostna nastavitev zavihek, izberite Pošlji LM & NTLM – uporabi varnost seje NTLMv2, če je dogovorjeno možnost iz spustnega menija, kot je prikazano.
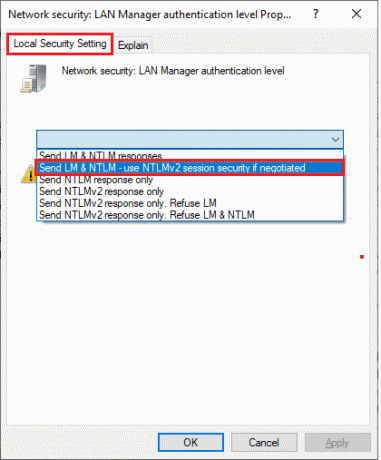
6. Zdaj kliknite na Uporabi > V redu da shranite spremembe in se vrnete v okno Lokalna varnostna politika.
7. Nato dvokliknite na Varnost omrežja: minimalna varnost seje za odjemalce, ki temeljijo na NTLM SSP (vključno z varnim RPC). da ga odpreš.
8. Zdaj počistite polje Zahteva 128-bitno šifriranje možnost, kot je prikazano spodaj.

9. Na koncu kliknite na Uporabi > V redu da shranite spremembe in ponovno zaženitevaš računalnik.
Preverite, ali je težava zdaj odpravljena.
Preberite tudi:Windows se ne more povezati s tiskalnikom [REŠENO]
5. način: Posodobite ali povrnite gonilnike
Sledite tem korakom za posodobitev gonilnika ali povrnitev posodobitev gonilnika tiskalnika, da odpravite napako, ki jo ni mogoče namestiti, ker je ročaj neveljaven.
I. možnost: Posodobite gonilnike
Če so trenutni gonilniki v vašem sistemu nezdružljivi ali zastareli s programskimi datotekami, se boste soočili ročaj je neveljavna težava, zlasti pri tiskalnikih. Zato vam svetujemo, da posodobite gonilnike tiskalnika, da preprečite omenjeno težavo.
1. Vrsta Upravitelj naprav v iskalnem meniju sistema Windows 10.

2. Dvokliknite na Čakalne vrste za tiskanje da bi ga razširili.

3. Z desno tipko miške kliknite ime tiskalnika in izberite Posodobite gonilnik.
Opomba: Tukaj je Microsoft XPS Document Writer je prikazano kot primer.

4. Nato kliknite na Samodejno iskanje gonilnikov za samodejno prenos in namestitev najboljšega razpoložljivega gonilnika.

5A. Zdaj se bodo gonilniki posodobili in namestili na najnovejšo različico, če ne bodo posodobljeni.
5B. Če so že v posodobljeni fazi, se prikaže sporočilo Najboljši gonilniki za vašo napravo so že nameščeni bo prikazano.

Ponovni zagon računalnik in preverite, ali ste popravili ta težava v vašem sistemu.
Možnost II: povrnitev posodobitev gonilnikov
Če je vaš sistem deloval pravilno in je po posodobitvi začel delovati nepravilno, bi lahko pomagalo povrnitev gonilnikov. Povrnitev gonilnika bo izbrisala trenutni gonilnik, nameščen v sistemu, in ga nadomestila s prejšnjo različico. Ta postopek bi moral odpraviti vse napake v gonilnikih in potencialno odpraviti omenjeno težavo.
1. Vrsta Upravitelj naprav v iskalni vrstici Windows in jo odprite med rezultati iskanja.
2. Dvokliknite na Tiskalniki s plošče na levi in jo razširite.

3. Z desno miškino tipko kliknite na gonilnik tiskalnika in kliknite na Lastnosti, kot je prikazano.
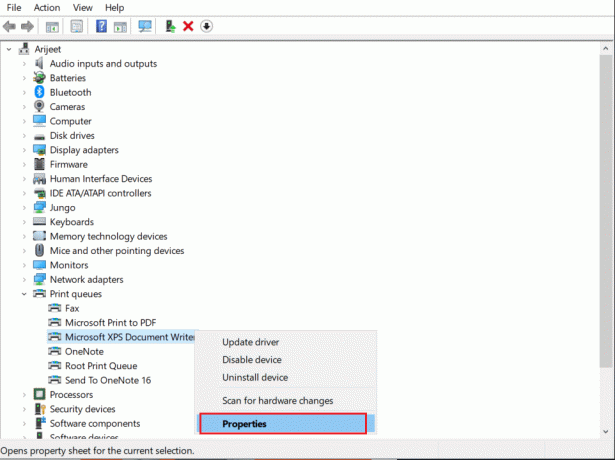
4. Preklopite na Zavihek gonilnika in izberite Povrni gonilnik, kot je prikazano poudarjeno.

5. Navedite svoj razlog za Zakaj se vračaš? v Vrnitev paketa gonilnikov. Nato kliknite na da, kot je prikazano spodaj.
6. Nato kliknite na v redu da uporabite to spremembo. končno, znova zaženite računalnik.
6. način: Posodobite Windows
Prepričajte se, da uporabljate posodobljeno različico sistema Windows. V nasprotnem primeru datoteke v sistemu ne bodo združljive s programskimi datotekami, ki vodijo do ročaj je neveljavna zadeva. Sledite spodnjim korakom za posodobitev operacijskega sistema Windows.
1. Pritisnite Tipke Windows + I istočasno zagnati Nastavitve.
2. Kliknite na Posodobitev in varnost ploščice, kot je prikazano.

3. V Windows Update zavihek, kliknite na Preveri za posodobitve gumb.

4A. Če je na voljo nova posodobitev, kliknite Namestiti zdaj in sledite navodilom za posodobitev.

4B. V nasprotnem primeru, če je Windows posodobljen, se bo prikazal Ste na tekočem sporočilo.

Preberite tudi:Popravi gonilnik tiskalnika ni na voljo v sistemu Windows 10
7. način: Ponovno namestite tiskalnik
Recimo, da se po zagonu orodja za odpravljanje težav s tiskalnikom soočite s to napako. V tem primeru lahko poskusite znova namestiti kateri koli tiskalnik, kjer naletite na napako, kot je navedeno spodaj.
Opomba: Tukaj, Microsoft Print v PDF naprava je vzeta za primer
1. Odprto Nadzorna plošča in kliknite na Naprave in tiskalniki kot je prikazano.

2. Nato z desno tipko miške kliknite tiskalnik in izberite Odstranite napravo možnost, kot je prikazano spodaj.

3. Kliknite da v Odstrani Decice hitro.

4. Kasneje kliknite na Dodajte tiskalnik kot je prikazano spodaj.

5. Zdaj izberite Tiskalnik, ki ga želim, ni na seznamu možnost, kot je poudarjeno spodaj.

6. Nato kliknite na Dodajte lokalni tiskalnik ali omrežni tiskalnik z ročnimi nastavitvami kot je prikazano in kliknite na Naslednji.
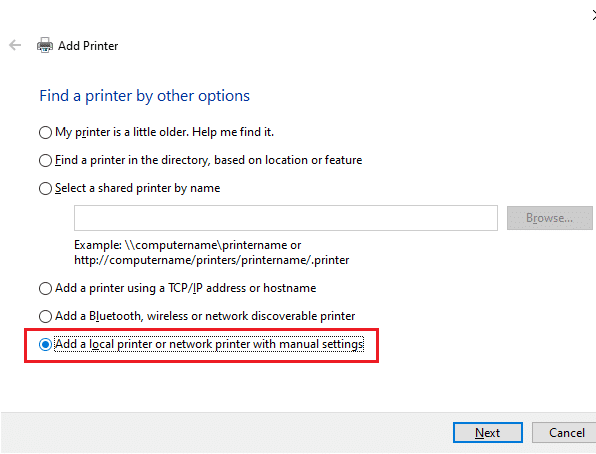
7. V naslednjem oknu kliknite na PORTPROMPT: (lokalna vrata) v spustnem meniju Uporabite obstoječa vrata in kliknite na Naslednji.

8. Zdaj izberite Proizvajalec in Tiskalniki kot je prikazano spodaj in kliknite na Naslednji kot je poudarjeno.

9. Po potrebi preimenujte tiskalnik in kliknite Naslednji.
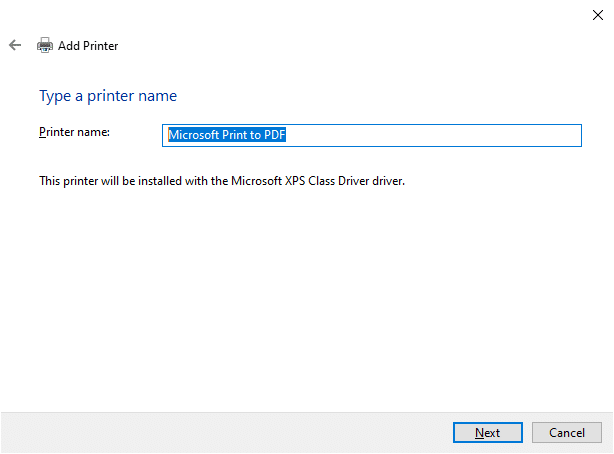
10. Na koncu počakajte, da Windows namesti tiskalnik in preverite, ali se znova soočate s to napako.
8. način: Popravite sistemske datoteke
Sistemske datoteke lahko samodejno skenirate in popravite z zagonom System File Checker (SFC) in skeniranjem DISM. Za izvedbo istega sledite spodnjim korakom.
1. Pritisnite na tipka Windows, tip ukazni poziv in kliknite na Zaženi kot skrbnik.

2. Kliknite na da v Nadzor uporabniškega računa hitro.
3. Vrsta chkdsk C: /f /r /x ukaz in udari Vnesite ključ.

4. Če ste pozvani s sporočilom, Chkdsk se ne more zagnati... nosilec je... v uporabi, nato vnesite Y in udari Vnesite ključ.
5. Ponovno vnesite ukaz: sfc /scannow in pritisnite Vnesite ključ zagnati Preverjevalnik sistemskih datotek skeniranje.

Opomba: Začelo se bo skeniranje sistema, ki bo trajalo nekaj minut. Medtem lahko nadaljujete z opravljanjem drugih dejavnosti, vendar pazite, da ne zaprete okna po nesreči.
Po zaključku skeniranja se prikaže eno od teh sporočil:
- Zaščita virov Windows ni odkrila nobenih kršitev integritete.
- Zaščita virov Windows ni mogla izvesti zahtevane operacije.
- Zaščita virov Windows je našla poškodovane datoteke in jih uspešno popravila.
- Zaščita virov Windows je odkrila poškodovane datoteke, vendar nekaterih ni mogla popraviti.
6. Ko je skeniranje končano, ponovni zagonvaš računalnik.
7. Spet zagon Ukazni poziv kot skrbnik in izvedite dane ukaze enega za drugim:
dism.exe /Online /cleanup-image /scanhealthdism.exe /Online /cleanup-image /restorehealthdism.exe /Online /cleanup-image /startcomponentcleanup
Opomba: Za pravilno izvajanje ukazov DISM morate imeti delujočo internetno povezavo.

Preberite tudi:Kako znova vzpostaviti povezavo s tiskalnikom v sistemu Windows 10
9. način: Zaženite skeniranje zlonamerne programske opreme
Sledite tem korakom, da zaženete skeniranje zlonamerne programske opreme in odpravite napako, ki ni mogoče namestiti tiskalnika, ker je ročaj neveljaven.
1. Zadetek Tipke Windows + I istočasno zagnati Nastavitve.
2. Tukaj kliknite na Posodobitev in varnost nastavitve, kot je prikazano.

3. Pojdi do Varnost Windows v levem podoknu.

4. Kliknite na Zaščita pred virusi in grožnjami možnost v desnem podoknu.

5. Kliknite na Hitri pregled gumb za iskanje zlonamerne programske opreme.

6A. Ko je skeniranje končano, bodo prikazane vse grožnje. Kliknite na Začnite dejanja Spodaj Trenutne grožnje.

6B. Če v vaši napravi ni grožnje, bo naprava prikazala Brez trenutnih groženj opozorilo.

10. način: Zaženite popravilo ob zagonu
Zagon popravila ob zagonu vam bo pomagal odpraviti napako, ki jo ni mogoče namestiti, ker je ročaj neveljaven. Za izvedbo istega sledite spodnjim navodilom.
1. Pomaknite se do meni Start.
2. Zdaj izberite Ikona napajanja in kliknite na Ponovni zagon medtem ko držite Tipka Shift.

3. Tukaj kliknite na Odpravljanje težav. Glej sliko.
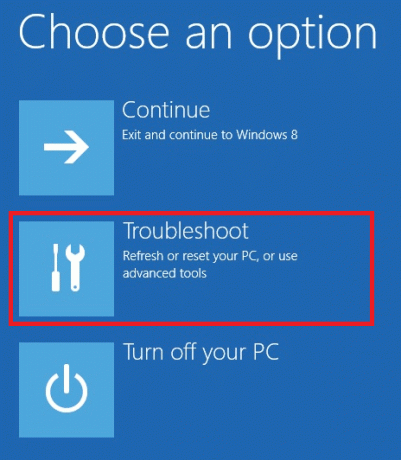
4. Zdaj kliknite na Napredne možnosti sledi Popravilo ob zagonu.

5. Zdaj kliknite na Nadaljuj nadaljevati. Če je vaš račun zaščiten z geslom, izberite svoj račun in vnesite geslo za nadaljevanje.
Zdaj bo orodje za popravilo ob zagonu skeniralo vaš računalnik in odpravilo težavo.
Preberite tudi: Kako tiskati, ko nimate tiskalnika
11. način: Odstranite poškodovane posodobitve v varnem načinu
Nekaterim drugim uporabnikom, ki ne morejo namestiti tiskalnika, je ročica neveljavna napaka, ki so jo uspeli odpraviti v varnem načinu. Zaženite računalnik v varnem načinu in poskusite odstraniti zadnjo posodobitev, ki je povzročila napako. Tukaj je nekaj navodil za namestitev posodobitve v varnem načinu.
Opomba: Če želite zagnati računalnik v varnem načinu, boste morda na zaslonu pozvani, da vnesete svoj BitLocker ključ (če imate šifrirano napravo).
Če želite zagnati računalnik v varnem načinu, morate vstopiti v okolje za obnovitev sistema Windows, kar lahko storite tako, da napravo večkrat izklopite in vklopite.
1. Pritisnite Windows + Iključi skupaj odpreti Nastavitve v vašem sistemu.
2. Zdaj izberite Posodobitev in varnost.

3. Zdaj kliknite na Obnovitev v levem podoknu in izberite Znova zaženite zdaj možnost pod Napredni zagon.

4. Zdaj dovolite, da se vaš računalnik tokrat popolnoma znova zažene. Vstopili boste v Obnovitveno okolje Windows zdaj.
5. Tukaj kliknite na Odpravljanje težav.

6. Zdaj kliknite na Napredne možnosti kot je prikazano.

7. Zdaj izberite Napredne možnosti sledi Nastavitve zagona.

8. Kliknite na Ponovni zagon in počakaj na Nastavitve zagona zaslon, da se prikaže.
9. Pritisnite na (številka) 4 tipka vstopiti Varni način.
Opomba: Če želite omogočiti varni način z dostopom do omrežja, pritisnite številka 5.

Zdaj boste lahko sledili in popravljali to tako, da ročno odstranite nedavne posodobitve po zagonu računalnika v varnem načinu.
10. Pritisnite na Windows ključ. Vrsta Nadzorna plošča in ga zaženite.

11. Set Ogled po kot Velike ikone in izberite Programi in lastnosti.

12. Zdaj kliknite na Oglejte si nameščene posodobitve v levem podoknu, kot je prikazano tukaj.
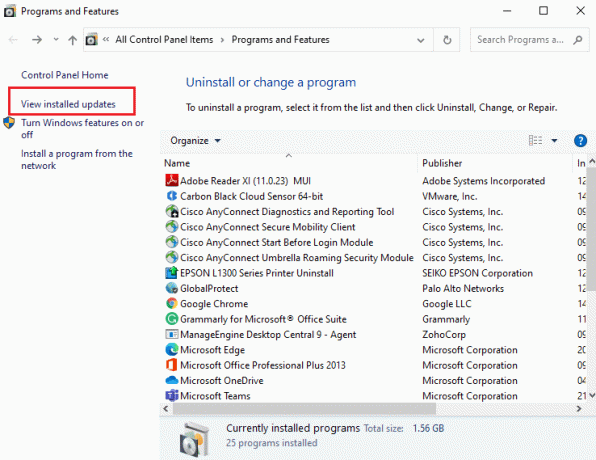
13. Zdaj izberite najnovejšo posodobitev in kliknite na Odstrani možnost, kot je prikazano spodaj.

14. Nato potrdite poziv, če obstaja, in znova zaženite računalnik.
Preverite, ali ste težavo odpravili.
Opomba: Če naletite na kakršne koli napake v varnem načinu, odstranite ali znova namestite problematične aplikacije, ki povzročajo to napako.
Preberite tudi:Popravi napako pri namestitvi tiskalnika 0x000003eb
12. način: Izvedite obnovitev sistema
Pogosteje se lahko soočite, da tiskalnika ne morete namestiti, ker je ročica neveljavna napaka po posodobitvi sistema Windows. Če naletite na to težavo, potem bi lahko obnoviti sistem na svojo prejšnjo različico.
Opomba: Priporočljivo je, da Zaženite računalnik z operacijskim sistemom Windows 10 v varnem načinu preden nadaljujete z obnovitvijo sistema.
1. Pritisnite na tipka Windows, tip ukazni poziv in kliknite na Zaženi kot skrbnik.

2. Vrsta rstrui.exe ukaz in pritisnite Vnesite ključ.

3. Zdaj kliknite na Naslednji v Obnovitev sistema okno, kot je prikazano.

4. Na koncu potrdite obnovitveno točko s klikom na Končaj gumb.

Zdaj bo sistem obnovljen v prejšnje stanje in zdaj preverite, ali je težava odpravljena.
Priporočeno:
- Popravite servisno napako 1053 v sistemu Windows 10
- 28 Najboljša programska oprema za kopiranje datotek za Windows
- Popravite, da je funkcija, ki jo poskušate uporabiti, na omrežnem viru, ki ni na voljo
- Popravi Zoom ne more zaznati kamere
Upamo, da vam je bil ta priročnik koristen in da ste ga lahko popravili tiskalnika ni mogoče namestitiročaj ni veljaven napaka v sistemu Windows 10. Sporočite nam, katera metoda je bila za vas najboljša. Tudi, če imate kakršna koli vprašanja/predloge v zvezi s tem člankom, jih lahko spustite v razdelek za komentarje.




