Popravite napako STATUS BREAKPOINT v Microsoft Edge
Miscellanea / / February 23, 2022
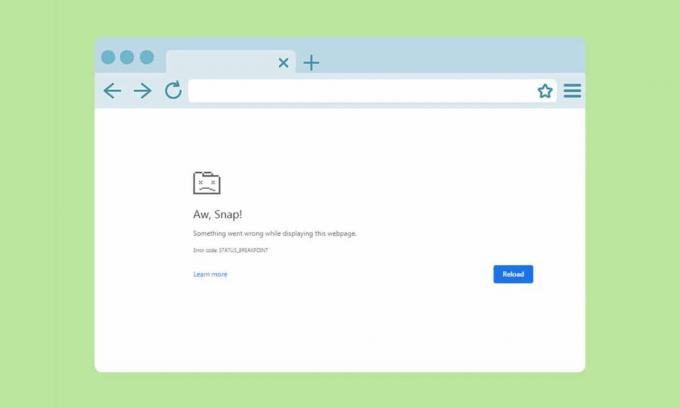
Če v računalniku nimate stabilne internetne povezave, se lahko soočite z eno ali več napakami v brskalnikih. Vendar pa se zgodi nekaj napak, tudi če imate stabilno internetno povezavo. PRELOMNA TOČKA STANJA Napaka Microsoft Edge je pogosta napaka, ki se pogosto pojavi pri brskanju po brskalniku Edge. Najpogostejši razlog za napako STATUS BREAKPOINT Edge je nestabilna internetna povezava in napake v brskalniku. Če se soočate z isto napako v programu Microsoft Edge, vam bo ta priročnik zelo pomagal. Preberite ta priročnik za odpravljanje težav, ki vam bo pomagal odpraviti to napako.
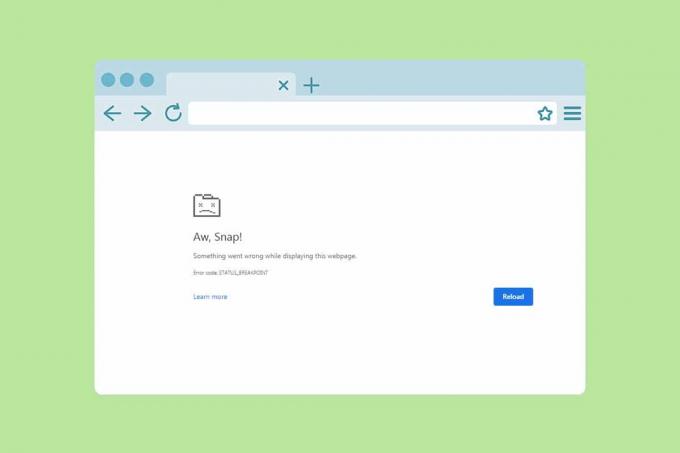
Vsebina
- Kako popraviti napako STATUS BREAKPOINT v Microsoft Edge
- 1. način: Zaprite aplikacije v ozadju
- 2. način: Počisti zgodovino brskanja
- 3. način: onemogočite razširitve (če je na voljo)
- 4. način: onemogočite funkcijo RendererCodeIntegrity
- 5. način: Preimenujte ime datoteke .exe
- 6. način: Popravite sistemske datoteke
- 7. način: Posodobite omrežne gonilnike
- 8. način: Posodobite Windows
- 9. način: Odstranite nedavne posodobitve
- 10. način: Posodobite Microsoft Edge
- 11. način: Popravite Microsoft Edge
- 12. način: Ponastavite Microsoft Edge
Kako popraviti napako STATUS BREAKPOINT v Microsoft Edge
V tem razdelku smo sestavili seznam odličnih metod za odpravljanje težav, ki so urejene glede na resnost in učinkovitost te napake v Microsoft Edge. Sledite metodam v enakem vrstnem redu, da dosežete popolne rezultate.
1. način: Zaprite aplikacije v ozadju
Morda je veliko aplikacij, ki delujejo v ozadju. To bo povečalo CPE in pomnilniški prostor, kar bo vplivalo na zmogljivost sistema. Sledite spodnjim korakom, da zaprete opravila v ozadju, ki porabijo veliko virov.
1. Kosilo Upravitelj opravil s pritiskom Ctrl + Shift + Escključi skupaj.

2. Zdaj poiščite in izberite naloge overclockinga, ki se po nepotrebnem izvajajo v ozadju.
3. Na koncu izberite Končaj opravilo kot je prikazano spodaj.

2. način: Počisti zgodovino brskanja
Težave s formatiranjem in težave pri nalaganju lahko odpravite tako, da počistite predpomnilnik in piškotke v brskalniku. Ko pa minejo dnevi, se predpomnilnik in piškotki povečajo in zažgejo prostor na disku. Poskusite jih počistiti, da odpravite napako STATUS BREAKPOINT Microsoft Edge, tako da izvedete naslednje korake.
1. Kosilo Brskalnik Edge kot je bilo storjeno prej.
2. Kliknite na ikona s tremi pikami blizu vaše profilne slike, kot ste to storili prej.
Opomba: Če želite izbrisati zgodovino brskanja v Edge, se lahko pomikate neposredno po strani tako, da vnesete edge://settings/clearBrowserData v iskalni vrstici.

3. Kliknite Nastavitve.

4. Zdaj se pomaknite do Zasebnost, iskanje in storitve možnost v levem podoknu, kot je prikazano.

5. Nato se pomaknite navzdol po desnem zaslonu in kliknite Izberite, kaj želite počistiti možnost pod Počisti podatke brskanja kot je prikazano.

6. V naslednjem oknu izberite dane možnosti in kliknite na Počisti zdaj gumb.
- Zgodovina brskanja
- Piškotki in drugi podatki spletnega mesta
- Predpomnjene slike in datoteke

Končno bodo vsi vaši podatki brskanja zdaj izbrisani. Preverite, ali ste težavo odpravili.
Preberite tudi:Popravite, da Microsoft Edge ne deluje v sistemu Windows 10
3. način: onemogočite razširitve (če je na voljo)
Če ste v brskalnik namestili razširitve tretjih oseb, bo to včasih vplivalo na pravilno delovanje vaših spletnih strani. Sledite spodnjim korakom.
1. Kosilo Brskalnik Edge in kliknite na ikona s tremi pikami v zgornjem desnem kotu, kot je bilo storjeno prej.

2. Zdaj kliknite na Razširitve kot je poudarjeno spodaj.
Opomba: Če želite preskočiti dolge korake za dostop do strani z razširitvami, vnesite rob://extensions/ v iskalni vrstici in pritisnite Vnesite.

3. Zdaj se bodo vse vaše dodane razširitve pojavile na zaslonu. Izberite katero koli razširitev in kliknite Upravljajte razširitve kot je prikazano.

4. Zdaj izklopite razširitev in preverite, ali se znova soočate z napako.

5. Prav tako onemogočite vse razširitve eno za drugo in hkrati preverite, ali se napaka ponovi. Če ugotovite, da se napaka ne pojavi po odstranitvi določene razširitve, jo popolnoma odstranite iz brskalnika.
6. Zdaj izberite Odstrani možnost.

7. Zdaj potrdite poziv s klikom na Odstrani kot je prikazano.

Preverite, ali se znova soočate z napako.
4. način: onemogočite funkcijo RendererCodeIntegrity
Računalnik Windows 10 ima funkcijo, ki preprečuje, da bi katera koli nepodpisana koda ovirala spletne strani brskalnika. Številni uporabniki so poročali, da je onemogočanje RendererCodeIntegrity funkcija vam bo pomagala odpraviti težavo.
1. Pomaknite se do Rob Bližnjica na namizju in z desno miškino tipko kliknite nanjo.
2. Zdaj kliknite na Lastnosti možnost, kot je prikazano.

3. Nato v Bližnjica zavihek, dodajte presledek in vnesite –disable-features=RendererCodeIntegrity v Tarča polje.

4. Zdaj kliknite na Uporabi > V redu da shranite spremembe in preverite, ali je težava odpravljena.
Preberite tudi:Popravite Crunchyroll, ki ne deluje v Chromu
5. način: Preimenujte ime datoteke .exe
Preprost trik za rešitev STATNE PRELOMNE TOČKE Windows 10 je preimenovanje izvedljive datoteke. Sledite spodnjim korakom za preimenovanje datotek .exe v brskalniku.
1. pritisnite in držite Tipke Windows + E skupaj odpreti Raziskovalec datotek.
2. Zdaj se pomaknite do naslednjega pot.
C:\Program Files (x86)\Microsoft\Edge\Application
Opomba: Če ste Edge namestili na drugo mesto, se pomaknite na isto.

3. Nato z desno miškino tipko kliknite msedge.exe in ga preimenujte v msedgeold.exe ali karkoli vam je všeč.

4. Končno znova zaženite Rob in preverite, ali ste težavo odpravili.
6. način: Popravite sistemske datoteke
Glavni razlog, ki sproži STATUS BREAKPOINT Microsoft Edge, so pokvarjene sistemske datoteke. Vaš računalnik bo morda mislil, da se namestitev že izvaja, ko najde pokvarjene datoteke, in tako pripelje do te napake. Uporabniki sistema Windows 10 lahko samodejno skenirajo in popravijo svoje sistemske datoteke z zagonom Preverjevalnik sistemskih datotek. Poleg tega je to vgrajeno orodje, ki uporabniku omogoča brisanje datotek in odpravljanje omenjene napake. Nato sledite spodnjim korakom.
1. Pritisnite na tipka Windows, tip ukazni poziv in kliknite na Zaženi kot skrbnik.

2. Kliknite na da v Nadzor uporabniškega računa hitro.
3. Vrsta chkdsk C: /f /r /x ukaz in udari Vnesite ključ.

4. Če ste pozvani s sporočilom, Chkdsk se ne more zagnati... nosilec je... v uporabi, nato vnesite Y in udari Vnesite ključ.
5. Ponovno vnesite ukaz: sfc /scannow in pritisnite Vnesite ključ zagnati Preverjevalnik sistemskih datotek skeniranje.

Opomba: Začelo se bo skeniranje sistema, ki bo trajalo nekaj minut. Medtem lahko nadaljujete z opravljanjem drugih dejavnosti, vendar pazite, da ne zaprete okna po nesreči.
Po zaključku skeniranja se prikaže eno od teh sporočil:
- Zaščita virov Windows ni odkrila nobenih kršitev integritete.
- Zaščita virov Windows ni mogla izvesti zahtevane operacije.
- Zaščita virov Windows je našla poškodovane datoteke in jih uspešno popravila.
- Zaščita virov Windows je odkrila poškodovane datoteke, vendar nekaterih ni mogla popraviti.
6. Ko je skeniranje končano, ponovni zagonvaš računalnik.
7. Spet zagon Ukazni poziv kot skrbnik in izvedite dane ukaze enega za drugim:
dism.exe /Online /cleanup-image /scanhealthdism.exe /Online /cleanup-image /restorehealthdism.exe /Online /cleanup-image /startcomponentcleanup
Opomba: Za pravilno izvajanje ukazov DISM morate imeti delujočo internetno povezavo.

Preberite tudi:Onemogoči obvestilo Microsoft Edge v sistemu Windows 10
7. način: Posodobite omrežne gonilnike
Če so trenutni gonilniki v vašem sistemu nezdružljivi/zastareli z obrvom, se boste soočili s to napako. Zato vam svetujemo, da posodobite svojo napravo in gonilnike, da preprečite omenjeno težavo.
1. Vrsta Upravitelj naprav v iskalnem meniju sistema Windows 10.

2. Dvokliknite na Omrežni adapterji da bi ga razširili.
3. Z desno miškino tipko kliknite svoj gonilnik brezžičnega omrežja (npr. Brezžični omrežni adapter Qualcomm Atheros QCA9377) in izberite Posodobite gonilnik, kot je prikazano spodaj.

4. Nato kliknite na Samodejno iskanje gonilnikov za samodejno prenos in namestitev najboljšega razpoložljivega gonilnika.

5A. Zdaj se bodo gonilniki posodobili in namestili na najnovejšo različico, če ne bodo posodobljeni.
5B. Če so že v posodobljeni fazi, se prikaže sporočilo Najboljši gonilniki za vašo napravo so že nameščeni bo prikazano.

6. Kliknite na Zapri gumb za izhod iz okna in znova zaženite računalnik.
8. način: Posodobite Windows
Če z zgornjimi metodami niste dobili nobenega popravka, je malo možnosti, da imate v sistemu napake. Te napake je mogoče odpraviti s posodobitvijo sistema Windows. Vedno priporočamo uporabo sistema v posodobljeni različici. Sledite spodnjim korakom, da popravite STATUS BREAKPOINT Microsoft Edge.
1. Pritisnite Tipke Windows + I istočasno zagnati Nastavitve.
2. Kliknite na Posodobitev in varnost ploščice, kot je prikazano.

3. V Windows Update zavihek, kliknite na Preveri za posodobitve gumb.

4A. Če je na voljo nova posodobitev, kliknite Namestiti zdaj in sledite navodilom za posodobitev.

4B. V nasprotnem primeru, če je Windows posodobljen, se bo prikazal Ste na tekočem sporočilo.

Preberite tudi: Popravite, da orodje za ustvarjanje Windows Media ne deluje
9. način: Odstranite nedavne posodobitve
Če se po posodobitvi operacijskega sistema Windows soočite z omenjeno težavo, vaša izkušnja z brskanjem po internetu morda ni združljiva z novo posodobitvijo in v tem primeru odstranite nedavne posodobitve v računalniku. Po odstranitvi napačne posodobitve boste dobili tudi stabilnost vašega računalnika. Tukaj je opisano, kako to storiti.
1. Pritisnite na tipka Windows, tip Nadzorna plošča, in kliknite na Odprto.

2. Nastavite Ogled po kot Velike ikone in kliknite na Programi in lastnosti nadaljevati.

3. Zdaj kliknite na Oglejte si nameščene posodobitve v levem podoknu, kot je prikazano tukaj.

4. Zdaj izberite najnovejšo posodobitev in kliknite na možnost Odstranin spodaj.

5. Nato potrdite poziv, če obstaja, in ponovno zaženite vaš računalnik.
10. način: Posodobite Microsoft Edge
Glavni način za odpravo napake STATUS BREAKPOINT Microsoft Edge je namestitev najnovejše različice brskalnika, ki ga uporabljate. Če imate zastarel brskalnik, izboljšane funkcije nekaterih spletnih strani ne bodo podprte. Če želite popraviti nekatere napake in napake v brskalniku, ga posodobite na najnovejšo različico. Tukaj je opisano, kako to storiti.
1. Vrsta Microsoft Edge v iskalni vrstici Windows in jo odprite.

2. Kliknite na ikona s tremi pikami.
Opomba: Lahko tudi tipkate edge://settings/help neposredno zaženite stran O programu Microsoft Edge.

3. Zdaj kliknite na Pomoč in povratne informacije možnost, kot je poudarjeno.

4. Nato kliknite na O programu Microsoft Edge kot je prikazano.

5A. Če Microsoft Edge ni posodobljen, kliknite na Nadgradnja gumb za posodobitev brskalnika.
5B. Če je brskalnik posodobljen, bo prikazal sporočilo, da Microsoft Edge je posodobljen.

6. Končno zaženite a Spletna stran v najnovejši različici brskalnika in preverite, ali se težava ponovi.
Preberite tudi:Popravi Microsoft Edge odpre več oken
11. način: Popravite Microsoft Edge
Če vam nobena od zgoraj omenjenih metod ni pomagala, lahko poskusite znova namestiti Microsoft Edge. S tem boste odpravili vse pomembne težave z iskalnikom, posodobitvami ali druge povezane težave, ki sprožijo napako STATUS BREAKPOINT Microsoft Edge.
Opomba: Varnostno kopirajte vse priljubljene, shranite gesla, zaznamke in sinhronizirajte svoj Microsoftov račun s svojo pošto. Če odstranite Microsoft Edge, boste izbrisali vse shranjene datoteke.
1. Pritisnite na Windows ključ. Vrsta Nadzorna plošča in jo odpri.

2. Nastavite Ogled po kot Kategorija in kliknite Odstranite program.

3. V Programi in lastnosti okno, kliknite na Microsoft Edge in izberite Spremeni se možnost, kot je prikazano na spodnji sliki.

4. Kliknite da v Nadzor uporabniškega računa hitro.
5. Zdaj potrdite poziv s klikom na Popravilo.

6. Ponovni zagon računalnik, ko opravite vse zgoraj omenjene korake.
12. način: Ponastavite Microsoft Edge
Če ponastavite brskalnik, ga boste povrnili na privzete nastavitve in obstaja več možnosti, da lahko popravite napako STATUS BREAKPOINT Microsoft Edge. Najprej sledite spodnjim korakom, da ponastavite Microsoft Edge, nato preverite, ali je težava odpravljena.
1. Kosilo Brskalnik Edge in se pomaknite do Nastavitve.
Opomba: Lahko tudi tipkate edge://settings/reset da neposredno zaženete stran Reset Edge.

2. Zdaj v levem podoknu kliknite na Ponastavi nastavitve kot je prikazano.

3. Zdaj kliknite na Obnovite nastavitve na privzete vrednosti možnost, kot je prikazano.

4. Zdaj potrdite poziv s klikom na Ponastaviti kot je prikazano.

Priporočeno:
- Kako popraviti kamero Discord, ki ne deluje
- Popravite napako STATUS BREAKPOINT Google Chrome
- 29 najboljših spletnih klepetalnikov z umetno inteligenco
- Odpravite varnostno težavo INET E v programu Microsoft Edge
Upamo, da vam je bil ta priročnik koristen in da ste ga lahko popravili PRELOMNA TOČKA STANJA Microsoft Edge napaka v vaši napravi. Sporočite nam, katera metoda je bila za vas najboljša. Tudi če imate kakršna koli vprašanja ali predloge v zvezi s tem člankom, jih lahko spustite v razdelek za komentarje.



