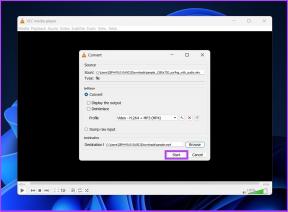5 načinov za omogočanje predogleda sličic v sistemu Windows 10
Miscellanea / / November 28, 2021
5 načinov za omogočanje predogleda sličic v sistemu Windows 10: Če si težko ogledate predogled sličic slik, ste na pravem mestu, saj bomo danes razpravljali o 5 različnih načinih za omogočanje predogleda sličic v sistemu Windows 10. Kar nekaj ljudi ima navado videti predoglede sličic, preden odprejo katero koli sliko, kar očitno prihrani veliko časa, vendar se malo ljudi zaveda, kako jih omogočiti.
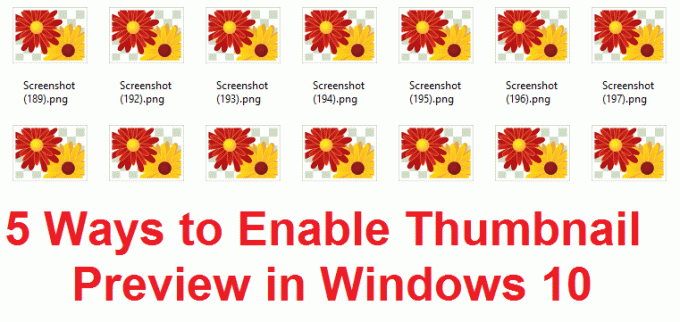
Povsem možno je, da je predogled sličic privzeto onemogočen in ga boste morda morali znova omogočiti. zato ne skrbite, če ne vidite predogleda sličic svojih slik, ker to ne pomeni, da imate težave z vašim sistemom Windows. Torej, ne da bi izgubljali čas, poglejmo, kako dejansko omogočiti predogled sličic v sistemu Windows 10 s spodaj navedenimi metodami.
Vsebina
- 5 načinov za omogočanje predogleda sličic v sistemu Windows 10
- 1. način: omogočite predogled sličic prek možnosti mape
- 2. način: Omogočite predogled sličic prek urejevalnika pravilnika skupine
- 3. način: Omogočite predogled sličic prek urejevalnika registra
- 4. način: Omogočite predogled sličic prek naprednih sistemskih nastavitev
- 5. način: Omogočite predogled sličic prek registra
5 načinov za omogočanje predogleda sličic v sistemu Windows 10
Poskrbite za ustvarite obnovitveno točko samo v primeru, da gre kaj narobe.
1. način: omogočite predogled sličic prek možnosti mape
1. Pritisnite tipko Windows + E, da odprete File Explorer in nato kliknite na Pogled > Možnosti.

2. Zdaj preklopite na zavihek Pogled v Možnosti mape.
3. Išči "Vedno prikaži ikone, nikoli sličic« in počistite polje.
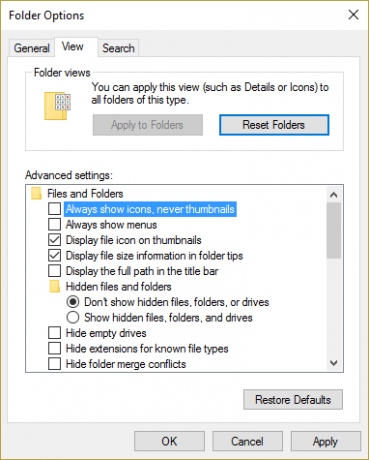
4. To bi omogočilo predogled sličic, če pa vam iz nekega razloga ne deluje, nadaljujte z naslednjo metodo.
2. način: Omogočite predogled sličic prek urejevalnika pravilnika skupine
Če iz nekega razloga zgornje nastavitve niso vidne ali jih ne morete spremeniti, najprej omogočite to funkcijo v urejevalniku pravilnika skupine. Za domače uporabnike sistema Windows 10, ki privzeto nimajo gpedit.msc, sledite naslednji metodi, da omogočite nastavitve predogleda sličic iz registra.
1. Pritisnite tipko Windows + R in vnesite »gpedit.msc« (brez narekovajev) in pritisnite Enter.

2. V levem meniju izberite Uporabniška konfiguracija.
3. Pod Uporabniška konfiguracija razširite Skrbniške predloge > Komponente Windows.
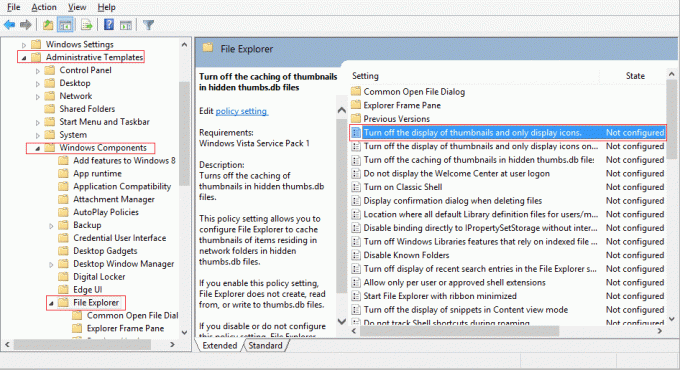
4. Zdaj izberite Raziskovalec datotek in v desnem podoknu poiščite »Izklopite prikaz sličic in prikaz samo ikon.“
5. Dvokliknite nanjo, da spremenite nastavitve in izberite Ni konfigurirano.
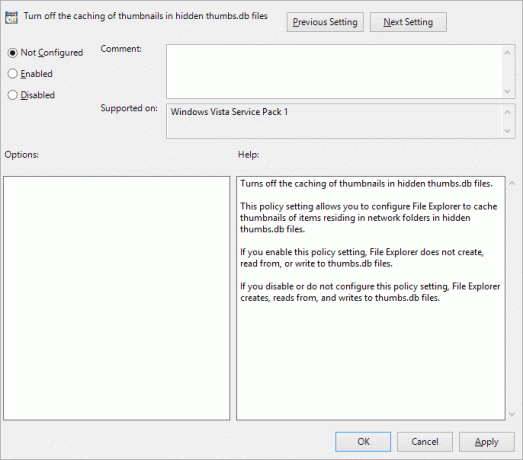
6. Kliknite Uporabi, nato V redu in zaprite urejevalnik pravilnika skupine.
7. Zdaj znova sledite zgornji metodi 1, 4 ali 5, da spremenite Nastavitve predogleda sličic.
3. način: Omogočite predogled sličic prek urejevalnika registra
1. Pritisnite tipko Windows + R in vnesite »Regedit« (brez narekovajev) in pritisnite Enter, da odprete urejevalnik registra.

2. Pomaknite se do naslednjega registrskega ključa:
HKEY_CURRENT_USER\SOFTWARE\Microsoft\Windows\CurrentVersion\Policies\Explorer
3. Dvokliknite na Onemogoči sličice in nastavite njeno vrednost na 0.
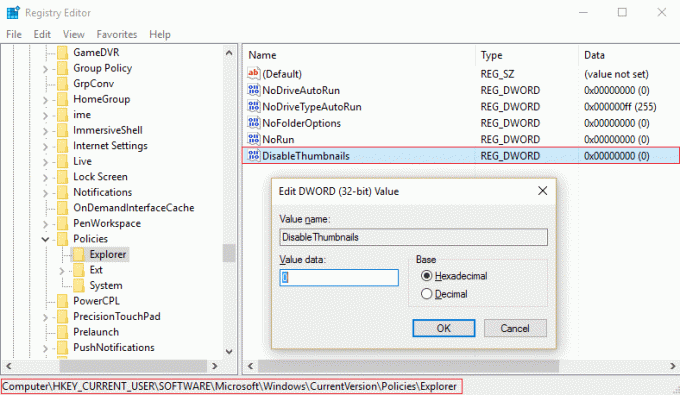
4. Če zgornjega DWORD ni mogoče najti, ga morate ustvariti z desnim klikom izberite Novo > DWORD (32-bitna vrednost).
5. Poimenujte ključ Onemogoči sličice nato dvakrat kliknite in ga nastavite vrednost na 0.
6. Zdaj se pomaknite do tega registrskega ključa:
HKEY_LOCAL_MACHINE\SOFTWARE\Microsoft\Windows\CurrentVersion\Policies\Explorer
7. Najdi Onemogoči sličice DWORD, če pa ne vidite nobenega takega ključa, kliknite z desno tipko miške Novo >DWORD (32-bitna vrednost).
8. Poimenujte ta ključ kot DisableThumbnails, nato ga dvokliknite in spremenite njegovo vrednost na 0.
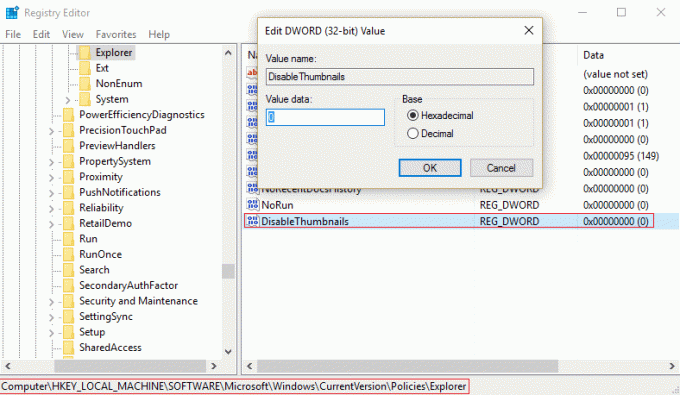
9. Znova zaženite računalnik, da shranite spremembe, nato pa sledite 1, 4 ali 5 metodi, da omogočite predogled sličic v sistemu Windows 10.
4. način: Omogočite predogled sličic prek naprednih sistemskih nastavitev
1. Z desno tipko miške kliknite Ta računalnik ali Moj računalnik in izberite Lastnosti.

2. V lastnostih kliknite okno Napredne sistemske nastavitve v meniju na levi strani.

3. Zdaj notri Zavihek Napredno kliknite Nastavitve pod Učinkovitost.

4. Poskrbite, da ste označili »Prikaži sličice namesto ikon« in kliknite Uporabi, nato pa V redu.
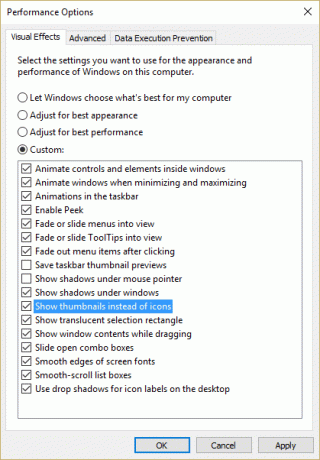
5. Znova zaženite računalnik, da shranite spremembe.
5. način: Omogočite predogled sličic prek registra
1. Pritisnite tipko Windows + R in nato vnesite Regedit in pritisnite Enter, da odprete urejevalnik registra.

2. Pomaknite se do naslednjega registrskega ključa:
HKEY_CURRENT_USER\SOFTWARE\Microsoft\Windows\CurrentVersion\Explorer\Advanced
3. Poiščite DWORD Samo ikone v desnem podoknu okna in dvokliknite nanj.
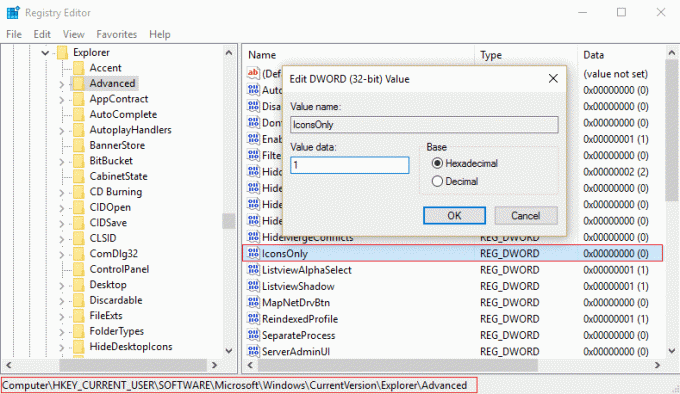
4. Zdaj ga spremenite vrednost na 1 za prikaz sličic.
5. Zaprite vse in znova zaženite računalnik.
Priporočeno za vas:
- Popravek Ne morem povečati programov iz opravilne vrstice
- Popravek Obnovitev sistema se ni uspešno zaključila
- File Explorer ne označuje izbranih datotek ali map
- Popravite napako pri obnovitvi sistema 0x80070091
To je to, kar ste se uspešno naučili Kako omogočiti predogled sličic v sistemu Windows 10 če imate še vedno kakršna koli vprašanja v zvezi s tem vodnikom, jih lahko postavite v razdelku za komentarje.