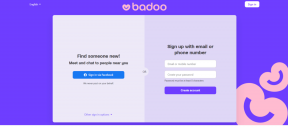Popravite napako pri posodobitvi Warframe Launcher Update Failed
Miscellanea / / February 24, 2022
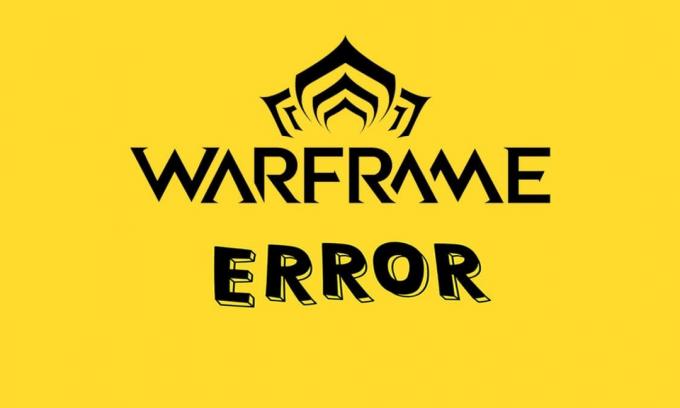
Warframe je spletna igra za več igralcev, ki jo je razvil Digital Extremes. V tej igri lahko uživate v sistemih Windows, Xbox One, PlayStation 5, PlayStation 4, Nintendo Switch in Xbox Series X/S. Eden od glavnih razlogov, ki prispeva k njegovi priljubljenosti, je, da je popolnoma brezplačno igrati. Če je potrebno, lahko igrate to igro kot strelec iz tretje osebe. Pogosto je izdanih več posodobitev za odpravo morebitnih napak v igri. Toda mnogi uporabniki se med posodobitvijo soočajo s težavami s posodobitvijo zaganjalnika Warframe. Težavo lahko naletite tako na Steamu kot na drugih igralnih platformah, kjer koli dostopate do nje. Ponujamo popoln vodnik, ki vam bo pomagal odpraviti to težavo. Torej, nadaljujte z branjem!

Vsebina
- Kako popraviti napako Warframe Launcher Update Failed v sistemu Windows 10
- 1. način: znova zaženite usmerjevalnik
- 2. način: ponastavite usmerjevalnik
- 3. način: Zaprite procese v ozadju
- 4. način: Optimizirajte internetno povezljivost
- 5. način: Zaženite orodje za odpravljanje težav z omrežjem
- 6. način: Ponastavite omrežne nastavitve
- 7. način: Sinhronizirajte nastavitve datuma in časa
- 8. način: Spremenite nastavitve zaganjalnika Warframe
- 9. način: nadomestne nastavitve med DirectX 10 in 11
- 10. način: Spremenite jezik v zaganjalniku Warframe
- 11. način: Posodobite ali povrnite omrežni gonilnik
- 12. način: onemogočite protivirusni program ali Warframe na seznamu dovoljenih (če je na voljo)
- 13. način: Posodobite Windows
Kako popraviti napako Warframe Launcher Update Failed v sistemu Windows 10
V tem članku smo prikazali vse možne načine za popravilo Warframe Napaka pri posodobitvi zaganjalnika v sistemu Windows 10. Toda preden greste skozi rešitve, nam sporočite, zakaj je prišlo do te težave. Nekateri razlogi za to napako pri posodobitvi so navedeni spodaj.
- Težava z namestitvijo paketa Microsoft Visual C++ za nadaljnjo distribucijo
- poškodovane datoteke iger,
- Poškodovane komponente Warframe,
- Nepravilne nastavitve zaganjalnika Warframe,
- Napad zlonamerne programske opreme ali virusa,
- Neustrezna internetna hitrost ali slaba internetna konfiguracija.
Lahko se soočite s katerim koli od naslednjih sporočila o napakah ko se soočite s težavo.
- Posodobitev ni uspela!
Nekaterih posodobitev vsebine ni bilo mogoče prenesti z naših strežnikov.
Znova zaženite Warframe in poskusite znova.
Posodobitev se bo kmalu znova zagnala … - Posodobitev ni uspela!
Strežniki za vsebino trenutno niso na voljo.
ERROR_HTTP_INVALID_SERVER_RESPONSE
Posodobitev se bo kmalu znova zagnala … - Posodobitev ni uspela!
Podatki za prenos so bili poškodovani.
Posodobitev se bo kmalu znova zagnala … - Posodobitev ni uspela!
Strežniki za vsebino trenutno niso na voljo.
ERROR_INTERNET_CANNOT_CONNECT.
Posodobitev se bo kmalu znova zagnala.
V tem razdelku smo sestavili seznam učinkovitih korakov za odpravljanje težav za odpravo te neuspešne težave s posodobitvijo.
1. način: znova zaženite usmerjevalnik
Ponovni zagon usmerjevalnika bo znova zagnal omrežno povezljivost. Nekaj uporabnikov je poročalo, da bodo vse spremembe, označene v konfiguracijskih nastavitvah, učinkovite, ko znova zaženete usmerjevalnik. Zato sledite spodnjim korakom za ponovni zagon usmerjevalnika.
1. Poišči Gumb za prižig na zadnji strani vašega usmerjevalnika.
2. Enkrat pritisnite gumb za ugasni.

3. zdaj, odklopiti tvoj Napajalni kabel usmerjevalnika in počakajte, da se energija v celoti izprazni iz kondenzatorjev.
4. potem ponovno povežite the napajalni kabel in ga vklopite po eni minuti.
5. Počakajte, da se omrežna povezava ponovno vzpostavi in poskusite se znova prijaviti.
2. način: ponastavite usmerjevalnik
Preden poskusite s spodnjimi navodili, se morate zavedati nekaj točk, da bo ponastavitev usmerjevalnika pripeljala usmerjevalnik na tovarniške nastavitve. Vse nastavitve in nastavitve, kot so posredovana vrata, povezave na črnem seznamu, poverilnice itd., bodo izbrisane. Kljub temu, če se odločite za ponastavitev usmerjevalnika, sledite navodilom, kot je opisano spodaj.
Opomba 1: Vse nastavitve in nastavitve, kot so posredovana vrata, povezave na črnem seznamu, poverilnice itd., bodo izbrisane. Zato se prepričajte, da ste jih zabeležili, preden nadaljujete s spodnjimi navodili.
Opomba 2: Po ponastavitvi bo usmerjevalnik preklopil nazaj na privzete nastavitve in geslo za preverjanje pristnosti. Torej, uporabite njegove privzete poverilnice za prijavo po ponastavitvi.
1. Odprite nastavitve usmerjevalnika uporabljati privzeti naslov IP prehoda. Nato uporabite svoje poverilnice za Login kot je prikazano.

2. Zapišite si vse konfiguracijske nastavitve. Po ponastavitvi usmerjevalnika jih boste potrebovali, saj lahko izgubite poverilnice ponudnika internetnih storitev, če uporabljate a P2P protokol (Protokol od točke do točke prek interneta)
3. Zdaj pa drži Gumb za ponastavitev na usmerjevalniku 10-30 sekund.
Opomba: Uporabiti morate kazalne naprave, kot je a zatič, oz zobotrebec da pritisnete PONASTAVITI gumb v nekaterih usmerjevalnikih.

4. Usmerjevalnik se bo samodejno izklopil in znova vklopil. Ti lahko spustite gumb ko začnejo luči utripati.
5. Ponovno vnesitepodrobnosti o konfiguraciji za usmerjevalnik na spletni strani.
Preberite tudi:Kako povečati hitrost interneta WiFi v sistemu Windows 10
3. način: Zaprite procese v ozadju
Pogosto, ko se v ozadju izvaja preveč aplikacij za preobremenitev pasovne širine, morda ne boste mogli prenesti posodobitve, kar povzroči neuspeh. Poleg tega lahko povečajo porabo CPE in pomnilnika, kar vpliva na zmogljivost sistema. Sledite spodnjim korakom, da zaprete opravila v ozadju:
1. Kosilo Upravitelj opravil s pritiskom na Ctrl + Shift + Escključi ob istem času.
2. Poiščite in izberite nezaželenoozadjeprocesov z uporabo visokega pomnilnika.
3. Nato kliknite Končaj nalogo, kot je prikazano poudarjeno.
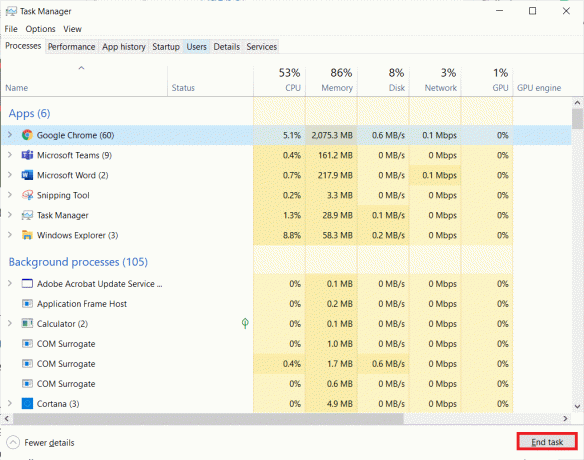
4. način: Optimizirajte internetno povezljivost
Zagotovite, da imate stabilno omrežno povezavo vsakič, ko posodobite katero koli igro.
1. Obiščite SpeedTest stran in preverite vrednosti pinga.

2. Če uporabljate brezžično povezavo, preklopite na ethernetni kabel če je možno.
3. Odločite se za a hitrejši internetni paket tako, da se obrnete na svojega ponudnika omrežja.
Preberite tudi: Kako skriti ime omrežja WiFi v sistemu Windows 11
5. način: Zaženite orodje za odpravljanje težav z omrežjem
Če zaženete orodje za odpravljanje težav z omrežnim adapterjem, boste odpravili morebitne napake v ethernet povezavi, s čimer boste rešili težavo, ki ni uspela pri posodobitvi zaganjalnika Warframe. Ta metoda ni uporabna samo za Windows 10, ampak tudi za Windows 7 in 8.1.
1. Pritisnite Tipke Windows + I istočasno zagnati Nastavitve.
2. Kliknite na Posodobitev in varnost ploščice, kot je prikazano.

3. Kliknite Odpravljanje težav iz levega podokna in poiščite Poiščite in odpravite druge težave v desnem podoknu.
4. Izberite Omrežni adapter orodje za odpravljanje težav in kliknite na Zaženite orodje za odpravljanje težav prikazan označen označen gumb.

5. Izberite težaven omrežni adapter in kliknite Naslednji.
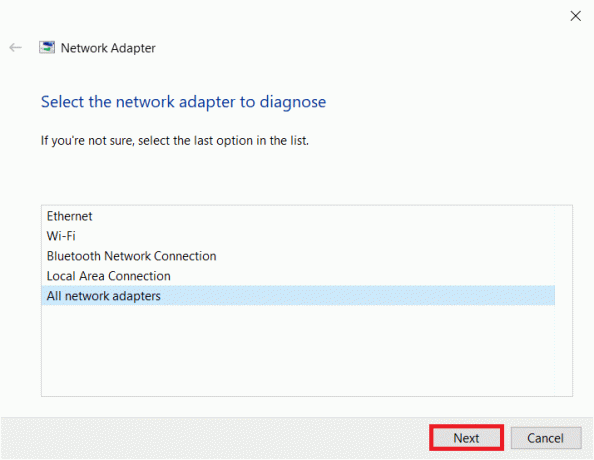
6. Počakajte, da orodje za odpravljanje težav zazna in odpravi težavo. Ko je postopek končan, sledite navodila na zaslonu in ponovni zagonvaš računalnik.
6. način: Ponastavite omrežne nastavitve
Če naletite na to neuspešno težavo s posodobitvijo tudi po zagonu orodja za odpravljanje težav z omrežjem, to pomeni, da imate omrežne konflikte. Popravite jih lahko tako, da zaženete ukaze, kot je navedeno spodaj:
1. Pritisnite na tipka Windows, tip ukazni poziv in kliknite na Zaženi kot skrbnik.

2. Zdaj enega za drugim vnesite naslednje ukaze in pritisnite Vnesite.
ipconfig/flushdnsipconfig/releaseipconfig/release6ipconfig/obnovi

3. končno, počakaj da se postopek zaključi in preverite, ali je težava zdaj odpravljena.
Preberite tudi:Kako onemogočiti WiFi Direct v sistemu Windows 10
7. način: Sinhronizirajte nastavitve datuma in časa
Morda se sprašujete, zakaj bi morali sinhronizirati čas in datum za to neuspešno težavo s posodobitvijo. Toda mnogi uporabniki so rekli, da je ta rešitev delovala. Lahko poskusite tudi vi!
1. Z desno tipko miške kliknite na čas in datum z desnega konca Opravilna vrstica.

2. Izberite Prilagodite datum/čas možnost s seznama.

3. Preklopi Vklopljeno preklop za dane možnosti:
- Samodejno nastavite čas
- Samodejno nastavite časovni pas

8. način: Spremenite nastavitve zaganjalnika Warframe
Če vam nobena od metod ni pomagala, obstaja velika verjetnost, da imate napake v zaganjalniku iger. Prilagodite nastavitve, da odpravite težavo, kot je opisano spodaj.
1. Kliknite na Začni, tip Warframe, in pritisnite Vnesite ključ.
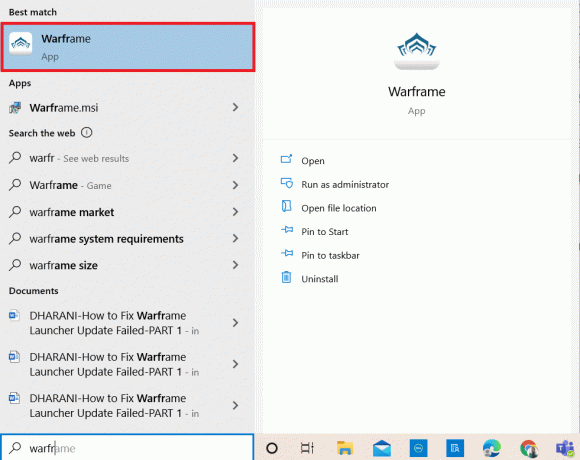
2. Kliknite na Nastavitve v zgornjem desnem kotu, kot je prikazano spodaj.

3. Zdaj počistite označeno možnost Prenos v velikem obsegu prikazano poudarjeno spodaj.
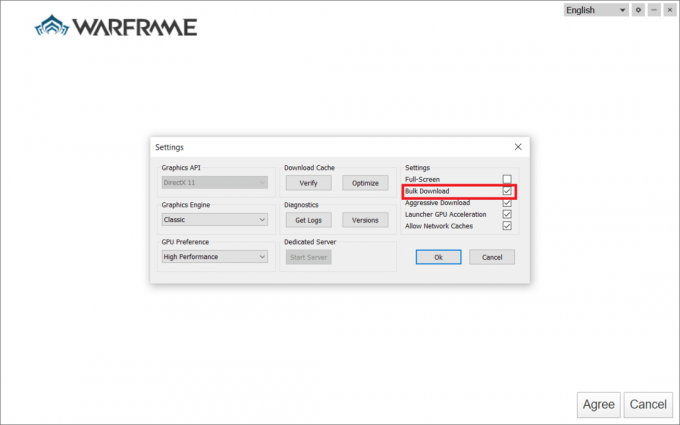
4. Kliknite v redu potrditi.
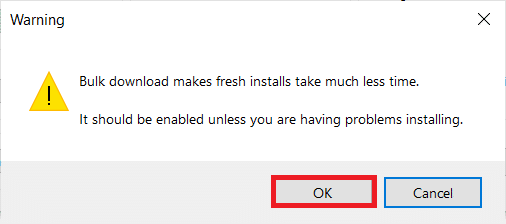
5. Ponovno kliknite V redu.
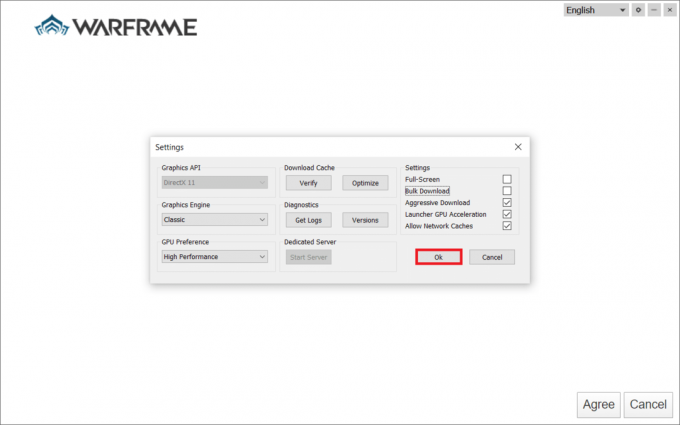
Preberite tudi:Kje so nameščene igre Steam?
9. način: nadomestne nastavitve med DirectX 10 in 11
To težavo s posodobitvijo lahko odpravite tudi tako, da preklopite nastavitve z DirectX10 na 11 ali obratno. Številni tehnični strokovnjaki ne vedo, kako ta nastavitev deluje, vendar je malo uporabnikov potrdilo, da bi vam ta metoda lahko pomagala odpraviti težavo.
1. Kosilo Warframe in izberite Nastavitve ikona kot prej.

2. Zdaj se pomaknite do Grafični API in kliknite na DirectX 10 oz 11 odvisno od primera.
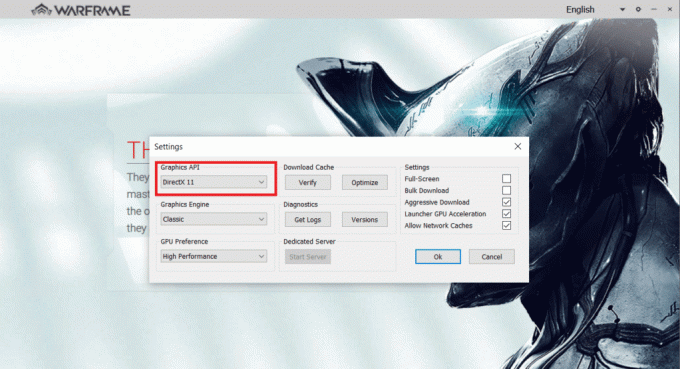
3. Kliknite V redu kot je prikazano.

10. način: Spremenite jezik v zaganjalniku Warframe
Prav tako lahko znova naložite zaganjalnik tako, da spremenite jezik in morda odpravite težavo s posodobitvijo Warframe Launcher, ki ni uspela.
1. Kosilo Warframe kot je bilo storjeno prej.
2. Kliknite na spustni meni blizu Nastavitve ikona.

3. Zdaj pa spremenite jezik prednost naprej in nazaj, dokler ne želeni jezik ponovno naloži. Na koncu preverite, ali je težava odpravljena.
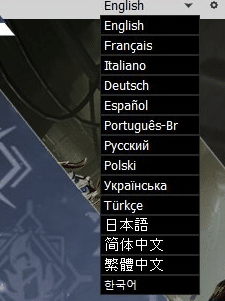
Preberite tudi:Kako dodati Microsoftove igre v Steam
11. način: Posodobite ali povrnite omrežni gonilnik
Sledite podanemu koraku, da odpravite napako pri posodobitvi zaganjalnika Warframe, tako da posodobite omrežni gonilnik ali vrnete posodobitve gonilnikov.
Možnost I: Posodobite gonilnik
1. Vrsta Upravitelj naprav v iskalnem meniju sistema Windows 10 in kliknite na Odprto.

2. Dvokliknite na Omrežni adapterji da bi ga razširili.
3. Z desno miškino tipko kliknite svoj gonilnik brezžičnega omrežja (npr. Brezžični omrežni adapter Qualcomm Atheros QCA9377) in izberite Posodobite gonilnik, kot je prikazano spodaj.

4. Nato kliknite na Samodejno iskanje gonilnikov za samodejno prenos in namestitev najboljšega razpoložljivega gonilnika.

5A. Zdaj se bodo gonilniki posodobili in namestili na najnovejšo različico, če ne bodo posodobljeni. Znova zaženite računalnik.
5B. Če so že v posodobljeni fazi, se prikaže sporočilo Najboljši gonilniki za vašo napravo so že nameščeni bo prikazano. Kliknite na Zapri gumb za izhod iz okna.

Možnost II: povrnitev posodobitev gonilnikov
1. Pojdi do Upravitelj naprav > Omrežni adapterji kot prej.
2. Z desno tipko miške kliknite na Gonilnik za Wi-Fi (npr. Intel (R) Dual Band Wireless-AC 3168) in izberite Lastnosti, kot je prikazano spodaj.

3. Preklopite na Zavihek gonilnika in izberite Povrni gonilnik, kot je poudarjeno.
Opomba: Če je možnost za povrnitev gonilnika zatemnjena, to pomeni, da vaš računalnik nima vnaprej nameščenih datotek gonilnikov ali da ni bil nikoli posodobljen.

4. Navedite svoj razlog za Zakaj se vračaš? v Vrnitev paketa gonilnikov. Nato kliknite na da, kot je prikazano spodaj.
5. Nato kliknite na v redu da uporabite to spremembo. končno, znova zaženite računalnik.
12. način: onemogočite protivirusni program ali Warframe na seznamu dovoljenih (če je na voljo)
Včasih vam lahko protivirusni program v vašem sistemu prepreči posodabljanje Warframe, saj ga smatra za grožnjo. Če želite to rešiti, lahko Warframe uvrstite na seznam dovoljenih. Exe ali onemogočite protivirusni program, kot je navedeno spodaj. Sledite korakom glede na vašo protivirusno aplikacijo.
Opomba: tukaj, Brezplačni protivirusni program Avast je vzeta kot primer za demonstracijo. Koraki in nastavitve se lahko razlikujejo glede na aplikacijo proti zlonamerni programski opremi.
Možnost I: Whitelist Warframe. Exe
1. Pomaknite se do menija za iskanje, vnesite Avast in kliknite Odprto iz rezultatov iskanja.
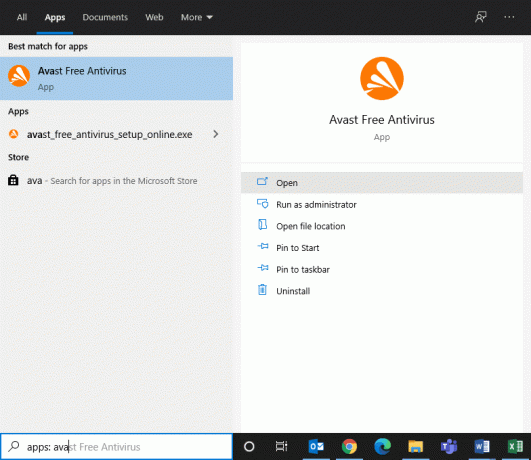
2. Zdaj kliknite na meni možnost v zgornjem desnem kotu, kot je prikazano spodaj.

3. Zdaj kliknite na Nastavitve s spustnega seznama.
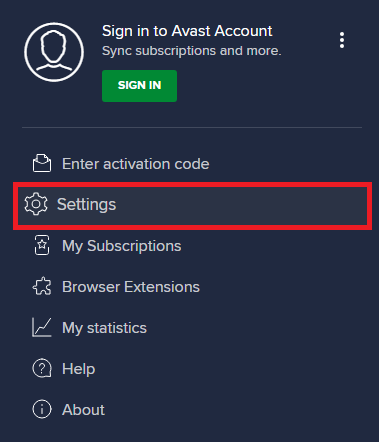
4. V zavihek Splošno, preklopite na Izjeme zavihek in kliknite na DODAJ NAPREDNO IZJEM pod Izjeme polje.
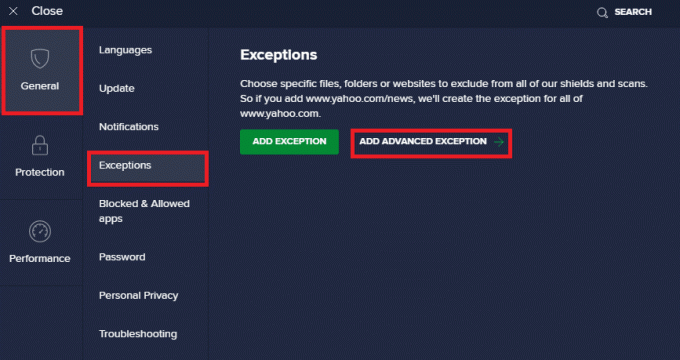
5. Zdaj kliknite na Mapa z datotekami v novem oknu.
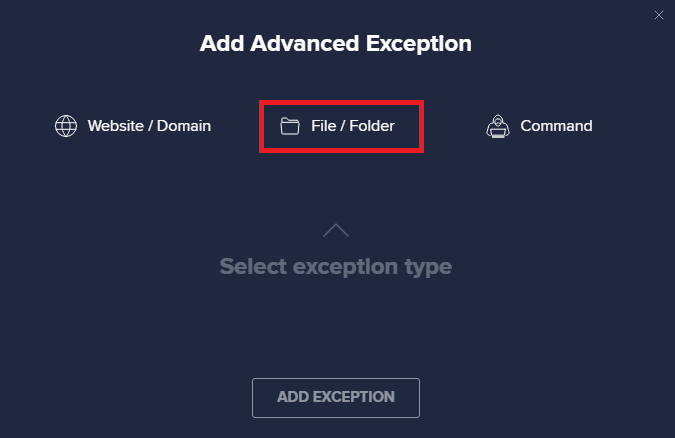
6. Zdaj prilepite Pot datoteke/mape Warframe v Vnesite pot datoteke ali mape polje in kliknite na DODAJ IZJEM gumb, prikazan spodaj označen.
Opomba: Izberete lahko tudi pot datoteke/mape Warframe z uporabo BRSKAJ možnost.
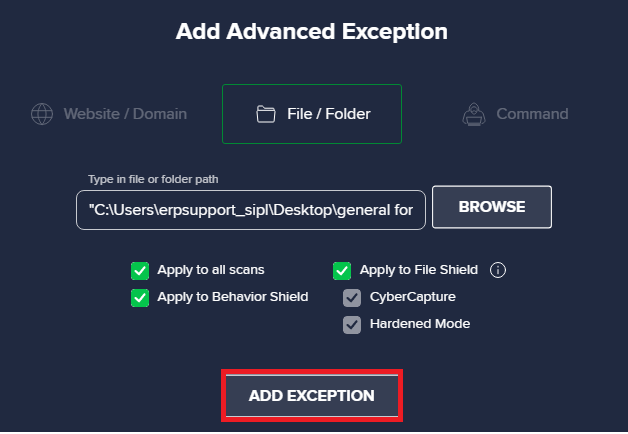
Možnost II: Začasno onemogočite protivirusni program
1. Pomaknite se do Protivirusna ikona v Opravilna vrstica in z desno miškino tipko kliknite nanjo.

2. Izberite Avast nadzor nad ščiti možnost.

3. Izberite katero koli možnost da začasno onemogočite Avast.
- Onemogočite za 10 minut
- Onemogočite za 1 uro
- Onemogoči, dokler se računalnik ne zažene znova
- Trajno onemogoči

Preberite tudi: Kam Microsoft Store namesti igre?
13. način: Posodobite Windows
Microsoft redno posodablja svojo različico, da popravi napake v vašem sistemu. Če uporabljate zastarelo različico, bodo datoteke v sistemu nezdružljive z datotekami igre, kar bo povzročilo napako pri posodobitvi zaganjalnika Warframe. Sledite spodnjim korakom za posodobitev sistema Windows:
1. Pritisnite Tipke Windows + I istočasno zagnati Nastavitve.
2. Kliknite na Posodobitev in varnost ploščice, kot je prikazano.

3. V Windows Update zavihek, kliknite na Preveri za posodobitve gumb.

4A. Če je na voljo nova posodobitev, kliknite Namestiti zdaj in sledite navodilom na zaslonu. Ko končate, znova zaženite računalnik.

4B. V nasprotnem primeru se bo pokazalo Ste na tekočem sporočilo, kot je prikazano.

Priporočeno:
- Popravite napako Discord JavaScript ob zagonu
- Popravek posodobitve Warframe ni uspel
- Kako igrati Chess Titans v sistemu Windows 10
- Kako igrati igre Steam iz Kodi
Upamo, da je bil ta priročnik v pomoč popravitiPosodobitev zaganjalnika Warframe ni uspelanapaka v sistemu Windows 10. Sporočite nam, katera metoda je bila za vas najboljša. V spodnjem razdelku za komentarje se lahko obrnete na nas s svojimi vprašanji in predlogi.