Popravite napako aplikacije Event 1000 v sistemu Windows 10
Miscellanea / / February 25, 2022
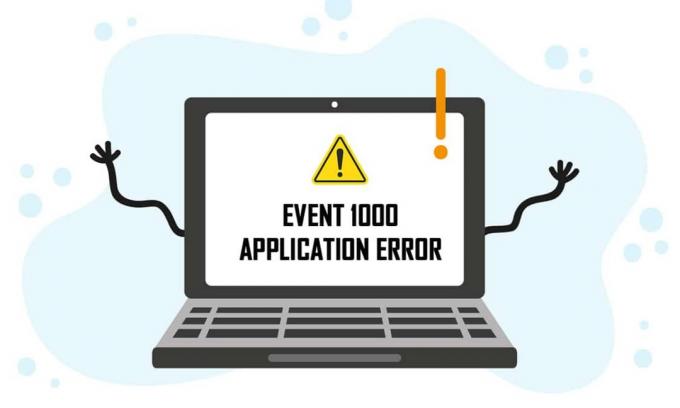
Ko se aplikacija ali program zruši v vašem računalniku, boste morda opazili napako aplikacije Event 1000 v dnevniku pregledovalnika dogodkov. ID dogodka 1000 pomeni, da se je aplikacija za skrb zrušila zaradi neznanih dogodkov. Naleteli boste na ID napake in pot datoteke aplikacije, kjer je shranjena. Če naletite na to napako, se bo vaša aplikacija nenamerno zaprla in je morda ne boste mogli znova pravilno zagnati. Če se to napako srečujete pogosteje, je čas, da jo popravite zdaj. Ponujamo popoln vodnik, ki vam bo pomagal odpraviti to napako na vašem računalniku. Začnimo!
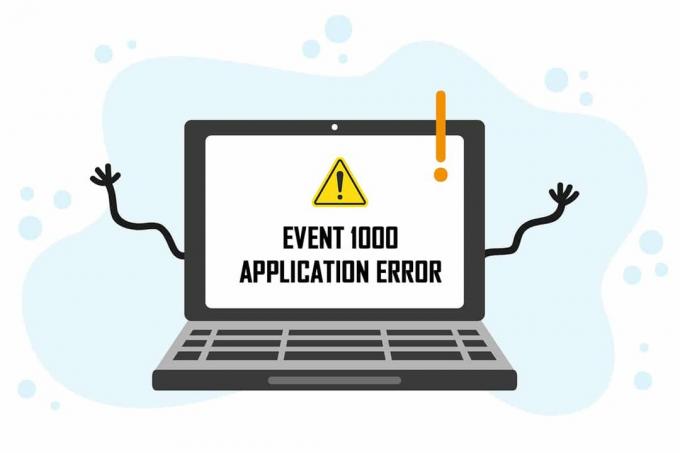
Vsebina
- Kako popraviti napako aplikacije Event 1000 v sistemu Windows 10
- 1. način: Izvedite čisti zagon
- 2. način: ponastavite Winsock katalog
- 3. način: Popravite sistemske datoteke
- 4. način: Zaženite skeniranje zlonamerne programske opreme
- 5. način: Zaženite Microsoft Safety Scanner
- 6. način: Posodobite gonilnike naprav
- 7. način: Znova namestite gonilnike naprav
- 8. način: Znova namestite NET Framework
- 9. način: Posodobite Windows
- 10. način: Znova namestite posebno aplikacijo
Kako popraviti napako aplikacije Event 1000 v sistemu Windows 10
K tej napaki je prispevalo več razlogov, vključno s samo aplikacijo. Če imate v računalniku poškodovane sistemske datoteke, se lahko znova soočite z napako. Tukaj je nekaj drugih možnih razlogov, ki povzročajo to napako v vaši napravi.
- Če kateri določena aplikacija se pogosto zruši, se lahko soočite s to napako zaradi okvare aplikacije.
- Najpogostejši razlog za to napako je poškodovane sistemske datoteke. Ko so vaše sistemske datoteke poškodovane, lahko nekatere komponente sistema Windows ne uspejo, kar povzroči težave pri zagonu programa.
- The prisotnostvirusi, zlonamerna programska oprema in neželene datoteke lahko povzroči to napako.
- Nekaj zastareli ali nezdružljivi gonilniki morda ni v skladu z vašo različico sistema Windows, kar povzroča to napako.
- Vaš računalnik bo potreboval okvir .NET za upravljanje in delovanje več aplikacij. Če imate napačno ogrodje .NET, se boste soočili s to napako.
- Zastareli Windowsrazličice lahko tudi ustavi zagon aplikacije.
Preverite, ali je aplikacija združljiva s sistemom. Aplikacije se lahko zrušijo, če sistem ne izpolnjuje zahtev. Za prenos Discorda mora biti na primer različica Windows 7 ali novejša. Različico Windows lahko nadgradite, vendar je kakršna koli druga nadgradnja strojne opreme ali procesorja povsem druga tema.
Tukaj je nekaj preprostih načinov za odpravljanje težav za odpravo napake Event ID 1000. Metode so razporejene od osnovne do napredne ravni. Sledite jim v enakem vrstnem redu, da dosežete popolne rezultate. Gremo!
1. način: Izvedite Čisti Zagon
Če ne morete prepoznati, katera aplikacija vam povzroča težave, lahko izvedete a čist škorenj. Na primer, težave v zvezi s to napako lahko odpravite s čistim zagonom vseh bistvenih storitev in datotek v vašem sistemu Windows 10, kot je razloženo v tej metodi.
Opomba: Prepričajte se, da se prijavite kot skrbnik, da izvedete čisti zagon sistema Windows.
1. Zaženite teci pogovorno okno s pritiskom na Tipke Windows + R skupaj.
2. Vrsta msconfig in kliknite na v redu gumb za odpiranje Konfiguracija sistema.

3. The Konfiguracija sistema pojavi se okno. Nato preklopite na Storitve zavihek.
4. Potrdite polje poleg Skrij vse Microsoftove storitve in kliknite na Onemogoči vse gumb, kot je prikazano označeno.

5. Zdaj pa preklopite na Zavihek zagon in kliknite povezavo do Odprite upravitelja opravil kot je prikazano spodaj.

6. Zdaj se bo odprlo okno upravitelja opravil. Preklopite na Začeti zavihek.
7. Nato izberite zagonska opravila, ki niso potrebna, in kliknite Onemogoči prikazano v spodnjem desnem kotu.
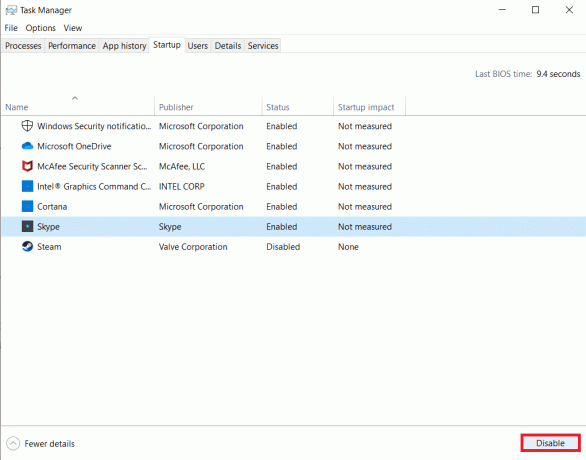
8. Izstopite iz Upravitelj opravil in Konfiguracija sistema okno
9. končno, ponovni zagon računalnik in preverite, ali je težava odpravljena.
2. način: ponastavite Winsock katalog
Če želite odpraviti to težavo, vam svetujemo, da počistite predpomnilnik DNS (ipconfig /flushdns), sprosti in osveži imena NetBIOS (nbtstat -RR), ponastavi konfiguracijske nastavitve IP (netsh int ip ponastavi) in ponastavi Winsock Catalog (netsh winsock ponastavi). To je mogoče omogočiti z uporabo ustreznih ukaznih vrstic, kot je navedeno spodaj.
1. Pritisnite na tipka Windows, tip ukazni poziv in kliknite na Zaženi kot skrbnik.

2. Zdaj enega za drugim vnesite naslednje ukaze in pritisnite Vnesite po vsakem ukazu.
ipconfig /flushdnsnbtstat -RRnetsh int ip ponastavinetsh winsock ponastavi
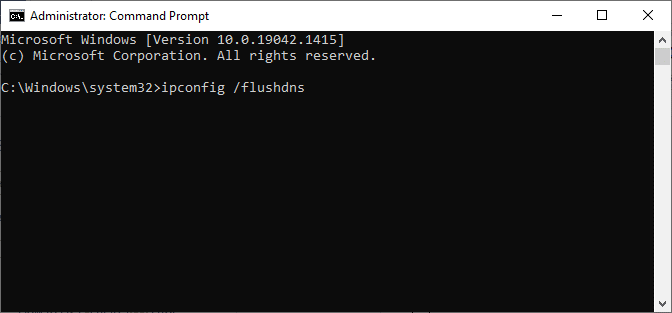
3. Počakajte, da se postopek zaključi in ponovno zaženite vaš računalnik.
Preverite, ali ste odpravili napako ID dogodka 1000.
Preberite tudi:Popravi ukazni poziv Pojavi se nato izgine v sistemu Windows 10
3. način: Popravite sistemske datoteke
Uporabniki sistema Windows 10 lahko samodejno skenirajo in popravijo svoje sistemske datoteke z zagonom Preverjevalnik sistemskih datotek. Poleg tega je to vgrajeno orodje, ki uporabniku omogoča brisanje datotek in odpravljanje te težave. Nato sledite spodnjim korakom.
1. Pritisnite na tipka Windows, tip ukazni poziv in kliknite na Zaženi kot skrbnik.

2. Kliknite na da v Nadzor uporabniškega računa hitro.
3. Vrsta chkdsk C: /f /r /x ukaz in udari Vnesite ključ.

4. Če ste pozvani s sporočilom, Chkdsk se ne more zagnati... nosilec je... v uporabi, nato vnesite Y in udari Vnesite ključ.
5. Ponovno vnesite ukaz: sfc /scannow in pritisnite Vnesite ključ zagnati Preverjevalnik sistemskih datotek skeniranje.

Opomba: Začelo se bo skeniranje sistema, ki bo trajalo nekaj minut. Medtem lahko nadaljujete z opravljanjem drugih dejavnosti, vendar pazite, da ne zaprete okna po nesreči.
Po zaključku skeniranja se prikaže eno od teh sporočil:
- Zaščita virov Windows ni odkrila nobenih kršitev integritete.
- Zaščita virov Windows ni mogla izvesti zahtevane operacije.
- Zaščita virov Windows je našla poškodovane datoteke in jih uspešno popravila.
- Zaščita virov Windows je odkrila poškodovane datoteke, vendar nekaterih ni mogla popraviti.
6. Ko je skeniranje končano, ponovni zagonvaš računalnik.
7. Spet zagon Ukazni poziv kot skrbnik in izvedite dane ukaze enega za drugim:
dism.exe /Online /cleanup-image /scanhealthdism.exe /Online /cleanup-image /restorehealthdism.exe /Online /cleanup-image /startcomponentcleanup
Opomba: Za pravilno izvajanje ukazov DISM morate imeti delujočo internetno povezavo.

4. način: Zaženite skeniranje zlonamerne programske opreme
Windows Defender včasih ne prepozna grožnje, ko kateri koli virus ali zlonamerna programska oprema uporabi sistemske datoteke. Ta zlonamerna programska oprema poškoduje sistem uporabnika, ukrade zasebne podatke ali vohuni v sistemu brez vednosti uporabnika. Nekaj programov proti zlonamerni programski opremi bo premagalo vsako zlonamerno programsko opremo. Zato, da se izognete napaki aplikacije Event 1000, zaženite protivirusni pregled v vašem sistemu in preverite, ali je težava odpravljena. Nato sledite spodnjim korakom.
1. Zadetek Tipke Windows + I istočasno zagnati Nastavitve.
2. Tukaj kliknite na Posodobitev in varnost nastavitve, kot je prikazano.

3. Pojdi do Varnost Windows v levem podoknu.

4. Kliknite na Zaščita pred virusi in grožnjami možnost v desnem podoknu.

5. Kliknite na Hitri pregled gumb za iskanje zlonamerne programske opreme.

6A. Ko je skeniranje končano, bodo prikazane vse grožnje. Kliknite na Začnite dejanja Spodaj Trenutne grožnje.

6B. Če v vaši napravi ni grožnje, bo naprava prikazala Brez trenutnih groženj opozorilo.

Preberite tudi:Kako popraviti napako 0x80300024
5. način: Zaženite Microsoft Safety Scanner
Če z izvajanjem protivirusnega skeniranja niste dosegli nobenega popravka, lahko uporabite Microsoftovo profesionalno storitev skeniranja. Microsoft Safety Scanner je orodje, razvito za odstranitev vseh škodljivih programov iz računalnika Windows. Je samostojen skener zlonamerne programske opreme in virusov, ki pomaga odstraniti vse zlonamerne programe, ki sprožijo napake, kot je Event ID 1000.
1. Prenesi Microsoft Safety Scanner iz uradna spletna stran.
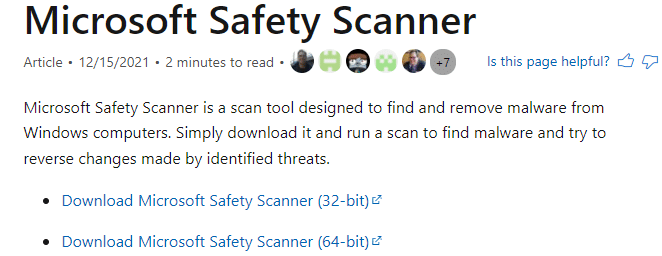
2. Zaženite preneseno namestitveno datoteko.
3. Izberite polje Sprejmite vse pogoje prejšnje licenčne pogodbe in kliknite Naslednji.
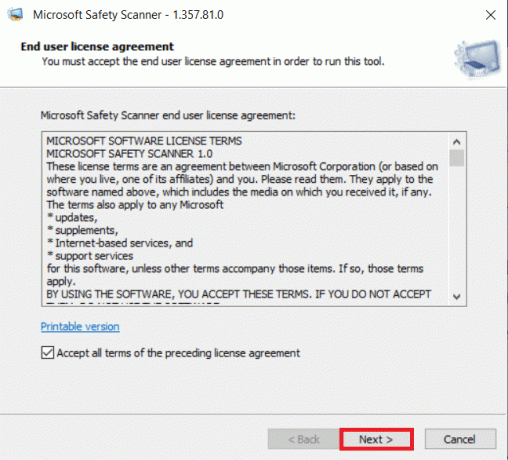
4. Kliknite Naslednji v naslednjem oknu.
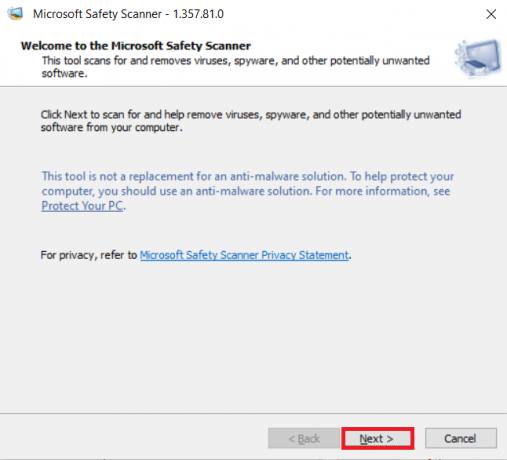
5. Zdaj izberite vrsto skeniranja (hitro skeniranje, popolno skeniranje, skeniranje po meri) glede na vaše potrebe in kliknite na Naslednji.
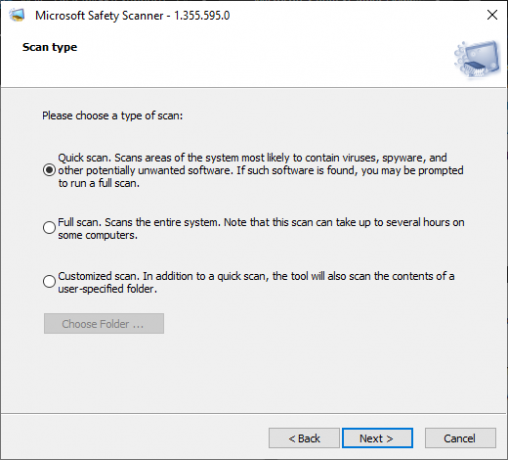
6. Nato počakajte, da orodje pregleda vaš računalnik za viruse, vohunsko programsko opremo in drugo potencialno neželeno programsko opremo.
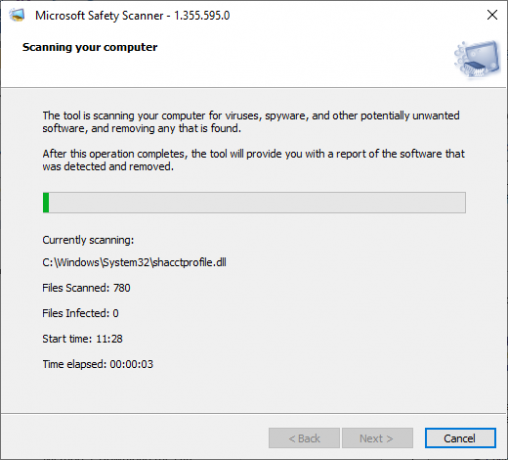
7. Ko je postopek skeniranja končan, vam bo orodje zagotovilo poročilo o odkriti in odstranjeni programski opremi. Kliknite Končaj zapreti.
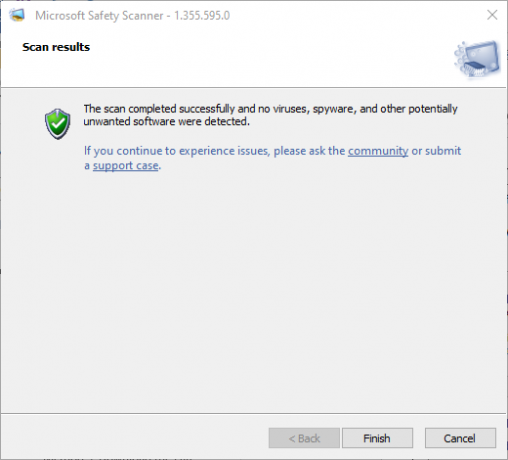
8. Rezultate dnevnika orodja si lahko ogledate tudi s pritiskom na Windows + E ključi za odpiranje Raziskovalec datotek.
9. Prilepite naslednje pot v Raziskovalec datotek, in videli boste podrobnosti dnevnika, kot je prikazano spodaj.
%SYSTEMROOT%\debug\msert.log
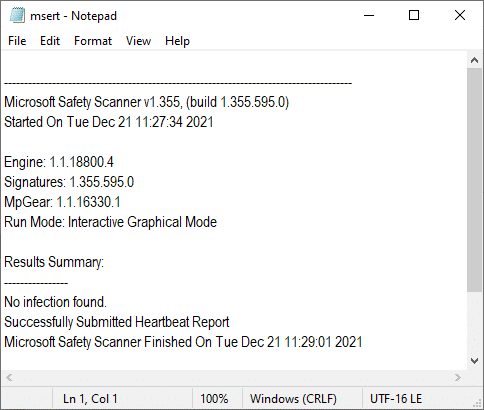
Zdaj preverite, ali je bila težava odpravljena.
6. način: Posodobite gonilnike naprav
Če so trenutni gonilniki v vašem sistemu nezdružljivi ali zastareli z datotekami brskalnika, se boste soočili s to težavo. Zato vam svetujemo, da posodobite svojo napravo in gonilnike, da odpravite ali se izognete tej težavi.
1. Kliknite na Začni, tip upravitelja naprav, in pritisnite Vnesite ključ.

2. Dvojni klik Adapterji zaslona da bi ga razširili.

3. Z desno miškino tipko kliknite gonilnik za video (npr. Intel (R) UHD grafika) in izberite Posodobite gonilnik kot je prikazano spodaj.

4. Nato kliknite na Samodejno iskanje gonilnikov kot je prikazano.

5A. Če so bili gonilniki že posodobljeni, se prikaže Najboljši gonilniki za vašo napravo so že nameščeni.

5B. Če so gonilniki zastareli, bodo dobili samodejno posodobljen. nazadnje, znova zaženite računalnik.
Preberite tudi:Popravite napako DISM 87 v sistemu Windows 10
7. način: Znova namestite gonilnike naprav
Če posodobitev gonilnikov ni odpravila napake Event id 1000, lahko odstranite omrežne gonilnike in jih znova namestite. Nato sledite spodnjim korakom za izvedbo istega.
1. Kosilo Upravitelj naprav in se pomaknite do Omrežni adapterji.
2. Z desno miškino tipko kliknite svoj gonilnik brezžičnega omrežja (npr. Brezžični omrežni adapter Qualcomm Atheros QCA9377) in izberite Odstranite napravo, kot je prikazano spodaj.

3. Poziv potrdite s klikom na Odstrani gumb po preverjanju Izbrišite programsko opremo gonilnika za to napravo možnost.

4. Pojdite na Uradno spletno mesto HP.
5A. Tukaj kliknite na Naj HP zazna vaš izdelek gumb, da omogoči samodejno predlaganje prenosov gonilnikov.

5B. Druga možnost je, da vnesete svoj prenosnik serijska številka in kliknite na Pošlji.

6. Zdaj izberite svojega operacijski sistem in kliknite Gonilnik-omrežje.
7. Kliknite na Prenesi gumb glede na Omrežni gonilnik.

8. Zdaj pa pojdi na Prenosi mapo za zagon .exe datotekoda namestite preneseni gonilnik.
8. način: Znova namestite NET Framework
NET framework v vašem računalniku je potreben za nemoteno delovanje sodobnih iger in aplikacij. Številni programi imajo funkcijo samodejnega posodabljanja za okvir NET, zato se bo občasno posodabljal, ko bo posodobitev v teku. Prav tako lahko ročno namestite najnovejšo različico ogrodja NET, kot je opisano spodaj, da odpravite napako aplikacije Event 1000.
1. Pritisnite na Windowsključ, tip Nadzorna plošča in kliknite na Odprto.

2. Nastavite Ogled po kot Kategorija in kliknite Odstranite program.
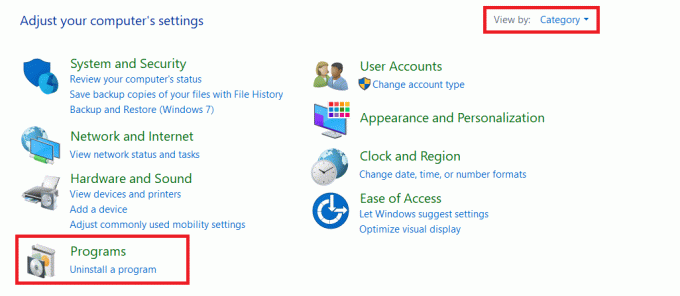
3. Kliknite Vklopite ali izklopite funkcije sistema Windows.
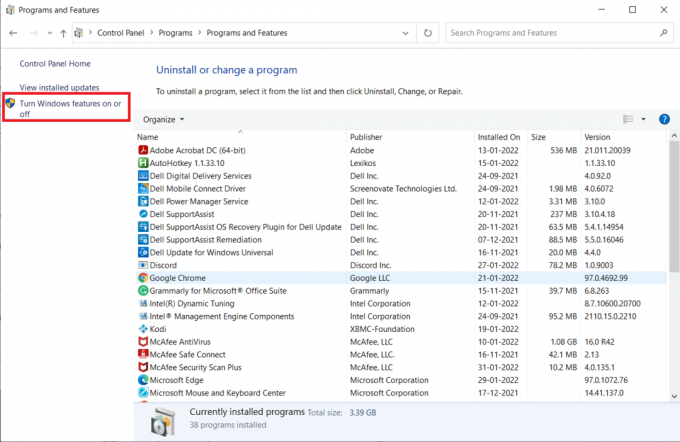
4. Počisti vse Vnosi v .NET Framework in kliknite v redu.
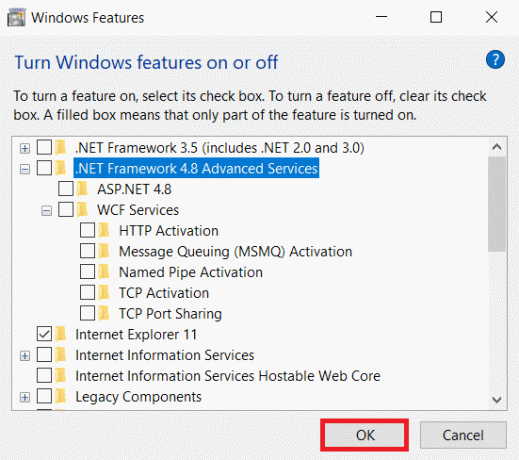
5. Znova zaženite računalnik ko opravite vse zgoraj omenjene korake.
6. Zdaj preverite vse nove posodobitve iz Microsoft .NET Frameworkuradna stran.
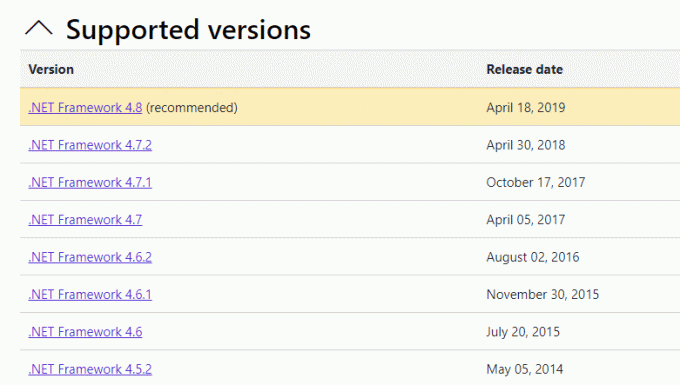
7. Če obstajajo posodobitve, kliknite ustrezno povezavo in izberite Prenesite .NET Framework 4.8 Runtime možnost.
Opomba: Ne klikajte na Prenesite paket za razvijalce .NET Framework 4.8.
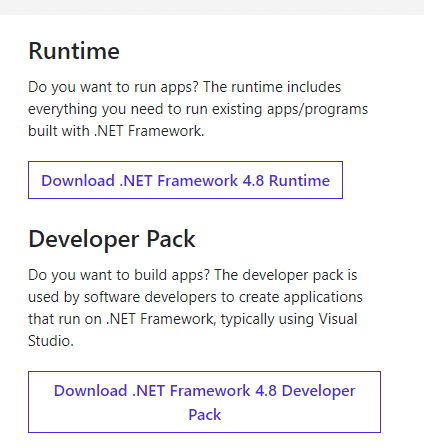
8. Zaženite datoteko iz Moji prenosi in preverite, če NET okvir je uspešno nameščen na vašem računalniku.
Na koncu preverite, ali je napaka ID dogodka 1000 zdaj odpravljena.
Preberite tudi:Kako popraviti kodo napake 0x80004005
9. način: Posodobite Windows
Če z zgornjimi metodami niste dobili nobenega popravka, je malo možnosti, da imate v sistemu napake. Namestitev najnovejših posodobitev sistema Windows vam bo pomagala odpraviti vse težave v vašem sistemu. Zato vedno poskrbite, da boste svoj sistem posodobili na najnovejšo različico. V nasprotnem primeru datoteke v sistemu ne bodo združljive s sistemskimi datotekami, kar vodi do napake aplikacije Event 1000. Sledite spodnjim korakom.
1. Pritisnite Tipke Windows + I istočasno zagnati Nastavitve.
2. Kliknite na Posodobitev in varnost ploščice, kot je prikazano.

3. V Windows Update zavihek, kliknite na Preveri za posodobitve gumb.

4A. Če je na voljo nova posodobitev, kliknite Namestiti zdaj in sledite navodilom za posodobitev.

4B. V nasprotnem primeru, če je Windows posodobljen, se bo prikazal Ste na tekočem sporočilo.

10. način: Znova namestite posebno aplikacijo
Zadnja stvar, ki jo morate poskusiti, je ponovna namestitev aplikacije, ki vam povzroča težave. Takoj lahko ugotovite, katera aplikacija sproži to napako ID dogodka 1000, tako da ponovno izsledite lokacijo. Ko uspešno ugotovite lokacijo, poskusite znova namestiti določeno aplikacijo, tako da sledite spodnjim korakom, da odpravite napako aplikacije Event 1000.
1. Pritisnite na tipka Windows, tip aplikacije in funkcije, in kliknite na Odprto.

2. Poiščite aplikacijo (npr. Roblox) v Poiščite ta seznam polje. Izberite ga in kliknite Odstrani, kot je prikazano spodaj.

3. Ponovno kliknite na Odstrani da ga še enkrat potrdite.
4. Zdaj prenesite in znova namestite aplikacijo iz uradna spletna stran (npr. Robox)
Priporočeno:
- Popravite napako pri posodobitvi Warframe Launcher Update Failed
- Popravite napako Discord JavaScript ob zagonu
- Popravite KRŠITEV DOSTOPA STANJA v Chromu
- Popravi napako 1500 Druga namestitev je v teku
Upamo, da vam je bil ta priročnik koristen in da ste ga lahko popravili Dogodek 1000 Napaka aplikacije v sistemu Windows 10. Sporočite nam, katera metoda je bila za vas najboljša. Tudi, če imate kakršna koli vprašanja/predloge v zvezi s tem člankom, jih lahko spustite v razdelek za komentarje.



