Kako prenesti, namestiti in uporabiti WGET za Windows 10
Miscellanea / / February 25, 2022

Ste že kdaj izgubili bistveno premoženje v ključnem trenutku na vašem spletnem mestu? Grozno je celo pomisliti na to, kajne? Če ste uporabljali Linux, ste morda že slišali za WGET. Juhu! WGET je na voljo tudi za Windows. Hvala GNU, ker je pripravil združljivo različico WGET za Windows 10. Na začetku tega članka boste razumeli, kako prenesti in namestiti WGET za Windows 10. Prav tako se boste naučili uporabljati ukaz WGET s primeri za izboljšanje vašega razumevanja. Nadaljujte z branjem, da pridobite izčrpno znanje o WGET.

Vsebina
- Kako prenesti, namestiti in uporabiti WGET za Windows 10
- Kaj je WGET?
- Kako namestiti WGET za Windows 10
- Kako uporabljati WGET za Windows 10
- 1. način: dodajte CD na pot WGET
- 2. metoda: dodajte spremenljivko okolja
- Kako preveriti delovanje aplikacije in ukazov WGET
- Kako uporabljati ukaz WGET s primeri
Kako prenesti, namestiti in uporabiti WGET za Windows 10
WGET je že dolgo na voljo uporabnikom Linuxa. Učenci se lahko celo sklicujejo na različne članke in vodnike, ki so na voljo na spletu, da bolje razumejo. Toda ko gre za različico sistema Windows, vam tudi redka količina člankov ne more dati informacij, ki jih potrebujete. Vendar ne izgubite upanja. Od te točke naprej boste vedeli stvari o WGET v sistemu Windows, ki jih še nikoli niste slišali ali prebrali. Zakaj torej ne bi začeli z odgovorom na najbolj zastavljeno vprašanje: Kaj je WGET?
Kaj je WGET?
WGET je brezplačno orodje za prenos datotek in iskanje po spletnih mestih z ukazno vrstico. Preden se naučite prenesti WGET in kako uporabljati ukaz WGET s primeri, si oglejte spodnje točke, če želite izvedeti več o njegovih funkcijah:
- WGET lahko pridobitivsebine s spletnih strani.
- To vam celo omogoča Prenesi iz katerega koli spletne strani (FTP, HTTP) v katerem koli formatu (PDF, XML).
- Znano je zagotoviti operativnianonimnost da ostanejo lokacija ali dejavnosti uporabnikov skrivnost.
- WGET deluje odlično in slabo stanje omrežjas tudi.
- Poleg teh funkcij lahko WGET prepišipravilno domenoime v povezavah.
- Poleg tega lahko izvajati rekurzivni prenosi, kjer se povezava v dokumentu za prenos samodejno prenese naprej.
Preberite tudi:Kaj je tolmač ukazne vrstice?
Kako namestiti WGET za Windows 10
Uporaba WGET za Windows 10 bo brezhibno prenesla in ekstrahirala informacije s katere koli spletne strani z uporabo ukazov. Izvedite spodnje korake, da najprej prenesete GnuWin, da ustvarite okolje Windows in uporabite WGET.
1. Prenesi GnuWin WGET od tukaj. Postopek prenosa se bo začel in končal samodejno v nekaj sekundah.
2. Kliknite preneseno WGET setup.exe mapo, da jo odprete, kot je prikazano spodaj.

3. Kliknite da ko ste pozvani.
Opomba: Preden začnete z namestitvijo WGET, zaprite že delujoče aplikacije.
4. Če želite namestiti WGET za Windows, kliknite na Naslednji, kot je prikazano spodaj.
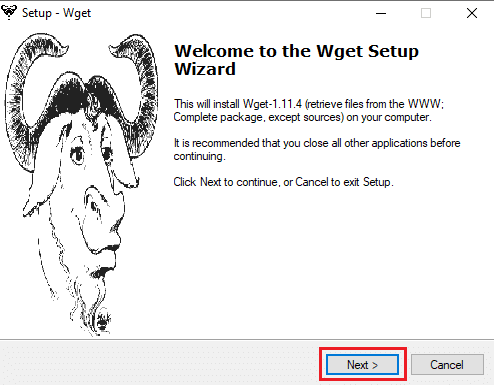
5. Izberite sprejemam Sporazum izbirni gumb in kliknite Naslednji možnost, kot je poudarjeno spodaj, da nadaljujete postopek namestitve.
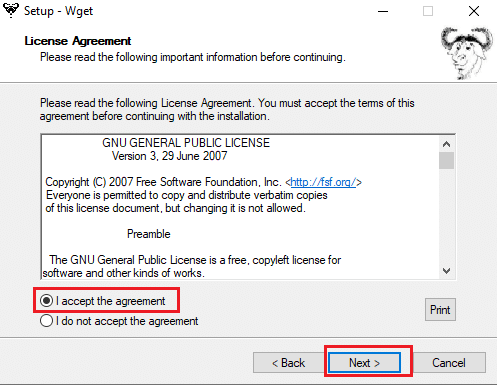
6. Kliknite na Prebrskaj da izberete Dlokacija destinacije. Izberite mapo, kamor želite nastaviti WGET, in kliknite na Naslednji kot je prikazano.
Opomba: Priporočljivo je, da uporabite privzeto pot: C:\Program Files (x86)\GnuWin32\bin
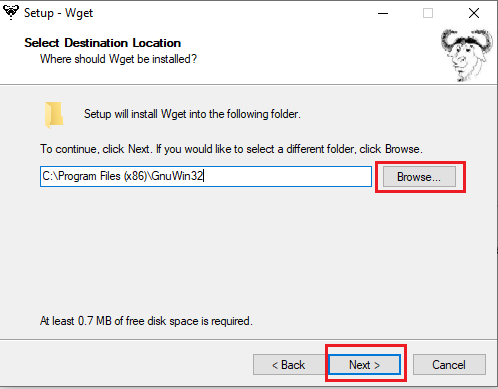
7. Izberite komponente, med katerimi želite namestiti Binarne datoteke in Dokumentacija. Kliknite Naslednji za nadaljevanje.

8. Tukaj kliknite na Prebrskaj in izberite a Ciljna mapa ustvariti programska bližnjica v začetnem meniju. Nato kliknite na Naslednji.
Opomba: Če ne želite ustvariti bližnjice, izberite potrditveno polje Ne ustvarjajte mape menija Start.
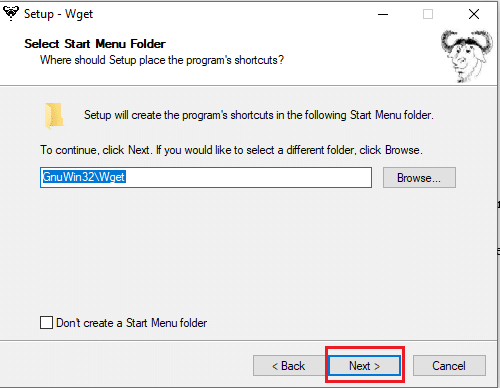
9. Izberite Dodatne ikone potrebujete in kliknite Naslednji kot je prikazano spodaj:
- Ustvarite bližnjice do dokumentov v mapi Start Menu
- Prenesite vire
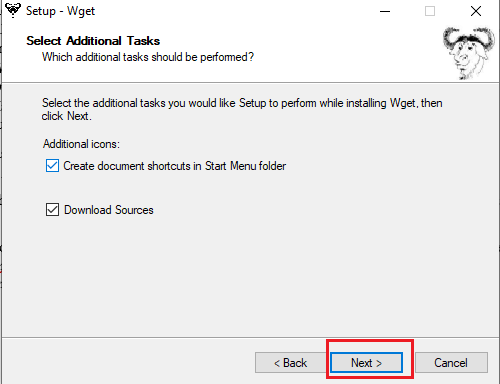
10. Pomaknite se navzdol po zavihku za pregled in preverite, ali so prisotne vse želene možnosti. Kliknite Namestite da začnete nameščati WGET v vaš sistem.
Opomba: Lahko izberete nazaj če želite spremeniti katero koli nastavitev, ki jo morate spremeniti.

11. Počakajte, da se postopek namestitve WGET zaključi na namizju/prenosniku Windows 10 in kliknite Končaj za izhod iz nastavitve.

Preberite tudi:Popravi napako 1500 Druga namestitev je v teku
Kako uporabljati WGET za Windows 10
obstajajo dva načina za uporabo WGET na vašem sistemu.
- Najprej je dostopen neposredno prekoukazni poziv z uporabo ene same poti.
- Drugič, morate ročno pojdite nastran imenika kjer je prisotna aplikacija, nato pa nadaljujte s postopkom ukaznega poziva.
Katero koli od teh metod lahko implementirate za uporabo WGET v vašem sistemu, ko vam ustreza. Torej, zdaj boste videli obe metodi v akciji spodaj:
1. način: dodajte CD na pot WGET
Ko namestite WGET za Windows 10, se prepričajte, da mapa wget.exe obstaja na poti, podani v tej metodi.
Opomba: Če ne, kopirajte in prilepite ustrezno mapo na mesto, prikazano v spodnji navigaciji File Explorer, saj boste uporabili samo to pot.
1. Pritisnite Windows + Eključi hkrati odpreti Raziskovalec datotek.
2. Pomaknite se do C:\Program Files (x86)\GnuWin32\bin in kopirati Lokacija.

3. Vrsta ukazni poziv v Iskalna vrstica Windows in kliknite Odprto da ga zaženete, kot je prikazano spodaj.

4. Vrsta cd C:\Program Files (x86)\GnuWin32\bin in pritisnite Vnesite.
5. Nato vnesite wget in zadel Vnesite. Če se ukaz izvede, kaže, da se WGET pravilno izvaja.

6A. Vnesite zahtevani ukaz WGET za Windows 10, da prenesete katero koli datoteko v dani obliki:
wget [MOŽNOST] … [URL]…
6B. Ali pa si oglejte pomoč iz WGET tako, da vnesete 'wget -pomoč'
Preberite tudi:Popravite, da se File Explorer ne odziva v sistemu Windows 10
2. metoda: dodajte spremenljivko okolja
Ko prenesete WGET za Windows 10, morate spremeniti spremenljivko okolja, nastavljeno v sistemskih nastavitvah. To je dolg proces. Previdno sledite spodnjim korakom, da nastavite WGET za Windows 10:
1. Pritisnite na Windowsključ s tipkovnice in vtipkajte Nadzorna plošča. Kliknite na Odprto možnost, da ga zaženete.

2. Izberite Ogled po:Velike ikone iz zgornjega desnega kota. Kliknite na sistem možnost.

3. Pomaknite se navzdol in kliknite na Napredne sistemske nastavitve kot je prikazano spodaj.

4. V Napredno zavihek, kliknite na Spremenljivke okolja gumb, kot je prikazano.
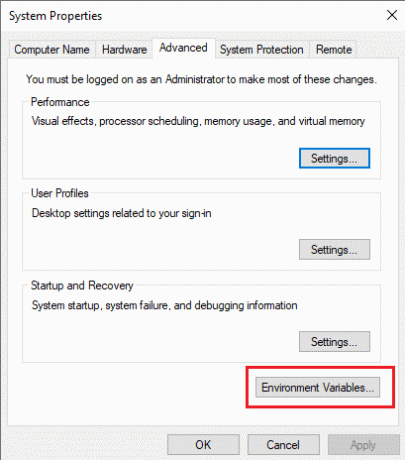
5. Okoljske spremenljivke pojavi se pojavno okno. Izberite Pot pod Uporabniške spremenljivke za ZELENO kategorijo in kliknite na Uredi kot je prikazano spodaj.

6. V Uredite spremenljivko okolja okno, izberite Prebrskaj možnost.

7. Izberite C:\Program Files (x86)\GnuWin32\bin pot in kliknite v redu kot je prikazano.

8. Nato kliknite v redu kot je prikazano.
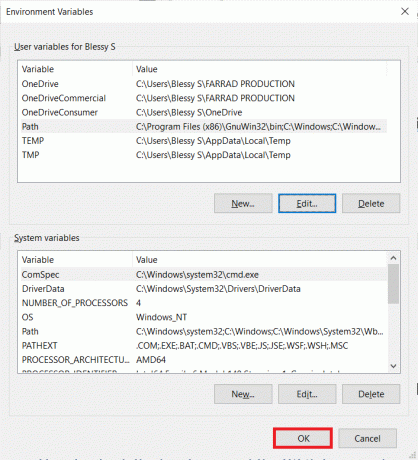
9. Ponovno kliknite v redu v oknu Lastnosti sistema.
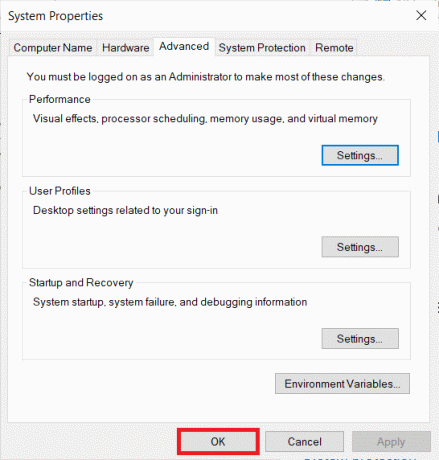
10. Zdaj pa odpri ukazni poziv kot je razloženo v 1. metoda.
11. Vrsta wget in pritisnite Vnesite na tipkovnici. Ko je spremenljivka okolja nastavljena, boste lahko zagnali WGET ne glede na katero koli mapo, v kateri ste trenutno.
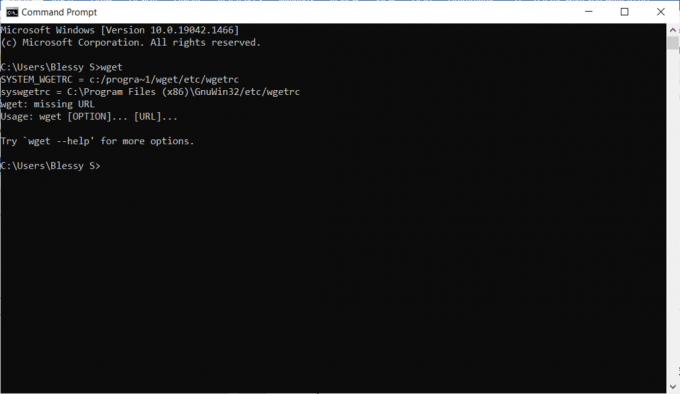
Preberite tudi:Kako popraviti napako Git Merge
Kako preveriti delovanje aplikacije in ukazov WGET
Če želite preveriti, ali lahko dostopate do WGET za Windows 10 ne glede na katero koli mapo ali imenik, ki je prisoten, sledite spodnjim korakom:
1. Vrsta ukazni poziv v iskalni vrstici menija Start in kliknite Odprto da ga zaženete.
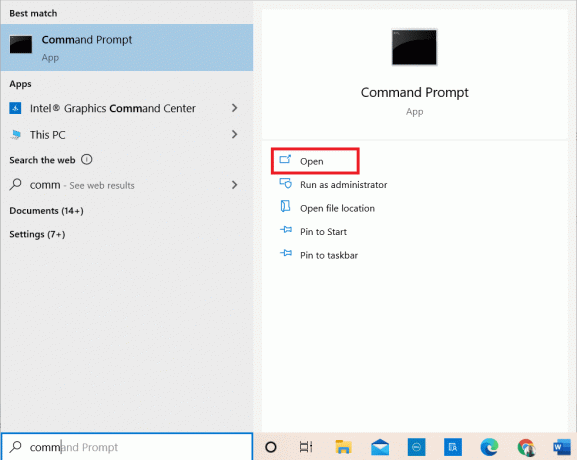
2. Vrsta wget in pritisnite Vnesite da preverite, ali se aplikacija izvaja.
Opomba: Če prejmete neprepoznan ukaz napaka, ste prenesli WGET Setup iz napačen vir. Zato poskrbite, da boste za postopek prenosa uporabili samo zgornjo povezavo in poskusite znova.
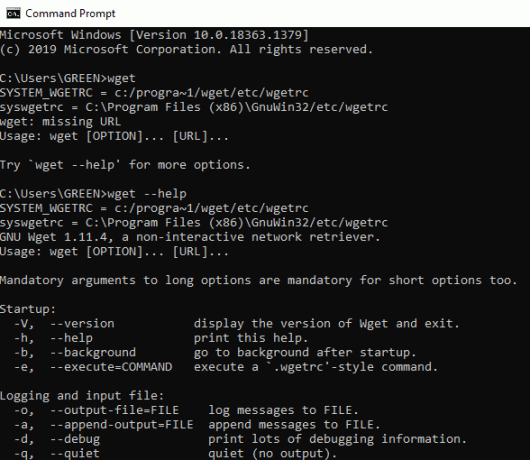
3A. Če je test deloval, potem je super. Dobro ste opravili delo!
3B. Če ne deluje, ne skrbite. Preverite, ali ste korakom sledili urejeno, od prenosa GnuWin, namestitve WGET Setup in dodajanja spremenljivke okolja WGET. Poskusite še enkrat in znova zaženite ukazno vrstico.
Preberite tudi:Popravi ERR_EMPTY_RESPONSE v Google Chromu
Kako uporabljati ukaz WGET s primeri
Obstaja na tisoče ukazov WGET za izvajanje določenih nalog. Zaženite WGET za Windows 10 z uporabo katerega koli od zgoraj navedenih metod in v ukazni poziv vnesite katerega koli od spodaj navedenih ukazov.
Opomba: Za želene rezultate morate pravilno vnesti ukaz.
1. Če želite dobiti seznam ukazov, uporabite ukaz wget -h.

2. Če želite prenesti eno datoteko, uporabite ukaz wget [URL]. Na primer, vnesite ukaz wget https://wordpress.org/latest.zip. Tukaj je za primer izbran WordPress.
3. Če želite prenesti v določeno mapo, uporabite ukaz wget ‐P [želeni imenik] [URL]. na primer, wget -P /temp https://github.com/git/git/archive/master.zip.
4. Če želite nadaljevati prekinjen prenos, uporabite ukaz wget -c [URL]. na primer, wget -c https://wordpress.org/latest.zip.
5. Za nastavitev hitrosti prenosa uporabite ukaz wget ‐‐mejna stopnja [želena hitrost] [URL]. na primer, wget – mejna stopnja 1m https://wordpress.org/latest.zip.
6. Za zrcaljenje ene spletne strani uporabite ukaz wget -m [URL]. na primer, wget -m https://cereal.guru/.
7. Če želite izvedeti različico nameščenega WGET, uporabite ukaz wget -V.

8. Če želite prenesti in shraniti pod določenim imenom, uporabite ukaz wget -o [ime datoteke] [URL]. na primer, wget -o datoteko.docxhttps://cereal.guru/.
9. Če želite prenesti spletno stran v ozadju, uporabite ukaz wget -b [URL]. na primer, wget -b https://cereal.guru/.
10. Če želite prenesti več URL-jev, uporabite ukaz wget -i [ime datoteke]. na primer, wget -i URL.txt. Preden izvedete ta ukaz, postavite vse URL-je v eno datoteko in vključite to ime datoteke v ukaz.
11. Za prenos prek FTP uporabite ukaz wget –ftp-user=[ftp_username] –ftp-password=[ftp_password] ftp://… na primer, wget –ftp-user=sofiftp –ftp-password=TopSecretPassword ftp://123.456.7890.
12. Če želite spremeniti število poskusov ponovnega poskusa, uporabite ukaz wget –poskusi=[število_poskusov] [URL]. na primer, wget –poskusi=infhttps://cereal.guru/. V tem primeru inf označuje neskončnost. Privzeto število ponovitev je 20.
Tako lahko uporabite ukaz WGET s primeri. Kliknite tukaj če želite izvedeti več o ukazih in njihovi uporabi.
Priporočeno:
- Popravite napako posodobitve sistema Windows 10 0x80070103
- Kako omogočiti Telnet v sistemu Windows 10
- Popoln seznam ukazov za zagon sistema Windows 11
- Seznam ukazov Discord
Upamo, da vam je bil ta priročnik koristen in da ste se lahko naučili kako prenesti, namestiti in uporabiti WGET za Windows 10. Če imate kakršna koli vprašanja ali predloge, jih lahko spustite v spodnji razdelek za komentarje.



