Popravi Vaša povezava je bila prekinjena v sistemu Windows 10
Miscellanea / / February 26, 2022

Ali vas moti, da je bila v programu Microsoft Edge zaznana napaka pri spremembi omrežja? Če je odgovor pritrdilen, imate srečo, da berete ta članek. Lahko se soočite Vaša povezava je bila prekinjena napaka, ko imate nestabilno internetno povezavo, poškodovan predpomnilnik brskalnika, napačne nastavitve brskalnika, prisotnost virusa, zastarel OS, zastarele gonilnike, nastavitve VPN/proxy in še veliko več. Tukaj je nekaj načinov za odpravljanje težav, ki vam bodo pomagali odpraviti napako Vaša povezava je bila prekinjena Windows 10. Torej, kaj še čakaš? Nadaljujte z branjem članka.

Vsebina
- Kako popraviti povezavo Vaša povezava je bila prekinjena v sistemu Windows 10
- Osnovne metode za odpravljanje težav
- 1. način: znova zaženite usmerjevalnik
- 2. način: znova povežite Ethernet ali Wi-Fi
- 3. način: Zaženite orodje za odpravljanje težav z omrežjem
- 4. način: Ponastavite TCP/IP
- 5. način: Izpraznite predpomnilnik DNS
- 6. način: onemogočite in omogočite omrežni adapter
- 7. način: Izbrišite profile WLAN
- 8. način: onemogočite upravljanje porabe
- 9. način: onemogočite IPV6
- 10. način: Preklopite na Google DNS
- 11. način: spremenite nastavitve LAN
- 12. način: Posredovanje vrat
Kako popraviti povezavo Vaša povezava je bila prekinjena v sistemu Windows 10
V tem članku smo sestavili seznam metod, ki vam bodo pomagale odpraviti to napako v Edge. Sledite spodnjim metodam v enakem vrstnem redu, da dosežete popolne rezultate.
Povezava se še naprej prekinja, ko nimate stabilne internetne povezave. Lahko vodite a hitrostni test da poznate optimalno raven omrežne hitrosti, ki je potrebna za pravilno povezavo.
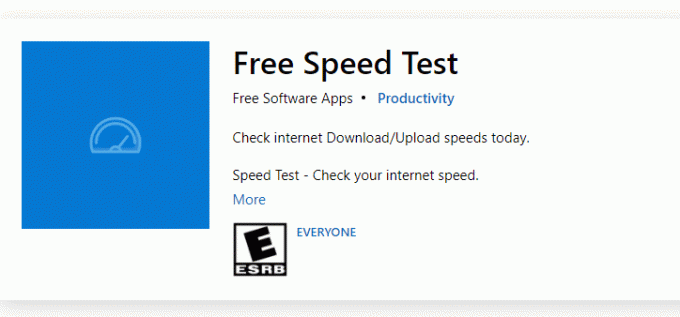
Prepričajte se, da vaša naprava izpolnjuje spodnja merila.
- Vedno kupite modem ali usmerjevalnik, preverjen pri vašem Ponudnik internetnih storitev (ISP) in brez konfliktov.
- Ne uporabljajte stari, zlomljeni ali poškodovani kabli.
- Prepričajte se, da so žice od modema do usmerjevalnika in modema do stene stabilne in brez motenj. Po potrebi zamenjajte kable.
Osnovne metode za odpravljanje težav
Preden poskusite z naprednimi metodami za odpravljanje težav, poskusite z naslednjimi osnovnimi metodami za odpravljanje težav. Osnovna in enostavna metoda za odpravljanje težav lahko pomaga pri hitrem reševanju težave.
- Ponovno naloži stran s pritiskom na Tipka F5 oz Tipke Fn + F5 skupaj.
- Znova zaženite brskalnik tako, da zaprete vsa okna brskalnika in jih odprete.
- Znova zaženite svojsistem ker lahko preprost ponovni zagon pomaga odpraviti težavo.
- Poskusite uporabiti različnih internetnih brskalnikih kot so Google Chrome, Opera in Firefox.
1. način: znova zaženite usmerjevalnik
Ker je bila ta napaka povezana z omrežno povezavo, lahko preverite, ali je povezava stabilna ali ne. Morda bo preprost ponovni zagon usmerjevalnika odpravil težave v brskalniku Microsoft Edge. Tukaj je nekaj navodil za ponovni zagon naprave usmerjevalnika.
1. Poišči Gumb za prižig na zadnji strani vašega usmerjevalnika.
2. Enkrat pritisnite gumb za ugasni.

3. zdaj, odklopiti tvoj Napajalni kabel usmerjevalnika in počakajte, da se energija v celoti izprazni iz kondenzatorjev.
4. potem ponovno povežite the napajalni kabel in ga vklopite po eni minuti.
5. Počakajte, da se omrežna povezava ponovno vzpostavi in poskusite se znova prijaviti.
Preverite, ali ste težavo odpravili.
2. način: znova povežite Ethernet ali Wi-Fi
To je zelo pogost popravek, ki vam bo pomagal odpraviti to napako. Prepričajte se tudi, da je vaš računalnik povezan z ethernetom ali omrežjem Wi-Fi in ne oboje. Zaradi motenj med žično in brezžično povezavo bo vaša povezava prekinjena. Napaka Windows 10.
1. Prekini povezavo omrežno povezavo, počakajte minuto in jo znova povežite.
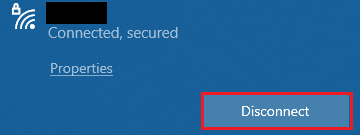
2. Če Ethernet kabel je priključen, ga odstranite iz računalnika. Nato ga znova povežite ali povežite z omrežjem Wi-Fi. To bo zagotovilo, da med žično in brezžično povezavo ne utripa.
Ko se prepričate, da je vaš računalnik povezan samo z enim virom, znova naložite spletne strani in preverite, ali ste težavo odpravili.
Preberite tudi:Popravite napako poškodovanega diska Steam v sistemu Windows 10
3. način: Zaženite orodje za odpravljanje težav z omrežjem
Za analizo in odpravljanje vseh težav s povezavo vam bo pomagalo vgrajeno orodje za odpravljanje težav z omrežjem. Vse težave z omrežjem bodo odpravljene, omrežne operacije pa bodo improvizirane z izvajanjem orodja za odpravljanje težav z omrežjem. Tukaj je nekaj navodil za zagon orodja za odpravljanje težav z omrežjem v računalniku z operacijskim sistemom Windows 10.
1. Pritisnite Tipke Windows + I istočasno zagnati Nastavitve.
2. Kliknite na Posodobitev in varnost ploščice, kot je prikazano.

3. Pojdi do Odpravljanje težav meni v levem podoknu in poiščite Poiščite in odpravite druge težave v desnem podoknu.
4. Izberite Omrežni adapter orodje za odpravljanje težav in kliknite na Zaženite orodje za odpravljanje težav prikazan označen označen gumb.

5. Počakajte, da orodje za odpravljanje težav zazna in odpravi težavo. Ko je postopek končan, sledite navodila na zaslonu in ponovni zagonvaš računalnik.
4. način: Ponastavite TCP/IP
Napaka zaznane spremembe omrežja označuje spremembo naslova IP. Nekaj uporabnikov je poročalo, da bi lahko odpravili napako pri prekinitvi povezave Windows 10, ko so ponastavili konfiguracijo TCP/IP. Sledite in izvajajte spodnja navodila.
1. Pritisnite na tipka Windows, tip ukazni poziv in kliknite na Zaženi kot skrbnik.

2. Zdaj vnesite naslednje ukaze in pritisnite Vnesite enega za drugim.
netsh winsock ponastavinetsh int ip ponastaviipconfig /releaseipconfig /renew

3. Počakajte, da se ukazi izvedejo in znova zaženite računalnik. Preverite, ali ste težavo odpravili.
Preberite tudi:Kako popraviti poškodovan register v sistemu Windows 10
5. način: Izpraznite predpomnilnik DNS
Izpiranje predpomnilnika DNS bo odstranilo vse naslove IP in zapise DNS iz predpomnilnika. Tako boste lahko rešili morebitne težave z varnostjo ali povezljivostjo z vašo napravo. Upoštevajte, da bo predpomnilnik DNS občasno samodejno odstranjen iz naprave. Če to ne uspe, lahko izvedete ročno izpiranje DNS, kot je navedeno spodaj.
1. Kosilo Ukazni poziv kot skrbnik iz menija za iskanje v sistemu Windows.

2. Zdaj pa tip ipconfig /flushdns v ukaznem oknu in pritisnite Vnesite.

3. Počakajte, da se ukaz izvede, in preverite, ali ste težavo odpravili.
6. način: onemogočite in omogočite omrežni adapter
Včasih lahko to napako povzroči manjša začasna napaka v vaših omrežnih adapterjih. Če ga želite v celoti rešiti, lahko prilagodite nastavitve omrežne kartice. Sledite spodnjim navodilom, da onemogočite Omrežni adapter in ga pozneje ponovno omogočite.
1. Pritisnite na tipka Windows in tip Upravitelj naprav, kliknite na Odprto.

2. Zdaj razširite Omrežni adapterji razdelek tako, da dvokliknete nanj.

3. Nato z desno miškino tipko kliknite svoj Omrežni gonilnik (npr. Intel (R) Dual Band Wireless-AC 3168) in izberite Onemogoči napravo možnost, kot je prikazano.

4. Nato potrdite spodnji poziv s klikom na da.
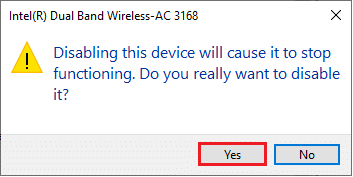
5. Zdaj se zaslon osveži. Počakajte nekaj časa ali znova zaženite računalnik. Ponovno z desno tipko miške kliknite gonilnik in izberite Omogoči napravo možnost, kot je prikazano.

Na koncu preverite, ali ste odpravili napako, ki je bila prekinjena v povezavi z operacijskim sistemom Windows 10.
Preberite tudi:Kako popraviti napako 0x80070002 Windows 10
7. način: Izbrišite profile WLAN
Vsakič, ko se povežete z brezžičnim omrežjem, se ustvarijo profili WLAN. Ti profili vsebujejo imena omrežja, ključe in druge povezane nastavitve, ki so potrebne za povezavo računalnika z omrežjem. Sledite spodnjim korakom, da odstranite profile WLAN iz računalnika.
1. Pritisnite na Tipke Windows + R hkrati odpreti Nastavitve.
2. Kliknite na Omrežje in internet nastavitev.

3. Zdaj kliknite na Wifi meni iz levega podokna.

4. Nato se pomaknite navzdol in kliknite na Upravljajte znana omrežja možnost.

5. Tukaj bo na zaslonu prikazan seznam brezžičnih omrežij, ki ste jih predhodno uspešno seznanili. Kliknite katero koli brezžično omrežje, ki se vam zdi nepotrebno, in izberite Pozabi možnost.

Zdaj bo profil WLAN odstranjen iz vašega sistema. Nato se povežite s spletno stranjo in preverite, ali se znova soočate z napako.
8. način: onemogočite upravljanje porabe
Ko je v vaši napravi omogočen način varčevanja z energijo, se omrežni adapterji samodejno izklopijo, kar vodi do te napake. Razmislite o spremembi načina varčevanja z energijo, tako da sledite spodnjim korakom.
1. Odprto Upravitelj naprav tako, da ga vnesete v meni za iskanje in odprete najboljše rezultate.

2. Zdaj razširite Omrežni adapterji razdelek tako, da dvokliknete nanj.

3. Nato z desno tipko miške kliknite na Omrežni adapter in izberite Lastnosti možnost, kot je prikazano.

4. V oknu Lastnosti preklopite na Upravljanje napajanja okno in počistite možnost Dovolite računalniku, da izklopi to napravo, da prihranite energijo kot je prikazano.
5. Na koncu kliknite na v redu da shranite spremembe.

Preverite, ali ste težavo odpravili.
Preberite tudi:Kako izbrisati namestitvene datoteke Win v sistemu Windows 10
9. način: onemogočite IPV6
Če vaš računalnik v nobenem primeru ne podpira IPv6, se boste zagotovo soočili z napako v sistemu Windows 10, ko je bila vaša povezava prekinjena. Sledite spodnjim korakom, da onemogočite IPv6 v računalniku.
1. Zaženite Pogovorno okno Zaženi s pritiskom Tipke Windows + R skupaj.
2. Zdaj pa tip ncpa.cpl in zadel Vnesite ključ.
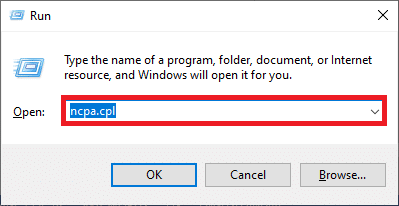
3. Zdaj z desno miškino tipko kliknite svoj aktivni omrežni adapter in kliknite Lastnosti kot je prikazano.
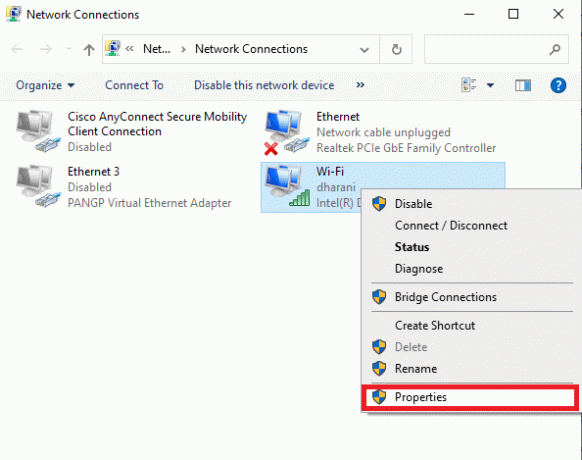
4. Zdaj se bo odprlo okno z lastnostmi Wi-Fi. Zdaj počistite polje Internetni protokol različice 6 (TCP/IPv6) možnost, kot je prikazano spodaj.
5. Na koncu kliknite na v redu da shranite spremembe.
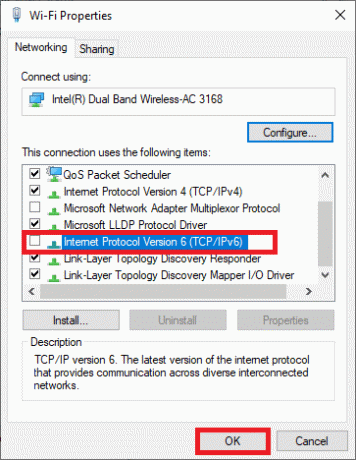
Opomba: Če uporabljate več omrežnih povezav, se pomaknite do Center za omrežje in skupno rabo > Spremeni nastavitve adapterja. Zdaj z desno tipko miške kliknite adapter in izberite Onemogoči možnost. Prav tako onemogočite vse dodatne povezave, razen tiste, ki jo uporabljate.
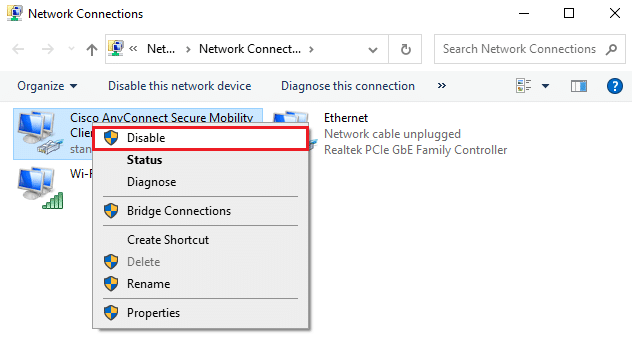
Preverite, ali ste težavo odpravili.
10. način: Preklopite na Google DNS
Nekaj nezdružljivih nastavitev DNS bo upočasnilo računalnik, kar bo povzročilo to napako. Ta metoda na noben način ne bo škodovala vašemu računalniku. Zato je vredno poskusiti odpraviti obravnavano napako. Več uporabnikov je poročalo, da je to težavo mogoče odpraviti tako, da sledite spodnjim korakom.
1. Odprite Pogovorno okno Zaženi s pritiskom Tipke Windows + R skupaj.
2. Zdaj pa tip ncpa.cpl in zadel Vnesite ključ.

3. Zdaj z desno tipko miške kliknite vaš aktivni omrežni adapter in kliknite na Lastnosti kot je prikazano.

4. Zdaj se bo odprlo okno z lastnostmi Wi-Fi. Kliknite na Internetni protokol različice 4 (TCP/IPv4) in kliknite na Lastnosti.
Opomba: Lahko tudi dvokliknete na Internetni protokol različice 4 (TCP/IPv4) odpreti Lastnosti okno.

5. Izberite Uporabite naslednje naslove strežnika DNS. Nato vnesite spodnje vrednosti:
- Prednostni strežnik DNS: 8.8.8.8
- Nadomestni strežnik DNS: 8.8.4.4
6. Nato izberite Potrdite nastavitve ob izhodu in kliknite na v redu.

7. Zaprite okno in ta metoda bo popravila spremembo omrežja, ki je bila zaznana napaka.
Preberite tudi:7 načinov za odpravljanje napake BSOD iaStorA.sys v sistemu Windows 10
11. način: spremenite nastavitve LAN
Nekaj pogostih težav z internetno povezljivostjo lahko privede do napake pri prekinitvi povezave v brskalniku Microsoft Edge. Popravite jih lahko tako, da ponastavite nastavitve lokalnega omrežja, kot je opisano spodaj.
1. Pritisnite na tipka Windows, tip Nadzorna plošča in kliknite na Odprto.

2. Zdaj nastavite Ogled po možnost za Kategorija.
3. Izberite Omrežje in internet nastavitve.

4. Tukaj kliknite na Internetne možnosti kot je prikazano spodaj.

5. Zdaj, v Internetne lastnosti okno, preklopite na Povezave zavihek.
6. Izberite Nastavitve LAN, kot je poudarjeno spodaj.

7. Tukaj potrdite polje Samodejno zaznaj nastavitve in zagotoviti Uporabite proxy strežnik za vaš LAN polje ni potrjeno.
Opomba: Možnost lahko znova omogočite, ko jo potrebujete.

8. Na koncu kliknite na v redu da shranite spremembe.
Preberite tudi:Popravite visoko porabo CPU-ja za storitev .NET Runtime Optimization
12. način: Posredovanje vrat
Če ima usmerjevalnik težave z vrati DHCP, se boste soočili z več težavami in sledili tehnikam posredovanja vrat, da bi rešili, da je bila vaša povezava prekinjena v sistemu Windows 10.
Opomba: Posredovanje vrat in nastavitve DHCP se razlikujejo glede na proizvajalca in model usmerjevalnika.
1. Pritisnite na Windows ključ in tip cmd. Kliknite na Zaženi kot skrbnik zagnati ukazni poziv.

2. Zdaj pa tip ipconfig /all in zadel Vnesite, kot je prikazano.
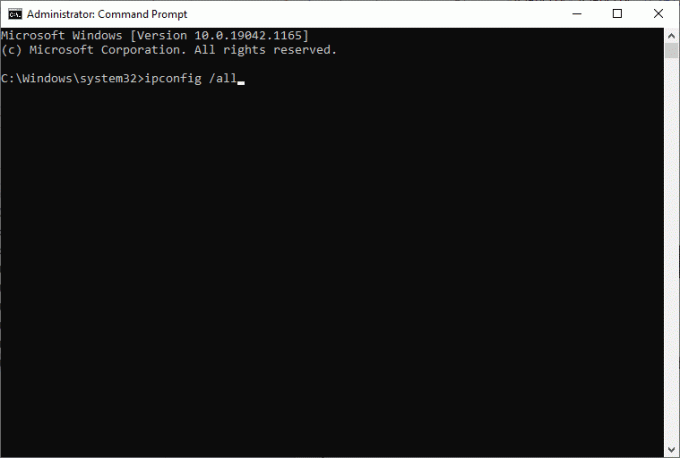
3. Zapišite si vrednosti Privzeti prehod, Maska podomrežja, MAC, in DNS.

4. Za odpiranje teci pogovornem oknu, pritisnite Windows +R ključ.
5. Vrsta ncpa.cpl in kliknite v redu.
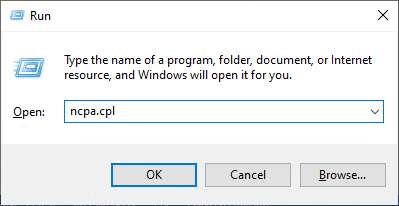
6. Z desno miškino tipko kliknite svoj omrežno povezavo in kliknite na Lastnosti, kot je poudarjeno.
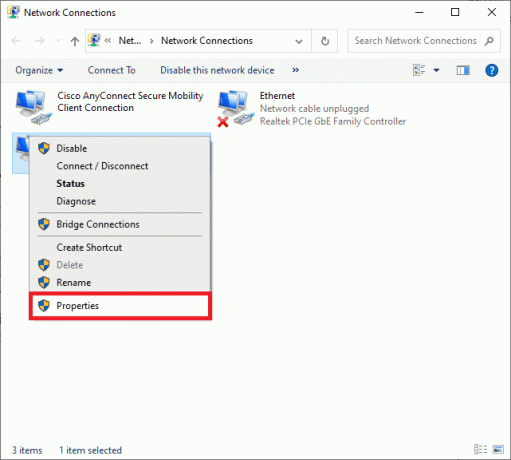
7. Tukaj izberite Internetni protokol različice 4 (TCP/IPv4) in kliknite na Lastnosti.
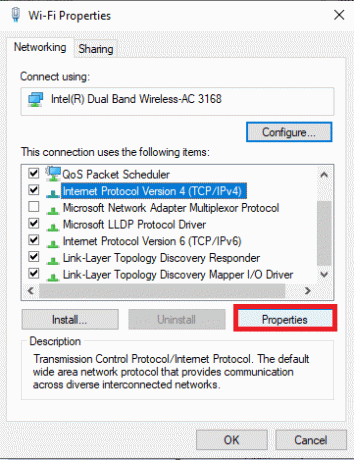
8. Izberite ikono Uporabite naslednje naslove strežnika DNS.
9. Nato vnesite spodnje vrednosti:
- Prednostni strežnik DNS: 8.8.8.8
- Nadomestni strežnik DNS: 8.8.4.4
10. Nato preverite Potrdite nastavitve ob izhodu možnost in kliknite na v redu.
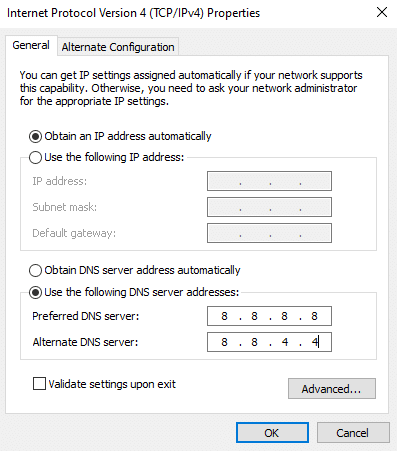
11. Zaženite svoj Spletni brskalnik in tip tvojIP naslov da odprete nastavitve usmerjevalnika.
12. Vpišite poverilnice za prijavo.
13. Pomaknite se do Omogoči ročno dodelitev Spodaj Osnovna konfiguracija, in kliknite na da.
14. Zdaj v nastavitvah DCHP vnesite svoj Mac naslov in IP naslov, in DNS strežniki in kliknite na Shrani.
15. Kliknite na Posredovanje vratin vnesite naslednji obseg vrat, ki jih želite odpreti Začni in Konec polja:
TCP: 27015-27030, 27036-27037UDP: 4380, 27000-27031, 27036

16. Zdaj vnesite Statični naslov IP ste ustvarili in preverite Omogoči možnost.
17. Na koncu kliknite na Shrani oz Prijavite se gumb za shranjevanje sprememb in znova zaženite usmerjevalnik in računalnik.
13. način: Obrnite se na ponudnika internetnih storitev
Če vse ne uspe, potem to pomeni, da je prišlo do napake v zaledju. V zvezi s težavo se nemudoma obrnite na svojega ponudnika internetnih storitev. Internetni paket lahko spremenite na hitrejši, če je vaš trenutni paket počasen.
Priporočeno:
- Popravite, da Snapchat ne nalaga zgodb
- Popravite napako posodobitve sistema Windows 10 0x80070103
- Popravite napako Ročaj je neveljaven v sistemu Windows 10
- Popravite napako STATUS BREAKPOINT Google Chrome
Upamo, da vam je bil ta priročnik koristen in da ste ga lahko popravili vaša povezava je bila prekinjena napaka v sistemu Windows 10. Sporočite nam, katera metoda je bila za vas najboljša. Tudi, če imate kakršna koli vprašanja/predloge v zvezi s tem člankom, jih lahko spustite v razdelek za komentarje.



