Popravite, da se Teamviewer ne povezuje v sistemu Windows 10
Miscellanea / / February 26, 2022

Ena najboljših možnosti za oddaljeno IT pomoč je TeamViewer. Zelo priporočljivo je za video klepete in storitve daljinskega upravljanja. Približno 400 milijonov naprav uporablja TeamViewer, glede na poročilo pa je približno 30 milijonov naprav v določenem trenutku povezanih s TeamViewerjem. Nekatere znane funkcije TeamViewerja vključujejo skupno rabo zaslona, oddaljeni dostop, videokonference, zaščito pred zlonamerno programsko opremo, oddaljeno namizje, profesionalni klepet, spletne table in še veliko več. Vendar pa se le malo uporabnikov srečuje s pogostimi napakami, kot je TeamViewer, ki ni pripravljen preveriti vaše povezave. Obstaja več standardnih načinov za rešitev težave s povezavo TeamViewer, ki ni pripravljen preveriti. Predlagamo, da preberete razloge, zaradi katerih se TeamViewer ne povezuje, in metode za odpravljanje težav za njihovo odpravo. Torej, nadaljujte z branjem.

Vsebina
- Kako popraviti, da se Teamviewer ne povezuje v sistemu Windows 10
- 1. način: Znova zaženite računalnik
- 2. način: onemogočite proces TeamViewer
- 3. način: Znova zaženite storitev TeamViewer
- 4. način: Izbrišite TeamViewer iz datoteke gostitelja (če je primerno)
- 5. način: Ponastavite Winsock
- 6. način: onemogočite IPV6
- 7. način: Spremenite naslov DNS
- 8. način: spremenite nastavitve LAN
- 9. način: Posodobite ali povrnite omrežne gonilnike
- 10. način: Dodajte izključitev v požarni zid/protivirusni program
- 11. način: Znova namestite TeamViewer
Kako popraviti, da se Teamviewer ne povezuje v sistemu Windows 10
TeamViewer ima svojo zgodbo o uspehu, vendar to ne pomeni, da ne bo imel napak. Mnogi uporabniki se soočajo s tem, da TeamViewer ni pripravljen preveriti vaše težave s povezavo. Če obiščete stran za podporo TeamViewer, boste izvedeli, kako slaba je situacija. Tukaj je nekaj razlogov, zaradi katerih TeamViewer ni pripravljen preveriti vaše težave s povezavo.
- Prva stvar, ki jo morate preveriti, je, ali imate stabilno internetno povezavo. Če imate stari usmerjevalniki in sprejemniki, se lahko soočite z omenjenim problemom. Zaženite test ping, znova zaženite usmerjevalnik ali ga po potrebi ponastavite.
- Če tvoj protivirusni program oz Požarni zid Windows Defender blokira TeamViewer s seznama blokiranih programov se boste soočili s TeamViewerjem, ki ni pripravljen preveriti težave s povezavo. Dodajte izključitve v protivirusni/požarni zid ali jih onemogočite, da odpravite težavo.
- Če trenutna različica TeamViewerja ni združljiva z vašim računalnikom, obstaja več možnosti, da se boste soočili s težavo pri povezovanju TeamViewerja. Preklop na starejši vmesnik TeamViewerja bo preprečil omenjeno težavo.
- Da bi odpravili napako, TeamViewer izdaja redne posodobitve za izboljšanje aplikacije. Če imate zastarela aplikacija, se lahko soočite s tem, da TeamViewer ni pripravljen preveriti vaše težave s povezavo. Redno posodabljajte TeamViewer, da odpravite omenjene težave.
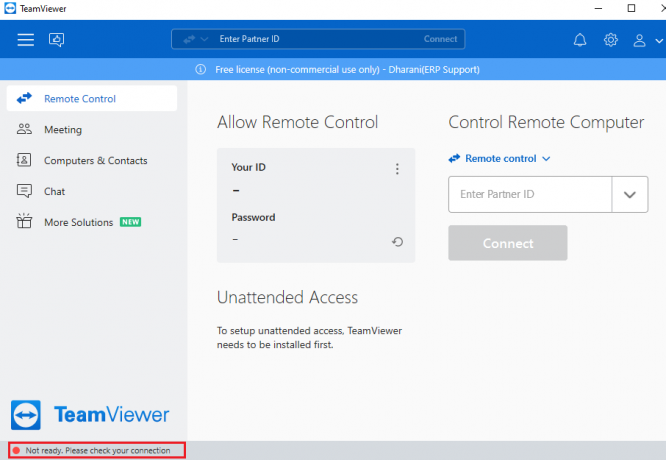
Sestavili smo seznam metod za reševanje težave pri povezovanju TeamViewerja. Metode so razporejene od osnovne do napredne ravni; zato, če potrebujete hitrejše rezultate, jih sledite v enakem vrstnem redu.
1. način: Znova zaženite računalnik
Preden preizkusite ostale metode, vam svetujemo, da znova zaženete sistem. V večini primerov bo preprost ponovni zagon odpravil težavo brez zahtevnih postavitev. Zato poskusite znova zagnati sistem, tako da sledite kateri koli od spodaj navedenih metod in preverite, ali se znova soočate s težavo. Druga možnost je, da lahko popolnoma zapreti sistem z možnostmi napajanja in ga znova vklopite.
1. Pomaknite se do meni Start.
2. Zdaj izberite ikona napajanja.
Opomba: V sistemu Windows 10 je na dnu ikona za napajanje. Medtem ko se v sistemu Windows 8 ikona za napajanje nahaja na vrhu.
3. Več možnosti, kot je spi, Ugasniti, in Ponovni zagon bo prikazano. Tukaj kliknite na Ponovni zagon.
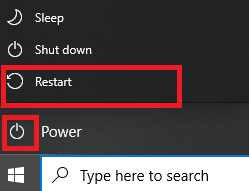
2. način: onemogočite proces TeamViewer
Težavo s povezovanjem TeamViewerja lahko odpravite tako, da onemogočite vse procese TeamViewer in znova zaženete aplikacijo. Tukaj je nekaj korakov za onemogočanje procesov TeamViewer prek upravitelja opravil.
1. Kosilo Upravitelj opravil z udarcem Tipke Ctrl + Shift + Esc hkrati.
2. V oknu Upravitelj opravil kliknite na Procesi zavihek.
3. Zdaj poiščite in izberite TeamViewer opravila, ki se po nepotrebnem izvajajo v ozadju.
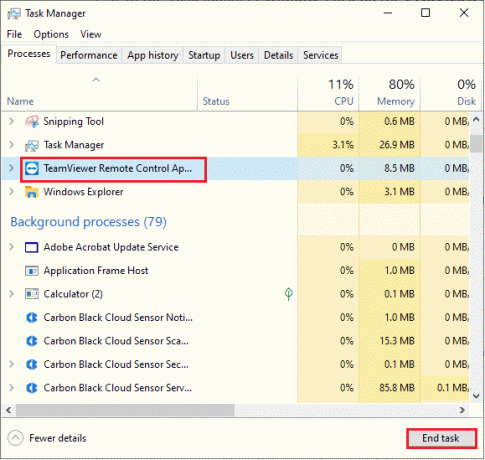
4. Na koncu izberite Končaj opravilo kot je prikazano na zgornji sliki in znova zaženite računalnik in znova zaženite TeamViewer.
Preberite tudi:Popravite, da se oddaljeno namizje ne bo povezalo v sistemu Windows 10
3. način: Znova zaženite storitev TeamViewer
Storitev TeamViewer lahko znova zaženete tako, da jo enkrat ustavite in po nekaj minutah znova zaženete. Tukaj je nekaj korakov za ponovni zagon storitve TeamViewer.
1. Pritisnite na Tipke Windows + R skupaj odpreti teci pogovorno okno.
2. Vrsta storitve.msc in udari Vnesite ključ za zagon Storitve program.
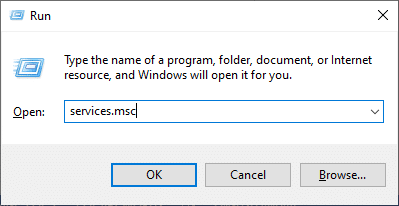
3. Zdaj se v oknu Storitve pomaknite navzdol in poiščite storitev TeamViewer ter jo kliknite.
4. Zdaj kliknite na Lastnosti kot je prikazano na spodnji sliki.
Opomba: Prav tako lahko dvokliknete na Storitev TeamViewer da odprete okno Lastnosti.

5. zdaj, nastavite vrsto zagona na Samodejno, kot je prikazano spodaj. Če stanje storitve ni Teče, kliknite na gumb Start.
Opomba: Če Stanje storitve je Tek, Za nekaj časa ga ustavite in zaženite znova.
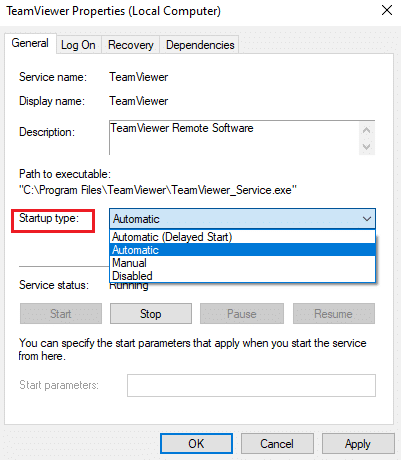
6. Na koncu kliknite na Uporabi > V redu da shranite spremembe. Preverite, ali ste težavo odpravili.
4. način: Izbrišite TeamViewer iz datoteke gostitelja (če je primerno)
Če imate poškodovan vnos TeamViewerja v gostiteljski datoteki, se boste soočili s TeamViewerjem, ki ni pripravljen preveriti težave s povezavo. Če želite to rešiti, izbrišite razdelek TeamViewer iz gostiteljske datoteke, kot je navedeno spodaj.
1. Pritisnite Tipke Windows + E skupaj odpreti Windows Explorer.
2. Zdaj pa preklopite na Ogled zavihek in preverite Skriti predmeti škatla v Pokaži/skrij oddelek.
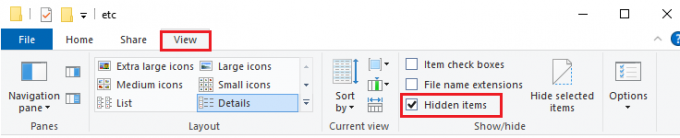
3. Zdaj pa pojdite na naslednje pot iz naslovne vrstice Raziskovalca datotek.
C:\Windows\System32\gonilniki\itd
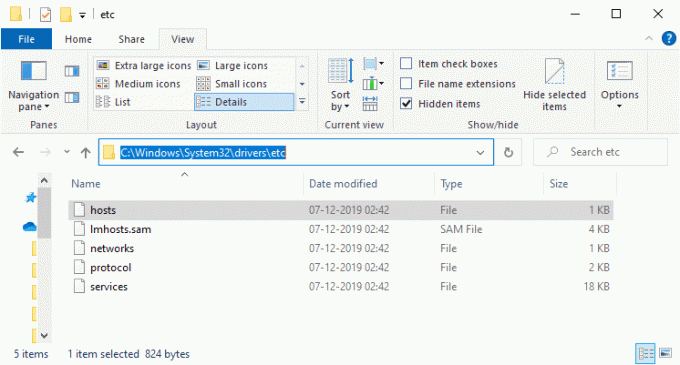
4. Zdaj izberite in z desno miškino tipko kliknite gostitelji datoteko in izberite Odpri z možnost, kot je prikazano.
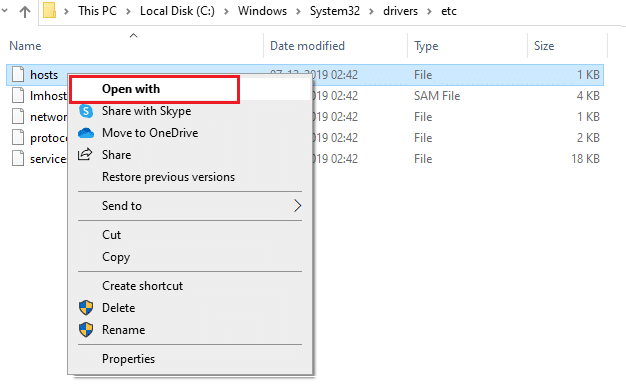
5. Zdaj izberite Beležnica možnost s seznama in kliknite na v redu kot je prikazano.
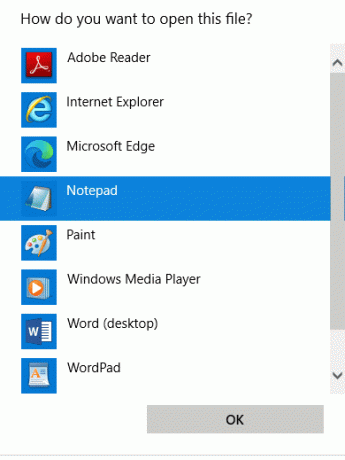
6. Datoteka gostiteljev se bo v beležnici odprla na naslednji način:

7. Zdaj kliknite na Tipke Ctrl + F odpreti Najti okno. Tukaj, tip Teamviewer v Najdi kaj polje in kliknite na Najdi Naprej kot je prikazano.
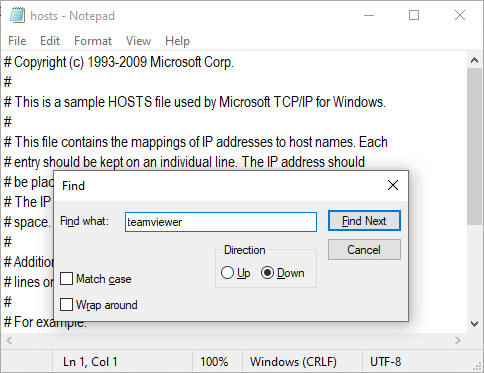
8. Če niste dobili nobenih rezultatov iskanja, to pomeni, da v računalniku nimate poškodovanih datotek TeamViewer. Če najdete #Teamviewer razdelek, z desno miškino tipko kliknite in izbrisati njim.
9. Zdaj shranite datoteko s klikom na Ctrl + S ključi skupaj.
10. Zaprite Beležnico in preverite, ali ste popravili TeamViewer, ki ni pripravljen, preverite težavo s povezavo.
Preberite tudi:Kako omogočiti Telnet v sistemu Windows 10
5. način: Ponastavite Winsock
Ponastavitev imenika Winsock na privzete nastavitve bo odpravila težavo s povezovanjem TeamViewerja. Če se ne morete prijaviti v TeamViewer, sledite tej metodi za isto rešitev.
1. Pritisnite na Windows tipke, tip ukazni poziv, in kliknite na Zaženi kot skrbnik.

2. Nato v ukazno okno vnesite enega za drugim naslednje ukaze in pritisnite Vnesite po vsakem ukazu.
ponastavi winsock mrežeponastavitev omrežij znotraj ip
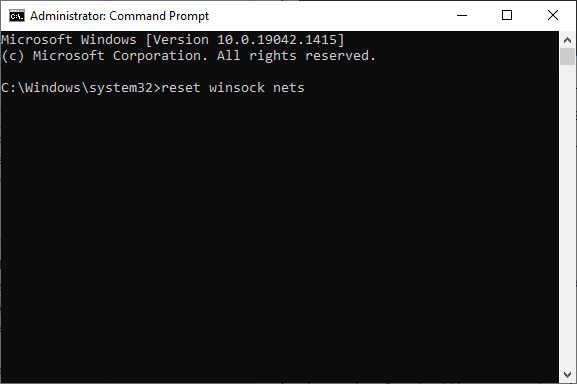
3. Končno počakajte Ponastavitev Winsocka je bila uspešno zaključena sporočilo in preverite, ali ste zdaj odpravili težavo.
6. način: onemogočite IPV6
Čeprav ima IPv6 dodatne prednosti pred IPv4, obstaja nekaj omejitev. Če pa vaš sistem ne prilagodi protokola IPv6, se boste soočili s TeamViewerjem, ki ni pripravljen preveriti težave s povezavo. Zato vam svetujemo, da onemogočite IPv6, kot je navedeno spodaj.
1. Z desno miškino tipko kliknite na ikona omrežja v sistemski vrstici in izberite Odprite nastavitve omrežja in interneta.

2. Kliknite Spremenite možnosti adapterja.

3. Zdaj z desno miškino tipko kliknite na aktivni omrežni adapter in kliknite na Lastnosti kot je prikazano.

4. Lastnosti Wi-Fi pojavilo se bo okno. Tukaj počistite polje Internetni protokol različice 6 (TCP/IPv6) možnost.

5. Na koncu kliknite v redu da shranite spremembe in Ponovni zagon vaš računalnik.
Preberite tudi:Prikaži nadzorno ploščo v meniju WinX v sistemu Windows 10
7. način: Spremenite naslov DNS
Več uporabnikov je poročalo, da TeamViewer ni pripravljen preveriti, da bo vaša težava s povezavo odpravljena s spremembo naslova DNS, ki vam ga je zagotovil vaš ponudnik internetnih storitev. Za reševanje težave lahko uporabite naslov Google DNS in tukaj je nekaj navodil za spremembo naslova DNS vašega računalnika.
1. Pritisnite na tipka Windows, tip Nadzorna plošča in kliknite na Odprto.

2. Set Ogled po: > Velike ikone in kliknite na Center za omrežje in skupno rabo s seznama.

3. Nato kliknite na Spremenite nastavitve adapterja hiperpovezava v levem podoknu.

4. Z desno tipko miške kliknite svojo trenutno omrežno povezavo (npr. Wifi) in izberite Lastnosti, kot je prikazano.

5: Pod Ta povezava uporablja naslednje elemente: seznam, poiščite in kliknite Internetni protokol različice 4 (TCP/IPv4).

6. Kliknite na Lastnosti gumb, kot je poudarjeno zgoraj.
7. Tukaj izberite Uporabite naslednje naslove strežnika DNS: možnost in vnesite naslednje:
Prednostni strežnik DNS: 8.8.8.8
Nadomestni strežnik DNS: 8.8.4.4

8. Kliknite na v redu da shranite spremembe.
8. način: spremenite nastavitve LAN
Če imate v sistemu samodejno spreminjanje nastavitev LAN, se boste pogosteje soočili s tem, da TeamViewer ni pripravljen preveriti težave s povezavo. Tako spremenite nastavitve, da zagotovite ustrezno internetno povezavo v sistem.
1. Pritisnite na tipka Windows, tip Nadzorna plošča, in kliknite na Odprto.

2. Zdaj nastavite Ogled po možnost za Kategorija.
3. Izberite Omrežje in internet nastavitve.

4. Tukaj kliknite na Internetne možnosti kot je prikazano spodaj.

5. Zdaj, v Internetne lastnosti okno, preklopite na Povezave zavihek.
6. Izberite Nastavitve LAN, kot je poudarjeno spodaj.

7. Tukaj potrdite polje Samodejno zaznaj nastavitve in zagotoviti Uporabite proxy strežnik za vaš LAN polje ni potrjeno.
Opomba: Možnost lahko znova omogočite, ko jo potrebujete.

8. Na koncu kliknite na v redu da shranite spremembe in preverite, ali je težava odpravljena.
Preberite tudi:3 načini za uničenje procesa v sistemu Windows 10
9. način: Posodobite ali povrnite omrežne gonilnike
Če so trenutni gonilniki v vašem sistemu nezdružljivi/zastareli z datotekami TeamViewer, se boste soočili, da TeamViewer ni pripravljen preveriti vaše povezave. Zato vam svetujemo, da posodobite ali povrnete gonilnike, da preprečite omenjeno težavo.
1. možnost: Posodobite gonilnik
Tukaj so koraki za posodobitev omrežnega gonilnika, da odpravite težavo s povezovanjem Teamviewerja.
1. Pritisnite na tipka Windows, tip Upravitelj naprav, in kliknite na Odprto.

2. Dvokliknite na Omrežni adapterji da bi ga razširili.
3. Z desno miškino tipko kliknite svoj gonilnik brezžičnega omrežja (npr. Brezžični omrežni adapter Qualcomm Atheros QCA9377) in izberite Posodobite gonilnik, kot je prikazano spodaj.

4. Nato kliknite na Samodejno iskanje gonilnikov za samodejno prenos in namestitev najboljšega razpoložljivega gonilnika.

5A. Zdaj se bodo gonilniki posodobili in namestili na najnovejšo različico, če ne bodo posodobljeni.
5B. Če so že v posodobljeni fazi, se prikaže sporočilo Najboljši gonilniki za vašo napravo so že nameščeni bo prikazano.

6. Kliknite na Zapri gumb za izhod iz okna in znova zaženite računalnik.
2. možnost: povrnitev posodobitev gonilnikov
Sledite tem korakom, da povrnete posodobitve gonilnikov, da odpravite težavo s povezovanjem Teamviewerja.
1. Pojdi do Upravitelj naprav > Omrežni adapterji kot prej.
2. Z desno miškino tipko kliknite svoj omrežni gonilnik (npr. Intel (R) Dual Band Wireless-AC 3168) in izberite Lastnosti, kot je prikazano.

3. Preklopite na Zavihek gonilnika in izberite Povrni gonilnik, kot je poudarjeno.
Opomba: Če je možnost za Roll Back Driver je zatemnjen, to pomeni, da vaš računalnik nima vnaprej nameščenih gonilnikov ali da ni bil nikoli posodobljen.

4. Navedite svoj razlog za Zakaj se vračaš? v Vrnitev paketa gonilnikov. Nato kliknite na da, kot je prikazano spodaj.
5. Nato kliknite na v redu da uporabite to spremembo. končno, znova zaženite računalnik.
10. način: Dodajte izključitev v požarni zid/protivirusni program
Če požarni zid Windows ne povzroča konflikta s TeamViewerjem, protivirusna programska oprema v vašem sistemu verjetno blokira odjemalca TeamViewer ali obratno. Če želite odpraviti težavo, lahko dodate izključitev za TeamViewer.
I. možnost: prek varnosti sistema Windows
1. Pritisnite na tipka Windows, tip zaščita pred virusi in grožnjamiin pritisnite Vnesite ključ.

2. Zdaj kliknite na Upravljajte nastavitve.

3. Pomaknite se navzdol in kliknite Dodajte ali odstranite izključitve kot je prikazano spodaj.

4. V Izključitve zavihek, izberite Dodajte izključitev možnost in kliknite na mapa kot je prikazano.

5. Zdaj se pomaknite do imenik datotek kamor ste namestili program in izberite Teamviewer mapa.
Možnost II: prek protivirusnega programa tretjih oseb
Opomba: Tukaj smo uporabili Brezplačni protivirusni program Avast kot primer.
1. Kosilo Avast Antivirus. Kliknite na meni možnost v zgornjem desnem kotu, kot je prikazano.

2. Tukaj kliknite na Nastavitve s spustnega seznama.
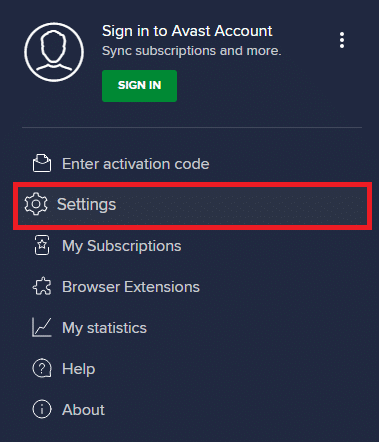
3. Izberite Splošno > Blokirane in dovoljene aplikacije. Kliknite na DOVOLI APL Spodaj Seznam dovoljenih aplikacij, kot je poudarjeno spodaj.
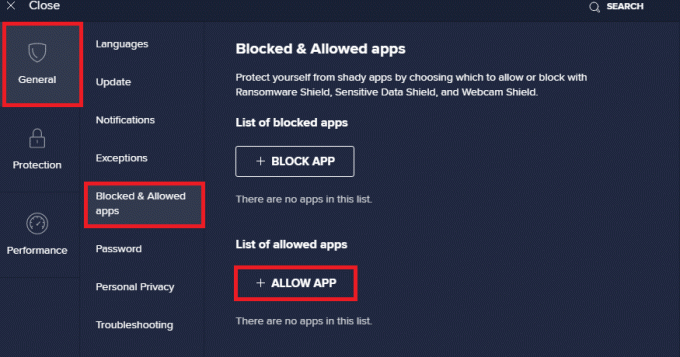
4. Zdaj kliknite na DODAJ > ki ustreza TeamViewer da ga dodate na seznam dovoljenih. Lahko pa tudi brskate po aplikaciji Steam, tako da izberete IZBERITE POT APLIKACIJE možnost.
Opomba: Pokazali smo Namestitev aplikacij je dodana kot izključitev spodaj.
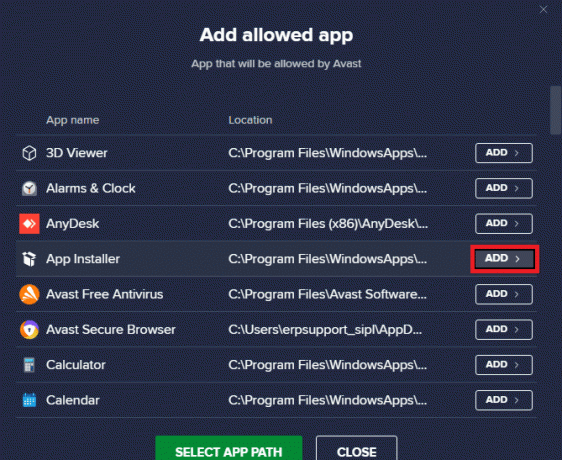
5. Na koncu kliknite na DODAJ v pozivu za dodajanje TeamViewer aplikacijo na seznam dovoljenih za Avast.
Preberite tudi:Popravite, da se oddaljeno namizje ne bo povezalo v sistemu Windows 10
11. način: Znova namestite TeamViewer
Če vam nobena od metod ni pomagala, poskusite znova namestiti programsko opremo, če je mogoče. Vse nastavitve in konfiguracijske nastavitve bodo osvežene, ko boste znova namestili TeamViewer, zato obstaja več možnosti, da boste dosegli popravek težave pri povezovanju Teamviewerja.
1. Zaženite teci pogovornem oknu s pritiskom na Tipke Windows + R skupaj.
2. Vrsta appwiz.cpl in kliknite v redu.
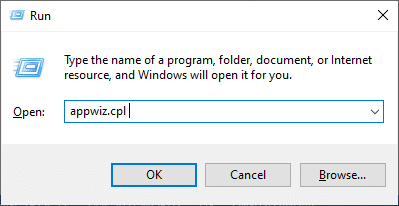
3. The Programi in lastnosti Odprl se bo pripomoček in zdaj poiščite TeamViewer.
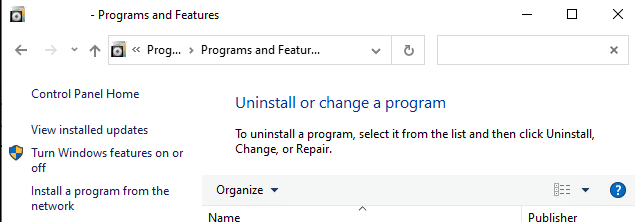
4. Zdaj kliknite na TeamViewer in izberite Odstrani možnost.
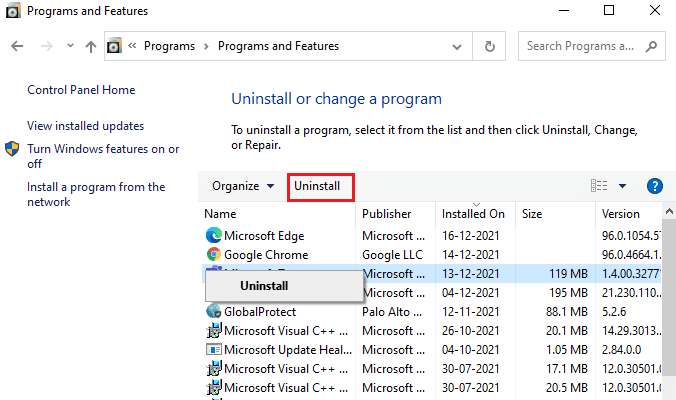
5. Zdaj, če ste pozvani, Ali ste prepričani, da želite odstraniti TeamViewer? nato kliknite na da.
6. Znova zaženite računalnik ko opravite vse zgoraj omenjene korake.
7. Prenesi TeamViewer Iz uradna spletna stran.

8. Zdaj se pomaknite do Moji prenosi in zaženite Nastavitev TeamViewerja mapa.

9. Sledite navodila na zaslonu da dokončate namestitev na vašem računalniku.
Končno ste znova namestili TeamViewer na vašem računalniku. To bi odpravilo vse težave, povezane z aplikacijo.
Priporočeno:
- Popravi Vaša povezava je bila prekinjena v sistemu Windows 10
- Kako prenesti, namestiti in uporabiti WGET za Windows 10
- Kako popraviti, da kamera Discord ne deluje
- Popravite, da Zoom Audio ne deluje v sistemu Windows 10
Upamo, da vam je bil ta priročnik koristen in da ste ga lahko popravili TeamViewer se ne povezuje v sistemu Windows 10. V spodnjem razdelku za komentarje se lahko obrnete na nas s svojimi vprašanji in predlogi. Sporočite nam, katero temo želite, da raziščemo naslednjo.




