6 najboljših načinov, kako popraviti grafično ploščo Intel, ki se ne prikaže po posodobitvi sistema Windows 11
Miscellanea / / February 28, 2022
Grafična plošča Intel je pomemben del programske opreme za preverjanje ločljivosti zaslona, spreminjanje hitrosti osveževanja, nastavitev barv, nastavitev več zaslonov, urejanje načrta porabe v sistemu Windows. Uporabniki pogosto dostopajo do aplikacije iz kontekstnega menija z desnim klikom. Po posodobitvi sistema Windows 11 je za nekatere uporabnike začela izginjati Intelova grafična plošča.

Spodnji triki za odpravljanje težav vam bodo pomagali popraviti ploščo Intel Graphics, ki se ne prikaže po posodobitvi sistema Windows 11.
1. Preverite kontekstni meni sistema Windows 11
Windows 11 je prejel nov kontekstni meni s svežim uporabniškim vmesnikom in zaobljenimi vogali. Po posodobitvi sistema Windows 11 Microsoft zakoplje možnost Intel Graphics Settings v kontekstni meni. Tukaj je opisano, kako lahko do njega dostopate in uporabljate.
Korak 1: Z desno tipko miške kliknite namizje Windows in izberite Pokaži več možnosti.

2. korak: Odprl bo znani stari kontekstni meni in v njem boste našli Intelove grafične nastavitve.

Če še vedno ne vidite plošče Intel Graphics v novem kontekstnem meniju, nadaljujte s spodnjimi koraki.
2. Uporabite alternativne metode
Večina uporabnikov se odloči za kontekstni meni za dostop do plošče Intel Graphics. Vendar pa obstajajo alternativni načini za dostop do aplikacije v sistemu Windows 11.
Uporabite opravilno vrstico
Ko plošča Intel Graphics deluje v ozadju, lahko kliknete ikono puščice navzgor v opravilno vrstico in dostopajte do aplikacije.

Poiščite aplikacijo v meniju Start
Windows 11 meni Start prejel tudi remont. Zdaj je centriran in ima enako funkcijo iskanja. Pritisnite tipko Windows in poiščite Intel Graphics Panel. In če vidite aplikacijo v predlogih, pritisnite tipko Enter, da jo odprete.
Uporabite bližnjico na tipkovnici
Do plošče Intel Graphics lahko dostopate tudi z bližnjico na tipkovnici – Ctrl + Alt + F12.
3. Znova namestite gonilnike Intel Graphics
Z Upraviteljem naprav v sistemu Windows 11 lahko preprosto znova namestite pogone Intel HD, da odpravite težavo na plošči Intel Graphics, ki ne prikazuje težave. Sledite spodnjim korakom.
Korak 1: Z desno tipko miške kliknite tipko Windows in odprite meni Upravitelj naprav.

2. korak: Razširite Display adapter in našli boste Intel HD Graphics.
3. korak: Z desno miškino tipko kliknite nanjo in izberite Odstrani napravo.

OS bo odstranil gonilnike iz vašega računalnika. Ko znova zaženete računalnik in bo namestil zahtevane gonilnike iz posodobitev sistema Windows.
4. Posodobite gonilnike za grafično kartico Intel
Zastareli gonilniki Intel Graphics lahko povzročijo tudi, da se aplikacija ne prikaže v sistemu Windows 11. Lahko posodobite gonilnike Intel Graphics in poskusite znova.
Obstajata dva načina za posodobitev gonilnikov Intel Graphics v sistemu Windows 11. Naj vam najprej pokažemo preprost način, nato pa bomo govorili o ročnem posodabljanju gonilnikov za grafično kartico Intel.
Korak 1: Odprite aplikacijo Nastavitve sistema Windows (uporabite tipke Windows + I).
2. korak: Pojdite v meni Windows Update.
3. korak: Pojdite na Več možnosti in izberite Napredne možnosti.

4. korak: V možnosti Dodatne možnosti kliknite izbirne posodobitve.

5. korak: Izberite in prenesite ustrezne posodobitve podjetja Intel v računalnik.

Znova zaženite računalnik in videli boste ploščo Intel Graphics.
5. Uporabite meni upravitelja naprav
Če ste s spleta že prenesli ustrezne gonilnike Intel Graphics, jih lahko preprosto namestite v svoj računalnik.
Korak 1: Z desno tipko miške kliknite tipko Windows in odprite meni Upravitelj naprav.

2. korak: Pomaknite se navzdol do adapterja zaslona in z desno tipko miške kliknite Intel HD Graphics.

3. korak: Izberite Posodobi gonilnik.
Dobili boste dve možnosti – naj Windows samodejno poišče gonilnike v računalniku ali ročno izbere lokacijo za namestitev gonilnika. Izberite drugo možnost za brskanje po mapi, ki vsebuje grafične gonilnike Intel HD.
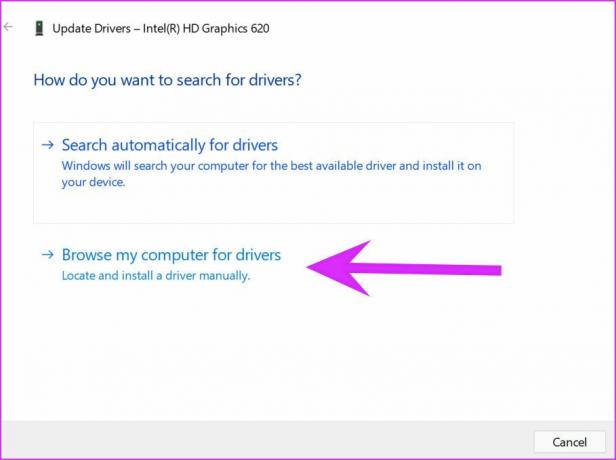
4. korak: Kliknite Prebrskaj in izberite ustrezno datoteko/mapo, iz katere želite namestiti gonilnik Intel Graphics. Pritisnite Naprej in sledite navodilom na zaslonu.

6. Posodobite operacijski sistem Windows 11
Plošča Intel Graphics, ki se ne prikaže po posodobitvi sistema Windows 11, je morda posledica napake, ki jo je izdal Microsoft. Morate biti potrpežljivi in počakati, da podjetje izda nov popravek.
Ko ga Microsoft izda, se lahko odpravite v Nastavitve in odprete meni Windows Update, da namestite najnovejši OS.

Izvedite spremembe na grafični plošči Intel
Medtem ko lahko večino sprememb v celotnem sistemu izvedete v meniju Nastavitve sistema Windows, je plošča Intel Graphics priročna za izboljšave videa in slike ter druge majhne popravke. Zgornje metode vam bodo pomagale popraviti grafično ploščo Intel, ki ne prikazuje težave v sistemu Windows 11.
Nazadnje posodobljeno 25. februarja 2022
Zgornji članek lahko vsebuje pridružene povezave, ki pomagajo podpirati Guiding Tech. Vendar to ne vpliva na našo uredniško integriteto. Vsebina ostaja nepristranska in pristna.

Napisal
Parth je pred tem delal pri EOTO.tech in je pokrival tehnične novice. Trenutno kot samostojni delavec pri Guiding Tech piše o primerjavi aplikacij, vadnicah, programskih nasvetih in zvijačah ter se poglobi v platforme iOS, Android, macOS in Windows.



