Popravite napako pri ponastavitvi povezave Firefox
Miscellanea / / March 01, 2022
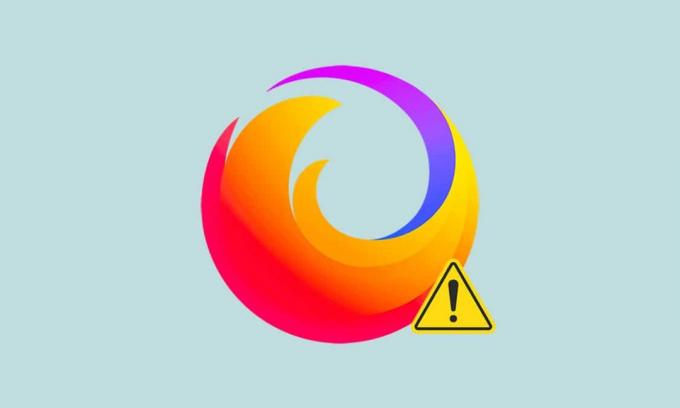
Firefox je eden izmed najbolj priljubljenih brskalnikov, ki se osredotočajo na zasebnost, ki jih uporabljajo internetni deskarji po vsem svetu. Podpira različne spletne standarde, kot so HTML, XML, XHTML, CSS (z razširitvami), JavaScript, DOM, MathML, SVG, XSLT in XPath. Kljub temu se več uporabnikov med brskanjem po internetu sooča s PR_CONNECT_RESET_ERROR Firefoxom. PR_CONNECT_RESET_ERROR se pojavi, ko je vaš računalnik uspešno dosegel rezultate iskanja s strani strežnika, vendar jih ni mogel v celoti obdelati. Če se soočate z isto težavo, niste sami! V tem priročniku se lahko naučite načinov odpravljanja težav za odpravljanje napake pri ponastavitvi povezave Firefox. Gremo!

Vsebina
- Kako popraviti napako pri ponastavitvi povezave Firefox
- Preliminarni pregledi
- 1. način: Počistite predpomnilnik brskalnika Firefox
- 2. način: Posodobite razširitve Firefoxa
- 3. način: onemogočite ali odstranite razširitve Firefoxa
- 4. način: onemogočite možnost dela brez povezave
- 5. način: onemogočite predhodno pridobivanje DNS
- 6. način: onemogočite IPv6
- 7. način: spremenite možnost Ne sledi
- 8. način: Ponastavite TCP/IP
- 9. način: Odstranite vnose v katalogu Winsock
- 10. način: spremenite nastavitve LAN
- 11. način: Izbrišite profile WLAN
- 12. način: onemogoči filtriranje protokola (če je na voljo)
- 13. način: onemogočite VPN in proxy
- 14. metoda: povečajte največjo enoto prenosa (MTU)
- 15. način: Počistite polje AppEx Networks Accelerator Feature (za ethernetni adapter)
- 16. način: Posodobite ali znova namestite omrežne gonilnike
- 17. način: Posodobite Firefox
- 18. način: spletno mesto na seznamu dovoljenih ali začasno onemogočite protivirusni program (ni priporočljivo)
Kako popraviti napako pri ponastavitvi povezave Firefox
Tukaj je nekaj možnih razlogov, ki povzročajo to napako v Firefoxu. Analiza dejavnikov, ki sprožijo napako, vam bo pomagala ustrezno slediti metodam za odpravljanje težav.
- Če ste omogočili Filtriranje protokola TCP v nastavitvah protivirusnega programa bo povezava med končnim uporabnikom in spletnim strežnikom pogosteje prekinjena. To se zgodi v protivirusnem programu ESET.
- Zagotovo začasni predpomnilnik brskalnika lahko moti nove povezave spletnega strežnika, kar vodi do te napake v Firefoxu.
- Ko tvoj protivirusni program/požarni zid Windows Defender je preveč zaščitniški, bodo prekinitve med končnim uporabnikom in spletnim strežnikom povzročile to napako.
- Če uporabljate a VPN oz Proxy strežnik, vaš spletni strežnik se lahko sooči z omenjeno težavo zaradi varnostnih ukrepov, ki so zanj konfigurirani.
- nekaj omejena omrežja vam lahko prepreči dostop do katerega koli spletnega strežnika, kar povzroči to napako v Firefoxu.
- An zastarela različica brskalnika, problematične razširitve brskalnika, oz napačno konfigurirane omrežne nastavitve lahko povzroči tudi to napako.
Ena najbolj znanih funkcij Firefoxa je njegova odprtokodna funkcija ki uporabnikom po vsem svetu omogoča pisanje kode in razširitev funkcionalnosti brskalnika v smislu dodatkov, tem in razširitev. Zagotavlja spletno piratstvo in je glede na december 2021 četrti na seznamu najbolj priljubljenih namiznih brskalnikov po Google Chrome, Safari, in Microsoft Edge.
V tem razdelku je sestavljen seznam metod za odpravljanje težav za odpravljanje te napake v Firefoxu. Metode so razporejene glede na stopnjo vpliva od osnovnih do naprednih. Sledite metodam v enakem vrstnem redu in preverite, ali ste težavo odpravili.
Preliminarni pregledi
Primarni korak za odpravljanje težav za odpravo napake pri ponastavitvi povezave Firefox je zagotoviti, da imate stabilno omrežno povezavo. Če imate nestabilnost omrežja, se boste soočili z napako na katerem koli spletnem mestu, do katerega dostopate. Zato, kadar koli naletite na to napako v Firefoxu, odprite nov zavihek in poiščite drugo spletno mesto. Če naletite na napako na vseh spletnih mestih, do katerih dostopate v brskalniku, to pomeni, da vaša omrežna povezava ni stabilna. Zagotovite hitrost in pasovno širino omrežja, da to popravite. Tukaj je še nekaj predhodnih korakov, ki jim lahko sledite, da odpravite to napako.
- Če uporabljate star, poškodovan ali nezanesljiv kabel, bo internetna povezava z napravo še naprej prekinjena. Tudi če je vaša internetna hitrost zelo visoka, ne boste imeli neprekinjene storitve, ko so žice pretrgane. Preverite, ali so priključni kabli do oznake.
- Če imate kakršne koli omrežne konflikte, jih lahko odpravite tako, da znova zaženete usmerjevalnik. Vendar pa bo ponovni zagon usmerjevalnika znova sprožil omrežno povezljivost. Nekaj uporabnikov je poročalo, da bodo vse spremembe, označene v konfiguracijskih nastavitvah, učinkovite, ko znova zaženete usmerjevalnik. Zato sledite spodnjim korakom za ponovni zagon usmerjevalnika.
1. Poišči Gumb za prižig na zadnji strani vašega usmerjevalnika.
2. Enkrat pritisnite gumb za ugasni.
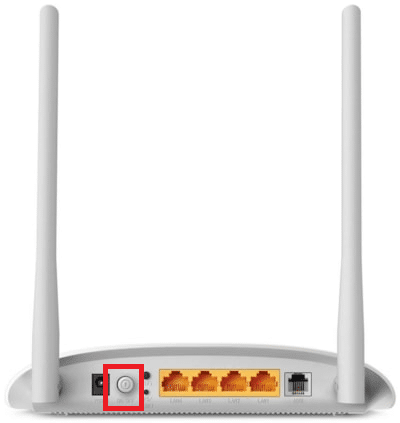
3. zdaj, odklopiti tvoj Napajalni kabel usmerjevalnika in počakajte, da se energija v celoti izprazni iz kondenzatorjev.
4. potem ponovno povežite the napajalni kabel in ga vklopite po eni minuti.
5. Počakajte, da se omrežna povezava ponovno vzpostavi in poskusite se znova prijaviti.
Če naletite na napako samo na enem določenem spletnem mestu, ni težav z internetno povezavo in lahko sledite metodam za odpravljanje težav, ki so obravnavane tukaj, da jih odpravite.
1. način: Počistite predpomnilnik brskalnika Firefox
Začasne datoteke, kot je poškodovan predpomnilnik brskalnika, lahko povzročijo prekinitve povezave končnega uporabnika in spletnega strežnika. To lahko povzroči to napako v Firefoxu, ko brskate po internetu. Poskusite počistiti predpomnilnik brskalnika in preveriti, ali ste odpravili napako pri ponastavitvi povezave Firefox. Sledite spodnjim korakom.
1. Zaženite Firefox brskalnik.
2. Zdaj kliknite na meni ikono, kot je označeno na spodnji sliki.

3. Tukaj izberite Nastavitve možnost s spustnega seznama, kot je prikazano.

4. Zdaj se pomaknite do Zasebnost in varnost razdelku v levem podoknu
5. Pomaknite se navzdol do Piškotki in podatki spletnega mesta razdelek in kliknite na Počisti podatke… možnost, kot je prikazano na spodnji sliki.

6. Tukaj počistite polje Piškotki in podatki spletnega mesta in se prepričajte, da ste označili Predpomnjena spletna vsebina polje, kot je prikazano spodaj.
Opomba: Počistite polje Piškotki in podatki spletnega mesta bo izbrisal vse piškotke in podatke spletnih mest, ki jih shrani Firefox, vas odjavil s spletnih mest in odstranil spletno vsebino brez povezave. Medtem ko čiščenje Predpomnjena spletna vsebina ne bo vplivalo na vaše prijave.

7. Na koncu kliknite na Jasno gumb za brisanje predpomnjenih piškotkov Firefoxa.
8. Nato kliknite na Upravljanje podatkov… gumb.

9. Vnesite ime spletnega mesta v Išči po spletnih mestih polje, katerega piškotke želite odstraniti.
10A. Izberite spletna mesta in kliknite na Odstrani izbrano da odstranite samo izbrane elemente.
10B. Druga možnost je, da izberete Odstrani vse da odstranite vse piškotke in podatke za shranjevanje.
11. Na koncu kliknite na Shrani spremembe gumb.

12. Zaprite brskalnik in ponovno zaženitevaš računalnik.
Preberite tudi:Kako odpraviti težavo s črnim zaslonom Firefoxa
2. način: Posodobite razširitve Firefoxa
Če imate v brskalniku omogočene problematične razširitve, se lahko soočite s težavo s ponastavitvijo povezave Firefox. Če ga želite odpraviti, posodobite razširitve v brskalniku. Tukaj je nekaj navodil za posodobitev razširitev Firefoxa.
1. Kliknite na meni ikono v Firefox brskalnik.

2. Kliknite Dodatki in teme kot je prikazano.

3. Tukaj kliknite na Razširitve v levem podoknu in kliknite na ikona zobnika ki ustreza vaši razširitvi.

4. Zdaj izberite Preveri za posodobitve možnost, kot je prikazano.

5A. Zdaj, če ste našli posodobitve, sledite navodila na zaslonu za posodobitev razširitve.
5B. Če posodobitev ni na voljo, se prikaže Najdena ni nobena posodobitev sporočilo.

3. način: onemogočite ali odstranite razširitve Firefoxa
Če s posodobitvijo razširitev Firefoxa niste dosegli nobenega popravka, jih lahko onemogočite tako, da sledite spodnjim korakom.
Možnost I: onemogočite razširitve
1. Pomaknite se do Dodatki in teme za Firefox stran, kot je prikazano v 7. metoda.
2. Nato kliknite na Razširitve v levem podoknu in stikalo Izklopljeno the preklopi za podaljške (npr. Slovnični za Firefox).

Prav tako onemogočite vse razširitve eno za drugo in preverite, katera povzroča težavo, tako da jo večkrat preverite.
Možnost II: Odstranite razširitve
1. Pojdite na Mozilla Firefox > Dodatki in teme > Razširitve kot je prikazano v 7. metoda.
2. Kliknite na ikona treh pik poleg razširitve in izberite Odstrani možnost, kot je prikazano.

Preberite tudi:Kako počistiti predpomnilnik in piškotke v Google Chromu
4. način: onemogočite možnost dela brez povezave
Spletne strani, ki ste jih obiskali, bodo shranjene v predpomnilniku Firefoxa. Če niste povezani z nobenim omrežjem, lahko še vedno obiščete to spletno stran z možnostjo Delo brez povezave. Včasih lahko ta možnost povzroči to težavo PR_CONNECT_RESET_ERROR Firefox. Sledite spodnjim korakom, da onemogočite možnost Delo brez povezave.
1. Kosilo Firefox kot je bilo storjeno prej.
2. Z desno miškino tipko kliknite na Ikona menija.
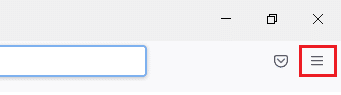
3. Izberite Menijska vrstica.
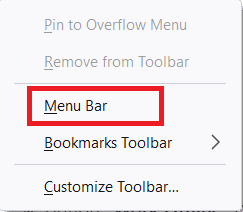
4. Kliknite mapa v zgornjem desnem kotu zaslona.
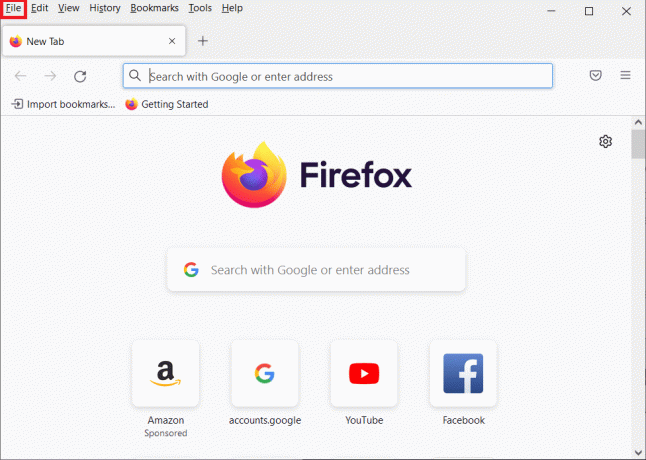
5. Kliknite na Delajte brez povezave možnost, da ga počistite.
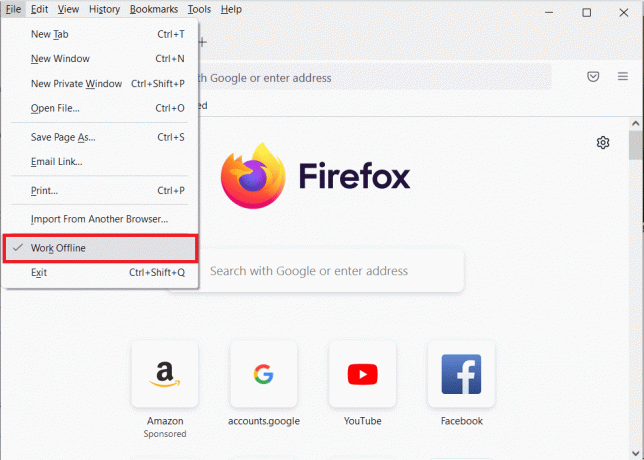
5. metoda: Dmožnost vnaprejšnjega pridobivanja DNS
Funkcija vnaprejšnjega pridobivanja DNS lahko pospeši brskanje v Firefoxu. Včasih, ko se zruši, lahko ta funkcija moti normalno nalaganje spletnih mest in povzroči težavo s ponastavitvijo povezave Firefox. Poskusite onemogočiti funkcijo vnaprejšnjega prenosa DNS, kot je navedeno spodaj.
1. Odprto Firefox in tip o: konfiguraciji v naslovni vrstici in pritisnite Vnesite ključ.

2. Zdaj kliknite na Sprejmite tveganje in nadaljujte možnost.

3. Vrsta network.dns.disablePrefetch v iskalni vrstici in pritisnite Vnesite ključ.

4. Tukaj kliknite preklopni gumb, da vklopite network.dns.disablePrefetch od Napačno do Prav.

5. končno, ponovno naložite spletno mesto in preverite, ali se znova soočate s težavo PR_CONNECT_RESET_ERROR Firefox.
Preberite tudi:Kako popraviti, da Firefox ne predvaja videoposnetkov
6. metoda: Dna voljo IPv6
Protokol IPV6 privzeto uporablja več brskalnikov. Vendar pa lahko včasih ta brskalnik moti vaš brskalnik in povzroči te težave. Če želite odpraviti napake, onemogočite IPV6, kot je navedeno spodaj.
1. Odprto Firefox in pojdi na o: konfiguraciji stran, nato kliknite na Sprejmite tveganje in nadaljujte gumb, kot je prikazano
2. Tukaj poiščite network.dns.disableIPv6 Iz Ime nastavitve iskanja polje.

3. Zdaj spremenite nastavitev na Prav s klikom na preklopi gumb, kot je označeno spodaj.

4. končno, ponovno naložite stran.
7. način: spremenite možnost Ne sledi
Ta možnost bo poslala signal v glavo brskalnika, da ne sledi piškotkom spletnega mesta, ki ga obiščete. Ta funkcija lahko povzroči tudi težavo PR_CONNECT_RESET_ERROR Firefox. Sledite spodnjim korakom, da ga onemogočite.
1. Kosilo Firefox kot je bilo storjeno prej.
2. Zdaj kliknite na meni ikono v zgornjem desnem kotu zaslona.
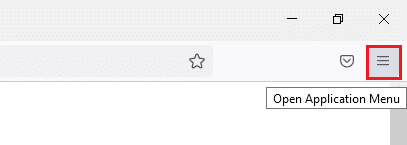
3. Tukaj izberite Nastavitve možnost s spustnega seznama, kot je prikazano.
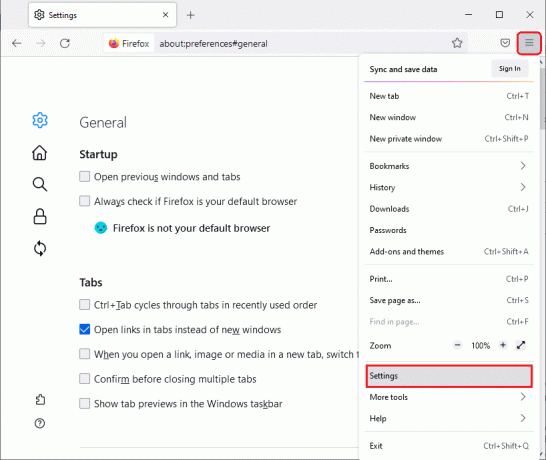
4. Izberite Zasebnost in varnost razdelku v levem podoknu.

5. Tukaj izberite Nenehno Spodaj Spletnim mestom pošljite signal Ne sledite, da ne želite, da vam sledijo.

Preberite tudi:Popravite napako Server Not Found v Firefoxu
8. način: Ponastavite TCP/IP
Nekaj uporabnikov je poročalo, da bi lahko to napako odpravili v Firefoxu, ko ponastavite konfiguracijo TCP/IP. Sledite in izvajajte spodnja navodila, da odpravite težavo PR_CONNECT_RESET_ERROR Firefox.
1. Pritisnite na tipka Windows, tip ukazni poziv, in kliknite na Zaženi kot skrbnik.

2. Zdaj vnesite naslednje ukazov enega za drugim v ukaznem oknu in pritisnite Vnesite po vsakem ukazu.
ipconfig /releaseipconfig /allipconfig /flushdnsipconfig /renew

3. Na koncu počakajte, da se izvršijo ukazi in znova zaženite računalnik.
9. način: Odstranite vnose v katalogu Winsock
Winsock omogoča, da vaš OS nastavi povezavo TCP/IP vsakič, ko se povežete z omrežjem. Vendar je za vzpostavljene povezave ustvarjenih več vnosov, ki vodijo do napake PR_CONNECT_RESET_ERROR Firefox. Počistite jih lahko z uporabo spodnjih navodil.
1. Pomaknite se do menija za iskanje, vnesite ukazni poziv, in kliknite Zaženi kot skrbnik.
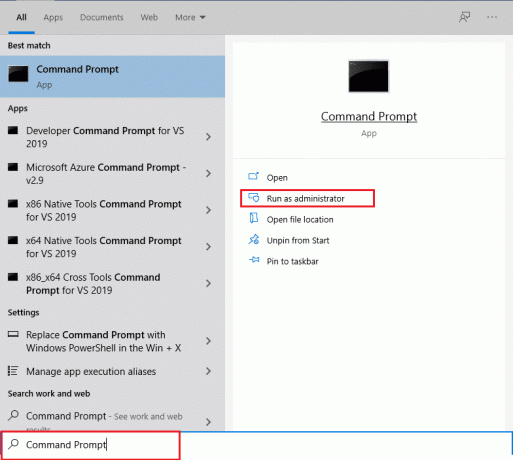
2. Zdaj vnesite spodnji ukaz in pritisnite Vnesite.
netsh winsock ponastavi
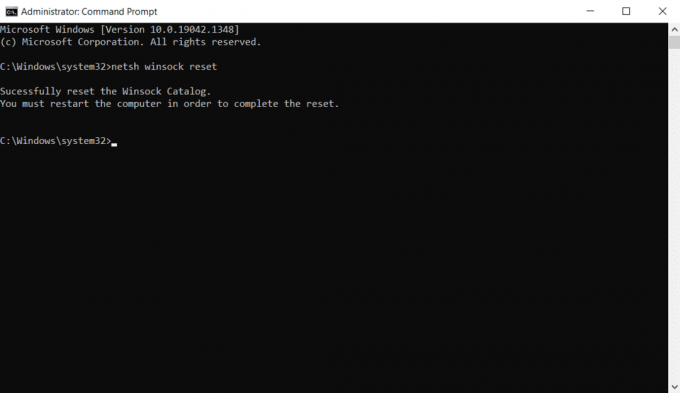
Preberite tudi:Odpravite napako, da vaša povezava ni varna v Firefoxu
10. način: spremenite nastavitve LAN
Več težav z omrežno povezljivostjo lahko povzroči to težavo PR_CONNECT_RESET_ERROR Firefox in jih lahko odpravite tako, da ponastavite nastavitve lokalnega omrežja, kot je opisano spodaj.
1. Pritisnite na tipka Windows, tip Nadzorna plošča in kliknite na Odprto.

2. Zdaj nastavite Ogled po možnost za Kategorija.
3. Izberite Omrežje in internet nastavitve.

4. Tukaj kliknite na Internetne možnosti kot je prikazano spodaj.

5. Zdaj, v Internetne lastnosti okno, preklopite na Povezave zavihek.
6. Izberite Nastavitve LAN, kot je poudarjeno spodaj.

7. Tukaj potrdite polje Samodejno zaznaj nastavitve in zagotoviti Uporabite proxy strežnik za vaš LAN polje ni potrjeno.
Opomba: Možnost lahko znova omogočite, ko jo potrebujete.

8. Na koncu kliknite na v redu da shranite spremembe in preverite, ali je težava odpravljena.
11. način: Izbrišite profile WLAN
Profili WLAN (brezžičnega omrežja) bodo ustvarjeni vsakič, ko se povežete s katerim koli brezžičnim omrežjem. Ta profil vsebuje edinstveno ime omrežja, ključe in druge povezane nastavitve, ki pomagajo vašemu sistemu pri povezovanju z omrežjem. Profile WLAN lahko odstranite tako, da sledite spodnjim korakom in odpravite težavo PR_CONNECT_RESET_ERROR Firefox.
1. Pritisnite na Tipke Windows + R hkrati odpreti Nastavitve.
2. Kliknite na Omrežje in internet nastavitev.

3. Zdaj kliknite na Wifi meni iz levega podokna.

4. Nato se pomaknite navzdol in kliknite na Upravljajte znana omrežja možnost.

5. Tukaj bo na zaslonu prikazan seznam brezžičnih omrežij, ki ste jih predhodno uspešno seznanili. Kliknite katero koli brezžično omrežje, ki se vam zdi nepotrebno, in izberite Pozabi možnost.

Zdaj bo profil WLAN odstranjen iz vašega sistema. Nato se povežite s spletno stranjo in preverite, ali se znova soočate z napako pri ponastavitvi povezave Firefox.
Preberite tudi:Kako omogočiti način brez beleženja zgodovine v Chromu
12. način: onemogoči filtriranje protokola (če je na voljo)
Če ste v računalnik namestili protivirusni program, kot je ESET, se morate prepričati, ali ste omogočili Filtriranje protokola TCP možnost v naprednih nastavitvah. Razmislite o izklopu funkcije, kot je opisano v nadaljevanju.
Opomba: Če uporabljate drug protivirusni program, ki uporablja možnost filtriranja protokolov, sledite ustreznim korakom.
1. Zaženite ESET protivirusni program in preklopite na Nastaviti razdelku, kot je prikazano spodaj.
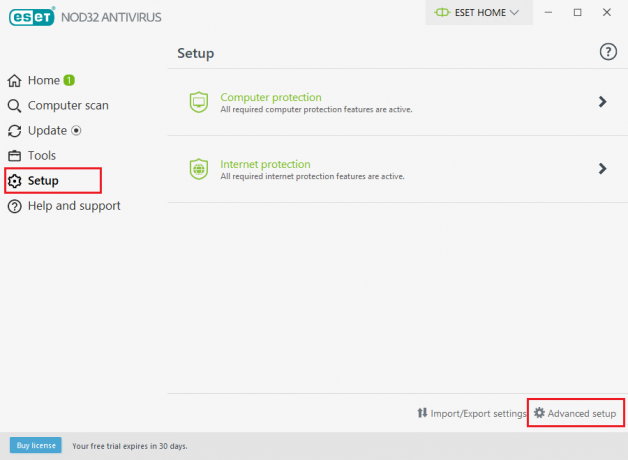
2. Zdaj kliknite na Napredna nastavitev možnost v spodnjem desnem kotu zaslona, kot je prikazano zgoraj.
Opomba: Odprite protivirusni program ESET in pritisnite F5 da se pomaknete neposredno na stran z naprednimi nastavitvami.
3. Tukaj kliknite na SPLET IN E-POŠTA odsek v levem podoknu, kot je prikazano.
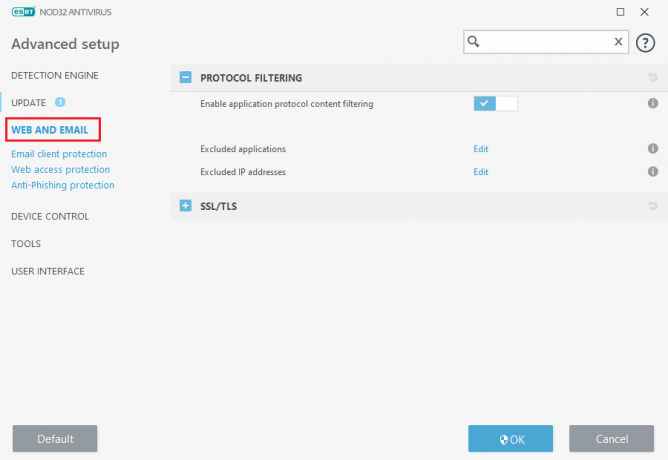
4. Zdaj pa pojdite proti FILTERIRANJE PROTOKOLA razdelek in izklopite Omogoči filtriranje vsebine aplikacijskega protokola možnost, kot je prikazano.
5. Na koncu kliknite na v redu da shranite spremembe.
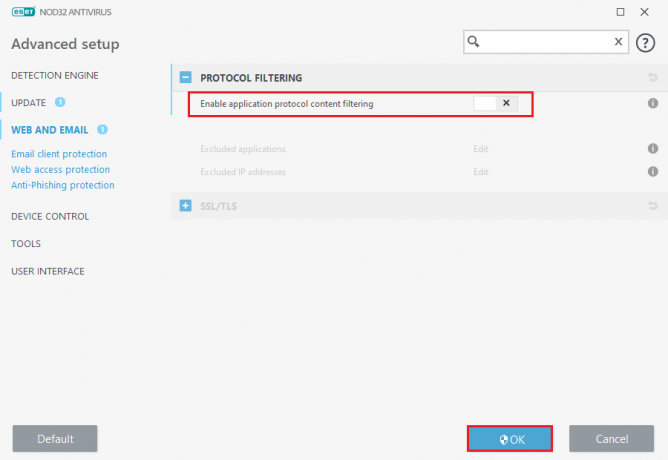
Preverite, ali ste odpravili težavo PR_CONNECT_RESET_ERROR Firefox.
13. način: onemogočite VPN in proxy
Sledite tem korakom, da onemogočite VPN in proxy.
I. korak: Onemogočite VPN
Če uporabljate odjemalca VPN, ga poskusite onemogočiti v sistemu in preverite, ali je napaka pri ponastavitvi povezave Firefox odpravljena ali ne. Sledite spodnjim korakom, da onemogočite odjemalca VPN v vašem sistemu.
1. Pritisnite na tipka Windows, tip Nastavitve VPN v iskalni vrstici Windows in kliknite na Odprto.

2. V Nastavitve okno, izberite Povezano VPN (npr. vpn2).

3. Kliknite na Prekini povezavo gumb.

4. Zdaj pa preklopi Izklopljeno preklop za naslednje Možnosti VPN Spodaj Napredne možnosti:
- Dovoli VPN prek omejenih omrežij
- Dovoli VPN med gostovanjem

Preberite tudi: Kako popraviti Chrome zmanjkalo pomnilnika
korak: onemogočite proxy
Onemogočanje proxyja lahko pomaga tudi pri odpravljanju težave s ponastavitvijo povezave Firefox. Sledite spodnjim korakom.
1. Pritisnite na Tipke Windows + I hkrati odpreti Nastavitve.
2. Nato, da ga odprete, kliknite na Omrežje in internet nastavitev.
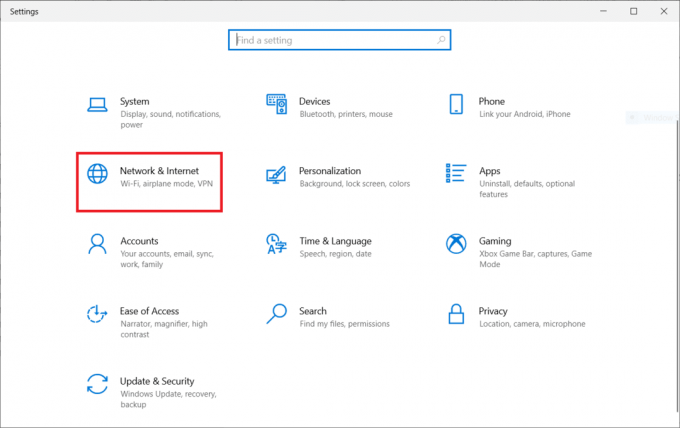
3. Pojdite na Zastopnik zavihek na levem podoknu

4. Tukaj izklopite naslednje nastavitve.
- Samodejno zaznaj nastavitve
- Uporabite namestitveni skript
- Uporabite proxy strežnik
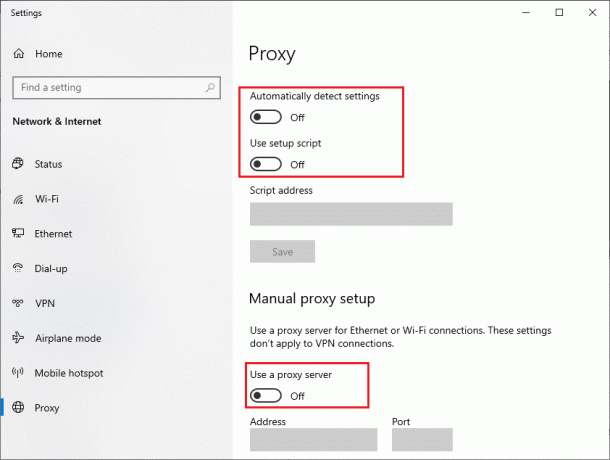
5. Zdaj znova naložite spletno stran in preverite, ali je težava PR_CONNECT_RESET_ERROR s Firefoxom odpravljena.
14. metoda: povečajte največjo enoto prenosa (MTU)
Hitrost interneta lahko povečate s povečanjem Največja prenosna enota (MTU) in Prejem okna TCP (RWIN) parametrov. Sledite spodnjim korakom, da jih izvedete.
1. pritisnite in držite Tipke Windows + I skupaj odpreti Nastavitve.
2. Zdaj kliknite na Omrežje in internet kot je prikazano.
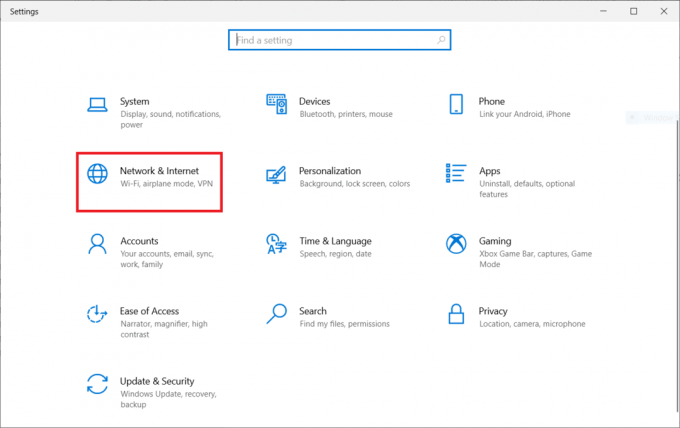
3. Zdaj si zapišite ime omrežja (dharani) pod katero ste povezani.
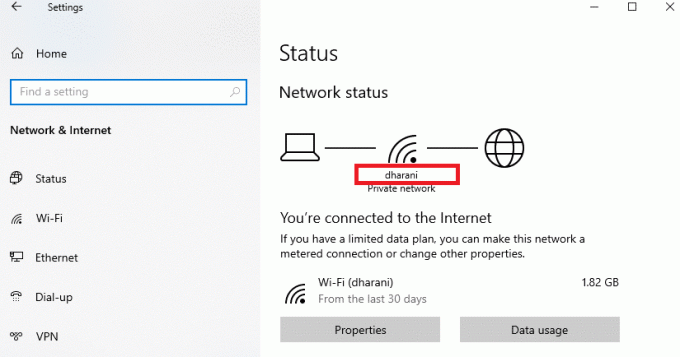
4. Zdaj pa odpri Ukazni poziv kot skrbnik in vnesite naslednji ukaz. Nato udari Vnesite ključ.
netsh vmesnik IPv4 nastavitev podvmesnika “dharani” mtu=1472 store=persistent
Opomba: Zamenjajte citirano besedilo z imenom vašega omrežja.
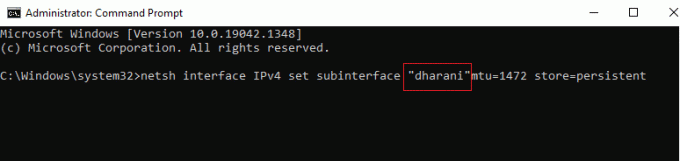
Preverite, ali ste odpravili težavo PR_CONNECT_RESET_ERROR Firefox.
Preberite tudi:Popravite, da se Google Chrome ne posodablja
15. način: Počistite polje AppEx Networks Accelerator Feature (za ethernetni adapter)
Če uporabljate žično povezavo, funkcija AppEx Networks Accelerator upočasni hitrost omrežja, kar vodi do napake pri ponastavitvi povezave Firefox. Onemogočite to funkcijo z naslednjimi koraki.
1. Pomaknite se do Nastavitve, ki mu sledi Omrežje in internet kot ste storili v prejšnjih metodah.

2. Zdaj kliknite na Ethernet zavihek in izberite Spremenite možnosti adapterja Spodaj Povezane nastavitve kot je prikazano spodaj.
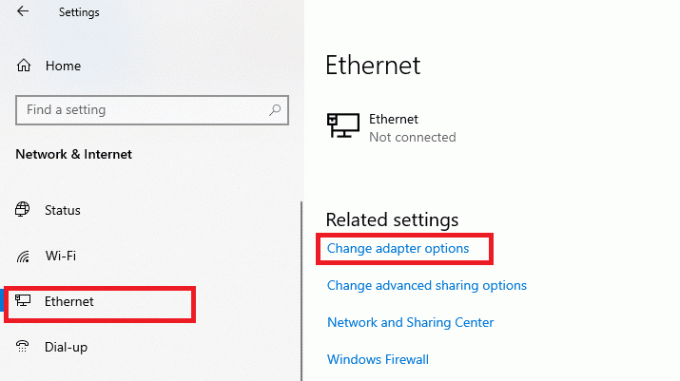
3. Nato z desno tipko miške kliknite svoje omrežje in kliknite na Lastnosti kot je prikazano.
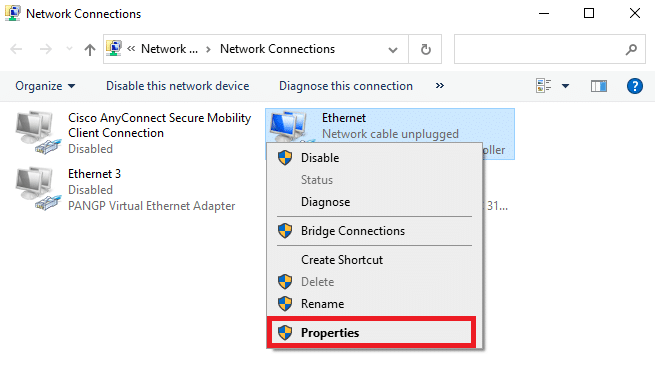
4. V Mreženje zavihek, poiščite AppEx Networks Accelerator in počistite polje.
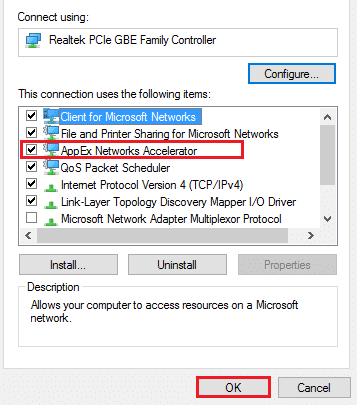
5. Na koncu preverite, ali ste to težavo odpravili.
16. način: Posodobite ali znova namestite omrežne gonilnike
Sledite tem korakom za posodobitev ali ponovno namestitev omrežnih gonilnikov.
I. možnost: Posodobite gonilnike
Če so trenutni gonilniki v vašem sistemu nezdružljivi/zastareli z datotekami brskalnika, se boste soočili z napako PR_CONNECT_RESET_ERROR Firefox. Zato vam svetujemo, da posodobite svojo napravo in gonilnike, da preprečite težavo s ponastavitvijo povezave Firefox.
1. Vrsta Upravitelj naprav v iskalnem meniju sistema Windows 10.

2. Dvokliknite na Omrežni adapterji da bi ga razširili.
3. Z desno miškino tipko kliknite svoj gonilnik brezžičnega omrežja (npr. Brezžični omrežni adapter Qualcomm Atheros QCA9377) in izberite Posodobite gonilnik, kot je prikazano spodaj.

4. Nato kliknite na Samodejno iskanje gonilnikov za samodejno prenos in namestitev najboljšega razpoložljivega gonilnika.

5A. Zdaj se bodo gonilniki posodobili in namestili na najnovejšo različico, če ne bodo posodobljeni.
5B. Če so že v posodobljeni fazi, se prikaže sporočilo Najboljši gonilniki za vašo napravo so že nameščeni bo prikazano.

6. Kliknite na Zapri gumb za izhod iz okna in znova zaženite računalnik.
Možnost II: Znova namestite gonilnike
Če posodobitev gonilnikov ni odpravila napake pri ponastavitvi povezave Firefox, lahko odstranite omrežne gonilnike in jih znova namestite. Nato sledite spodnjim korakom za implementacijo istega in odpravite težavo PR_CONNECT_RESET_ERROR Firefox.
1. Zaženite Upravitelj naprav z uporabo zgoraj omenjenih korakov.
2. Razširi Omrežni adapterji z dvojnim klikom nanj.
3. Zdaj z desno miškino tipko kliknite na voznik in izberite Odstranite napravo.
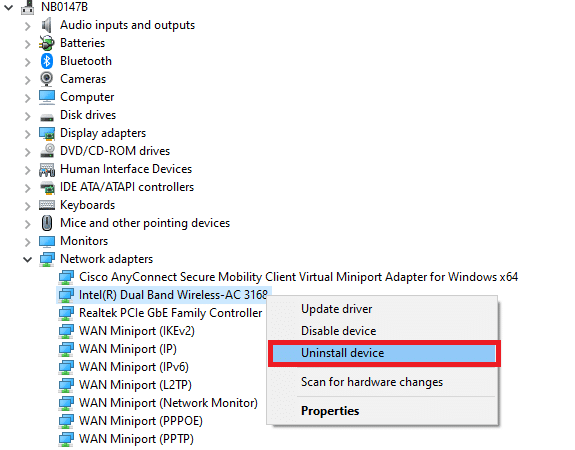
4. Zdaj bo na zaslonu prikazano opozorilo. Označite polje Izbrišite programsko opremo gonilnika za to napravo in potrdite poziv s klikom Odstrani.
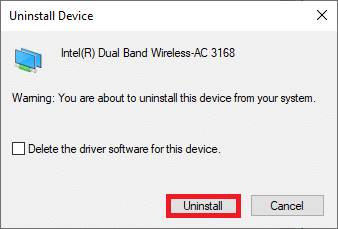
5. Obiščite proizvajalčevo spletno mesto (npr. Intel), da ročno prenesete gonilnik.
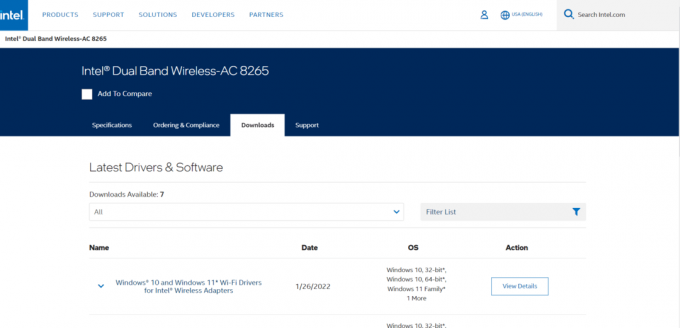
6. Po prenosu dvokliknite na prenesena datoteka in sledite navodilom za namestitev.
Preberite tudi:Popravite, da Crunchyroll ne deluje v Chromu
17. način: Posodobite Firefox
Zastarela različica brskalnika lahko povzroči tudi to napako PR_CONNECT_RESET_ERROR Firefox. Firefox pogosto izdaja posodobitve za odpravo napak v njem. Zato posodobite Firefox, da odpravite težavo s ponastavitvijo povezave Firefox, kot je navedeno spodaj.
1. Pojdi do Firefox brskalnik in izberite meni ikona.
2. Zdaj izberite Pomagaj možnost, kot je poudarjeno spodaj.

3. Nato kliknite na O Firefoxu kot je prikazano spodaj.

4A. Če je vaš Firefox posodobljen, se prikaže Firefox je posodobljen.

4B. Če je posodobitev na voljo, sledite navodila na zaslonu za posodobitev Firefoxa.
18. način: spletno mesto na seznamu dovoljenih ali začasno onemogočite protivirusni program (ni priporočljivo)
Včasih vam lahko protivirusni program v vašem sistemu prepreči dostop do katerega koli URL-ja, saj ga smatra za grožnjo. Če želite odpraviti to težavo PR_CONNECT_RESET_ERROR Firefox, lahko spletno mesto uvrstite na seznam dovoljenih ali onemogočite protivirusni program, kot je navedeno spodaj.
Opomba: tukaj, Brezplačni protivirusni program Avast je vzeta za primer. Sledite lahko korakom glede na vašo protivirusno aplikacijo.
Možnost I: URL spletnega mesta na seznamu dovoljenih
Če ne želite, da Avast blokira katero koli določeno spletno mesto, lahko tudi URL na seznam dovoljenih, tako da sledite spodnjim korakom in odpravite napako pri ponastavitvi povezave Firefox.
1. Pomaknite se do Meni za iskanje, tip Avast in kliknite na Odprto, kot je prikazano.

2. Kliknite na meni možnost v zgornjem desnem kotu.

3. Nato kliknite na Nastavitve s spustnega seznama.

4. V zavihek Splošno, preklopite na Izjeme zavihek in kliknite na DODAJ NAPREDNO IZJEM kot je prikazano spodaj.

5. Zdaj v novem oknu kliknite na Spletno mesto/domena kot je poudarjeno spodaj.

6. Zdaj prilepite URL pod Vnesite url pot oddelek. Nato kliknite na DODAJ IZJEM možnost. Glej sliko.

7. Če želite URL odstraniti s seznama dovoljenih za Avast, pojdite na Nastavitve > Splošno > Izjeme meni in kliknite na Ikona koša kot je prikazano spodaj.

Preberite tudi:Kako omogočiti DNS prek HTTPS v Chromu
Možnost II: Začasno onemogočite protivirusni program
Če niste odpravili napake pri ponastavitvi povezave Firefox z dodajanjem izjeme v URL v vašem protivirusnem programu, jih lahko onemogočite tako, da izvedete korake, kot je navedeno spodaj.
1. Navigacija do ikone protivirusnega programa v opravilni vrstici in desni klik na njem.

2. Zdaj izberite Avast nadzor nad ščiti možnost.

3. Izberite katero koli spodaj navedeno možnost, da začasno onemogočite Avast.
- Onemogočite za 10 minut
- Onemogočite za 1 uro
- Onemogoči, dokler se računalnik ne zažene znova
- Trajno onemogoči

4. Zdaj se vrnite v glavno okno. Tukaj ste izklopili vse ščite iz Avast. Če želite aktivirati nastavitve, kliknite na VKLOPITI.

Priporočeno:
- Kako prenesti Google Zemljevide za Windows 11
- Popravi RESULT_CODE_HUNG v Chromu in Edge
- Kako ustvariti račun YouTube brez Gmaila
- Kako popraviti, da se Firefox ne nalaga strani
Upamo, da vam je bil ta priročnik koristen in da ste ga lahko popravili Ponastavitev povezave Firefox napaka. Sporočite nam, katera metoda je bila za vas najboljša. Tudi, če imate kakršna koli vprašanja/predloge v zvezi s tem člankom, jih lahko spustite v razdelek za komentarje.



