Popravite Firefox se ne odziva
Miscellanea / / March 01, 2022

Če iščete dobro izkušnjo brskanja, bo Firefox vaša najboljša izbira. Bogata podpora za teme in razširitve brskalnika pritegne toliko občinstva po vsem svetu. Vendar to ne pomeni, da tudi nima težav. Včasih se lahko soočite Firefox se ne odziva težava. Če se tudi vi soočate z isto težavo, ne skrbite! Nisi sam. To težavo lahko odpravite sami s preprostimi in učinkovitimi metodami za odpravljanje težav, tako da sledite metodam, obravnavanim v tem članku. Torej, nadaljujte z branjem, da popravite, da se Firefox ne odziva na težavo pri zagonu.
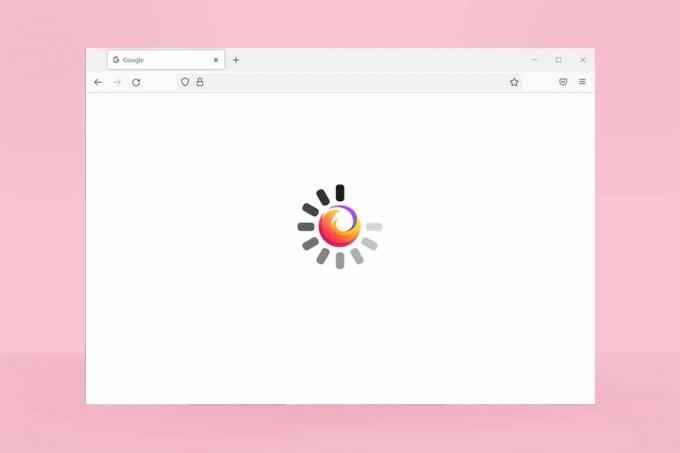
Vsebina
- Kako popraviti, da se Firefox ne odziva
- Osnovni nasveti za odpravljanje težav
- 1. način: preklopite na privzeto temo (če je na voljo)
- 2. način: omogočite ustrezne pravice dostopa
- 3. način: Izbriši nadrejeno. Zakleni datoteko v mapi profila
- 4. način: Zaženite skeniranje zlonamerne programske opreme
- 5. način: Popravite sistemske datoteke
- 6. način: Posodobite gonilnike naprav
- 7. način: ustvarite zbirko svežih mest
- 8. način: Izbrišite datoteke za obnovitev seje
- 9. način: onemogočite proxy
- 10. način: onemogočite VPN
- 11. način: Začasno onemogočite protivirusni program
- 12. način: Ponovno zaženite mapo Firefox
- 13. način: Ponovno namestite Firefox
- 14. način: Obrnite se na forum za podporo skupnosti
Kako popraviti, da se Firefox ne odziva
Tukaj je nekaj razlogov, ki povzročajo to težavo. Obstaja veliko okoliščin, v katerih se lahko soočite s tem, da se Firefox ne odzove ob težavi pri zagonu. Kljub temu je spodaj navedenih nekaj pogostih in ponavljajočih se razlogov. Analizirajte vzrok, ki je povzročil težavo, in v skladu s tem upoštevajte metode za odpravljanje težav.
- Slab internetna povezava.
- A nekaj obveznih pravic (pravice za ustvarjanje/dostop do datotek) za Firefox niso podeljene na vašem računalniku z operacijskim sistemom Windows 10.
- Mapa profila Firefox je zaklenjeno v vašem računalniku.
- Pokvarjen Firefox ali sistemske datoteke.
- Če preveč brezplačnih pretvornikov (na primer word v PDF, JPEG v PNG itd.) se hkrati izvajajo v ozadju.
- Napačno konfiguriran datoteke baze podatkov v Firefoxu.
- Nezdružljivo dodatki in teme.
- Prisotnost zlonamerna programska oprema in virusi.
- The Antivirus blokira Firefox.
- Firefox posega v druge nastavitve brskalnika.
- Preveč zavihkov odprta hkrati.
Kakorkoli že, lahko to težavo enostavno rešite tako, da sledite spodaj opisanim metodam.
V tem razdelku boste spoznali več učinkovitih metod za odpravljanje težav, ki vam bodo pomagale odpraviti obravnavano težavo. Sledite jim v enakem vrstnem redu in ker so razvrščeni od osnovnih metod za odpravljanje težav do naprednih, lahko dosežete popolne rezultate tudi v prvih dveh do treh samih metodah.
Osnovni nasveti za odpravljanje težav
Preden poskusite z naprednimi metodami za odpravljanje težav, preizkusite te osnovne metode za odpravljanje težav. Tudi osnovna metoda bi težavo rešila hitreje in lažje.
- Preverite, ali je vaš sistem povezan z a pravilno internetno povezavo.
- Zaprite nepotrebne zavihke in okna Firefoxa če je zavihkov preveč.
- Znova zaženite brskalnik Firefox tako, da zaprete vsa okna brskalnika. Skupaj z njim lahko končate vse procese Firefoxa v upravitelju opravil.
- Poskusite odpreti Firefox v načinu za odpravljanje težav. To storite tako, da pritisnete in držite Tipka Shift med zagonom brskalnika.
1. način: preklopite na privzeto temo (če je na voljo)
V Firefoxu je toliko tem po meri, kot so Temna tema, Firefox Alpenglow, Light, Rawrrr!, To je tako ogenj, in še veliko več. Lahko izgledajo ustvarjalno in privlačno. Lahko pa povzročijo nestabilnost brskalnika, kar vodi do te težave. Če imate namesto privzete sistemske teme katere koli druge teme brskalnika, sledite spodnjim korakom, da preklopite na privzeto temo, kot je navedeno spodaj, da odpravite težavo, ko se Firefox ne odziva.
1. Pritisnite na tipka Windows. Vrsta Firefox in jo odpri.

2. Kliknite na meni ikono, kot je prikazano.
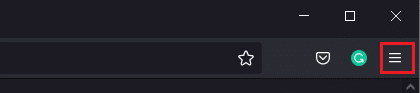
3. Nato izberite Dodatki in teme možnost, kot je prikazano.
Opomba: Lahko tudi pritisnete Tipke Ctrl + Shift + A skupaj odpreti Dodatki in teme stran.
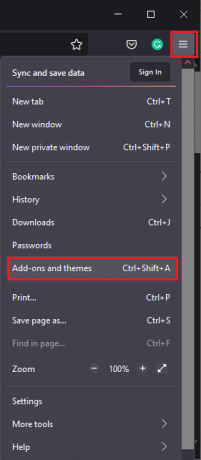
4. Nato izberite Teme možnost v levem podoknu in kliknite na Omogoči gumb poleg Sistemska tema – avto tema, kot je prikazano.

5. Ponovni zagon Firefox in preverite, ali je težava Firefoxa, ki se ne odziva ob zagonu, odpravljena.
2. način: omogočite ustrezne pravice dostopa
Če mapa profila Firefox v vašem računalniku nima ustreznih pravic za dostop, pisanje, kopiranje ali prenos datotek, se boste soočili s težavo, da se Firefox ne odziva. Najprej preverite, ali imajo datoteke in mape profila Firefox ustrezne pravice dostopa. Če ne, to popravite tako, da sledite spodnjim navodilom.
1. pritisnite in držite Tipke Windows + E skupaj odpreti Raziskovalec datotek.
2. Zdaj prilepite naslednje pot v naslovni vrstici.
C:\Users\USERNAME\AppData\Roaming\Mozilla\Firefox.

3. Zdaj z desno miškino tipko kliknite na Profili mapo in izberite Lastnosti možnost, kot je prikazano.
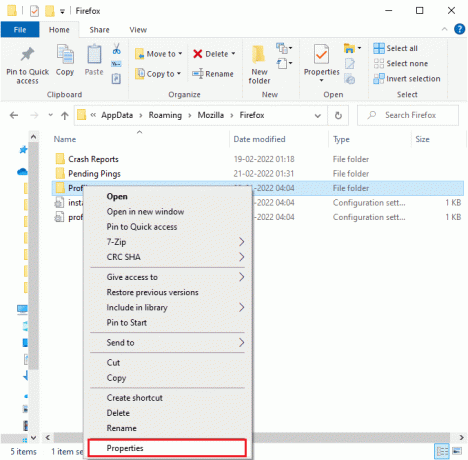
4. V Lastnosti profilov okno, počistite polje Samo za branje (velja samo za datoteke v mapi) škatla v Zavihek Splošno, kot je poudarjeno spodaj.
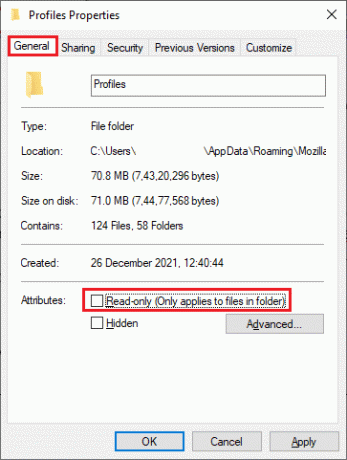
5. Na koncu kliknite na Uporabi > V redu da shranite spremembe in znova zaženite računalnik.
Preberite tudi:Popravite napako Server Not Found v Firefoxu
3. način: Izbriši nadrejeno. Zakleni datoteko v mapi profila
Ko se vaš brskalnik Firefox zruši ali zapre, se datoteka za zaklepanje Firefoxa samodejno ustvari v mapi Profil. Ta datoteka vam ne bo omogočila pravilnega delovanja brskalnika Firefox, zaradi česar se Firefox ne odziva na težave pri zagonu. Če želite odpraviti težavo, izbrišite starš. Zakleni datoteko v mapi profila Firefox, kot je opisano spodaj.
Opomba: Zaprite vsa okna Firefoxa, preden sledite spodnjim korakom.
1. Kot je razloženo v zgornji metodi, odprite Raziskovalec datotek in se pomaknite do naslednjega pot.
C:\Users\USERNAME\AppData\Roaming\Mozilla\Firefox\Profiles.

2. Nato poiščite starš. Zakleni datoteko tako, da jo vnesete v Išči profile polje, kot je prikazano.
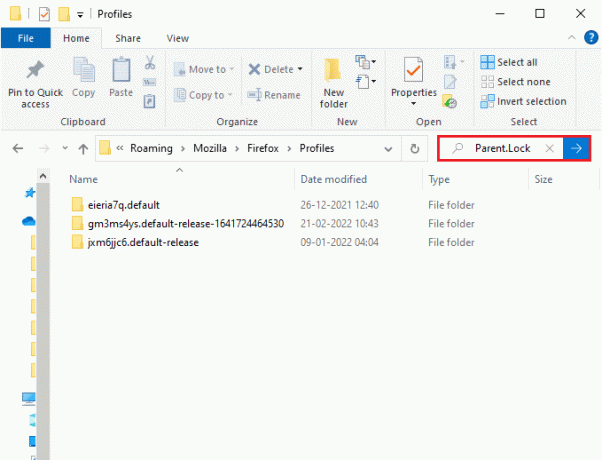
3. Nato izberite vse starš. Zakleni datoteke in kliknite na Izbriši gumb, kot je prikazano.

4. Zdaj zaprite brskalnik in ponovno zaženitevaš računalnik in preverite, ali se Firefox ne odziva na težavo z zagonom še vedno obstaja ali ne.
4. način: Zaženite skeniranje zlonamerne programske opreme
Napadi zlonamerne programske opreme in virusov so lahko najverjetnejši razlog, da se Firefox ne odziva. Virusi bi lahko motili in spremenili nekatere ključne datoteke v mapi Firefox, kar bi povzročilo številne težave. Izvedite spodnja navodila programa Windows Defender za skeniranje vašega sistema.
1. pritisnite in držite Tipke Windows + I skupaj odpreti Nastavitve.
2. Tukaj kliknite na Posodobitev in varnost, kot je prikazano.

3. Nato izberite Varnost Windows možnost v levem podoknu.
4. Nato izberite Zaščita pred virusi in grožnjami možnost pod Zaščitna območja.

5. Kliknite na Možnosti skeniranja, kot je prikazano.

6. Izberite možnost skeniranja po svojih željah in kliknite Skeniranje zdaj.

7A. Če obstajajo grožnje, kliknite na Začnite dejanja Spodaj Trenutne grožnje.
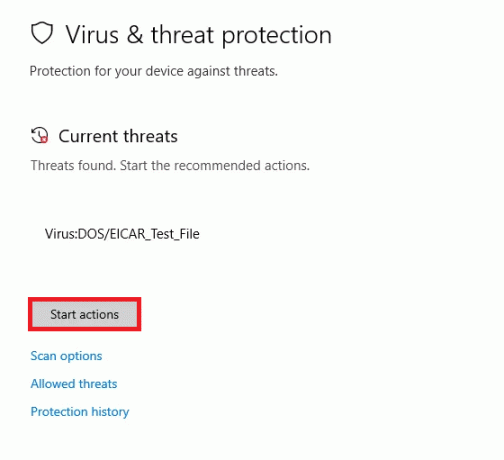
7B. Če v vašem sistemu ni nobenih groženj, bo sistem prikazal Ukrepi niso potrebni opozorilo, kot je poudarjeno spodaj.
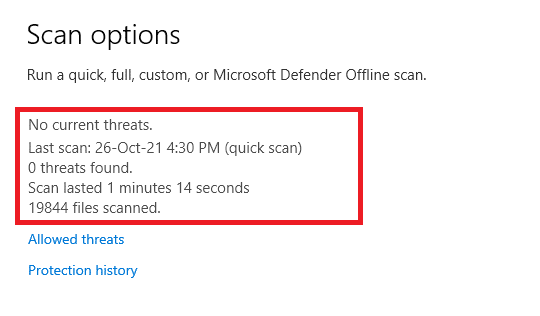
Preberite tudi:Kako popraviti, da se Firefox ne nalaga strani
5. način: Popravite sistemske datoteke
Sistemske datoteke lahko samodejno skenirate in popravite tako, da zaženete Preverjevalnik sistemskih datotek. SFC je vgrajeno orodje, ki uporabnikom omogoča brisanje datotek in popravljanje te napake. Nato sledite spodnjim korakom, da odpravite težavo, ko se Firefox ne odziva.
1. Pritisnite na tipka Windows, tip ukazni poziv in kliknite na Zaženi kot skrbnik.

2. Kliknite na da v Nadzor uporabniškega računa hitro.
3. Vrsta chkdsk C: /f /r /x ukaz in udari Vnesite ključ.

Opomba: Če ste pozvani s sporočilom, Chkdsk se ne more zagnati... nosilec je... v uporabi, nato vnesite Y in zadel Vnesite.
4. Vrsta sfc /scannow in pritisnite Vnesite ključ za zagon skeniranja sistema za preverjanje sistemskih datotek.
Opomba: Začelo se bo skeniranje sistema, ki bo trajalo nekaj minut. Medtem lahko nadaljujete z opravljanjem drugih dejavnosti, vendar pazite, da ne zaprete okna po nesreči.

5. Po zaključku skeniranja se prikaže eno od teh sporočil:
- Zaščita virov Windows ni odkrila nobenih kršitev integritete.
- Zaščita virov Windows ni mogla izvesti zahtevane operacije.
- Zaščita virov Windows je našla poškodovane datoteke in jih uspešno popravila.
- Zaščita virov Windows je odkrila poškodovane datoteke, vendar nekaterih ni mogla popraviti.
6. Ko je skeniranje končano, ponovni zagonvaš računalnik.
7. Spet zagon Ukazni poziv kot skrbnik in izvedite dane ukaze enega za drugim:
dism.exe /Online /cleanup-image /scanhealthdism.exe /Online /cleanup-image /restorehealthdism.exe /Online /cleanup-image /startcomponentcleanup
Opomba: Za pravilno izvajanje ukazov DISM morate imeti delujočo internetno povezavo.

6. način: Posodobite gonilnike naprav
Če so trenutni gonilniki v vašem sistemu nezdružljivi ali zastareli z brskalnikom, se boste soočili s to napako, ki se ne odziva. Zato vam svetujemo, da posodobite svojo napravo in gonilnike, da preprečite omenjeno težavo.
1. Vrsta Upravitelj naprav v Meni za iskanje v sistemu Windows 10 in jo odpri.

2. Dvokliknite na Adapterji zaslona da bi ga razširili.
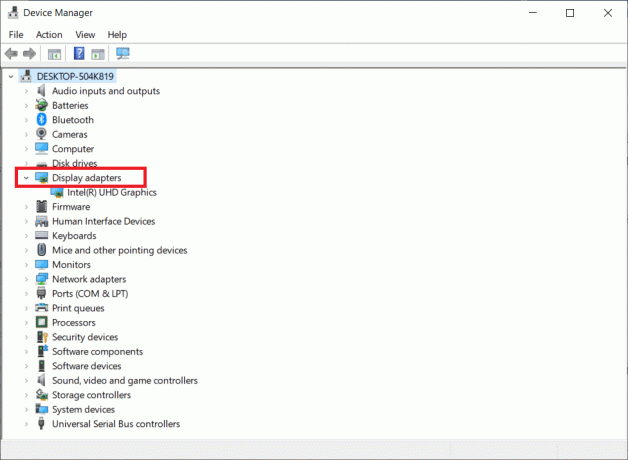
3. Zdaj z desno miškino tipko kliknite na voznik in kliknite Posodobite gonilnik.

4. Kliknite Samodejno iskanje gonilnikov.
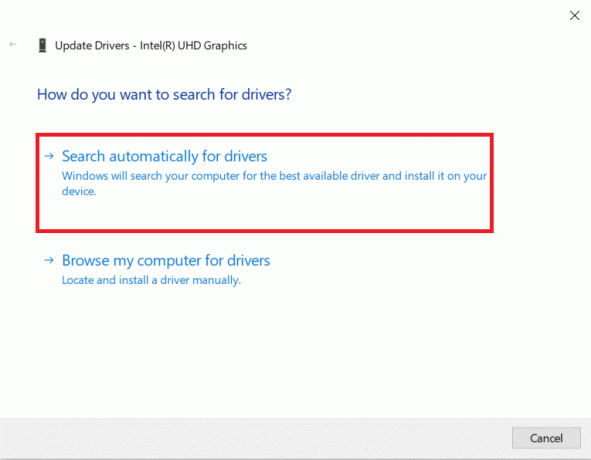
5A. Če je gonilnik zastarel, bodo gonilniki posodobljeni na najnovejšo različico.
5B. Če so že v posodobljeni fazi, se na zaslonu prikaže naslednje sporočilo: Najboljši gonilniki za vašo napravo so že nameščeni.
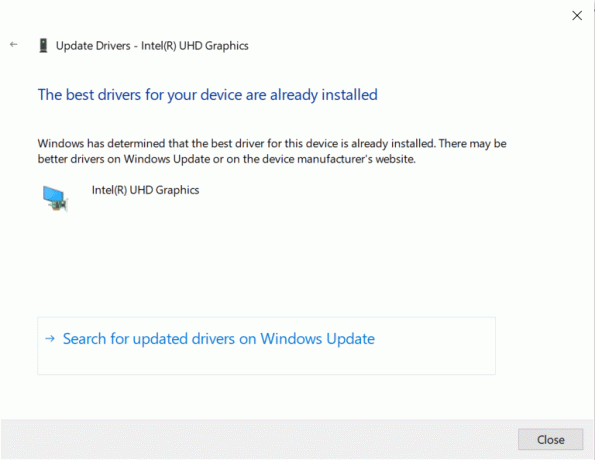
6. Kliknite Zapri in restartosebni računalnik.
Preverite, ali je Firefox, ki se ne odziva ob zagonu, odpravljen ali ne.
Preberite tudi:Kako popraviti, da Firefox ne predvaja videoposnetkov
7. način: ustvarite zbirko svežih mest
The mesta zbirka podatkov v brskalniku Firefox vsebuje podatke o samoizpolnjevanju obrazcev, zaznamkih, shranjenih geslih, podatkih brskanja in še veliko več. Če je ta datoteka v vašem računalniku poškodovana, se boste s to težavo srečevali pogosteje. Lahko poskusite ustvariti novo bazo podatkov Mesta tako, da sledite spodnjim korakom.
Opomba: Ko ustvarite svež mesta zbirko podatkov, bodo vsi podatki (obrazci za samodejno izpolnjevanje, zaznamki, shranjena gesla, podatki brskanja), shranjeni v prejšnji datoteki, izbrisani. Svetujemo vam, da po potrebi ustvarite varnostno kopijo, preden sledite spodnjim korakom.
1. Kosilo Firefox in kliknite na meni gumb, kot ste storili prej.
2. Zdaj izberite Pomagaj možnost s spustnega seznama, kot je prikazano.
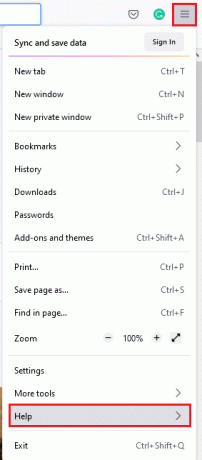
3. Nato izberite Več informacij o odpravljanju težav možnost s seznama, kot je prikazano.
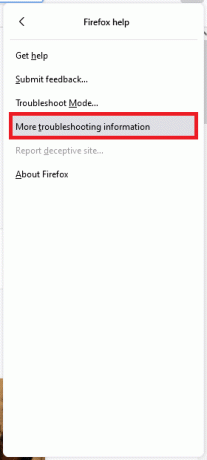
4. Naprej, v Osnove uporabe tabele, se pomaknite navzdol do Mapa profila meni na seznamu in kliknite na Odpri mapo povezava, kot je prikazano.

5. Zmanjšajte Upravitelj datotek in zaprite zavihke v brskalniku Firefox s klikom na X ikono, kot je prikazano.

6. Zdaj pa zaženi Upravitelj opravil s pritiskom Ctrl + Shift + Escključi skupaj.
7. Nato v Zavihek Procesi v oknu Upravitelj opravil, se pomaknite navzdol in poiščite Naloge Firefoxa.
8. Zdaj kliknite na Firefox opravila, ki se izvajajo v ozadju.
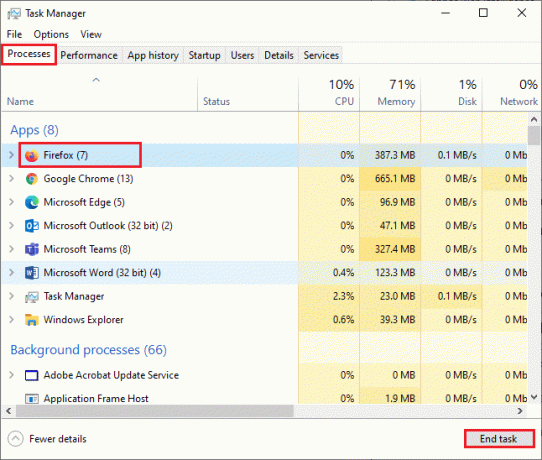
9. Na koncu kliknite na Končaj opravilo gumb, kot je prikazano na zgornji sliki.
10. Pojdite na Windows Explorer okno, se pomaknite navzdol po seznamu in poiščite mesta.sqlite.
11. Nato z desno miškino tipko kliknite mesta.sqlite in ga preimenujte v nekaj podobnega places.sqlite.old.
Opomba 1: če vidiš places.sqlite-journal datoteko, nato jo preimenujte v places.sqlite-journal.old.
Opomba 2: Tudi, če vidiš mesta.sqlite-shm oz mesta.sqlite-wal datoteke na seznamu, jih izbrišite. Na splošno se te datoteke ne bodo pojavile na seznamu, če ste zaprli vse procese Firefoxa.

12. Končno ponovno zaženite Firefox in preverite, ali je Firefox, ki se ne odziva ob zagonu, odpravljen ali ne.
8. način: Izbrišite datoteke za obnovitev seje
Vsi podatki iz odprtih oken, zavihkov in drugih shranjenih informacij v Firefoxu so shranjeni v Obnovitev seje funkcija. Vse te funkcije so neverjetne, dokler ne ustvarite več kopij datotek, kar vodi do te težave. V tem primeru morate razmisliti o brisanju teh datotek za obnovitev seje, kot je navedeno spodaj, da odpravite težavo, pri kateri se Firefox ne odziva.
1. Odprto Firefox in tip o: podpori v naslovni vrstici, da odprete Osnove uporabe mizo.

2. Pomaknite se navzdol po seznamu in kliknite na Odpri mapo povezava poleg Mapa profila meni, kot je prikazano.

3. Zaprite vse Firefox okna in procesi kot narejeno v Koraki 6–9 v prejšnji metodi.
4. Ponovno pojdite na Windows Explorer okno in kliknite na sessionstore.jsonlz4 datoteke (ali kaj podobnega). Nato izberite Izbriši možnost, kot je označeno spodaj, da odstranite datoteke iz računalnika.
Opomba: Ogledate si lahko podobne datoteke sessionstore.jsonlz4 samo, če ste zaprli vse procese Firefoxa. Ko izvedete te korake, ne pozabite zapreti oken Firefoxa.
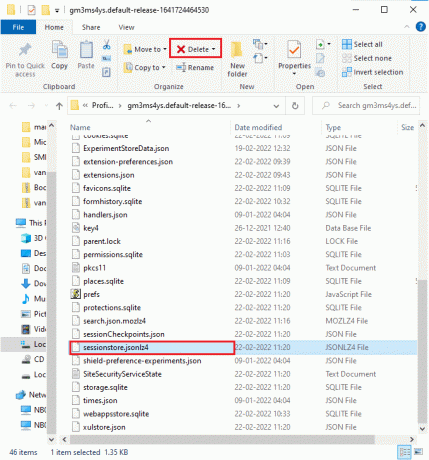
5. Na koncu znova zaženite brskalnik in preverite, ali se Firefox ne odziva ob zagonu, je popravljeno.
Preberite tudi:Kako počistiti predpomnilnik in piškotke v Google Chromu
9. način: onemogočite proxy
Uporaba zastopnik strežniki bodo preusmerili omrežje in strežnik lahko traja nekaj časa, da odgovori na vašo zahtevo. To lahko povzroči, da se Firefox ne odziva. Obstaja toliko načinov za onemogočanje proxy strežnikov v vašem računalniku. Vendar je najenostavnejša metoda razložena spodaj.
1. Kliknite na Začni, tip Zastopnik, in pritisnite Vnesite ključ.

2. Tukaj, preklopi IZKLOPLJENO naslednje nastavitve.
- Samodejno zaznaj nastavitve
- Uporabite namestitveni skript
- Uporabite proxy strežnik

3. Zdaj zaženite brskalnik Firefox znova in preverite, ali se Firefox ne odziva na težavo z zagonom še vedno obstaja ali ne.
Opomba: Če ne, poskusite svoj računalnik povezati z drugim omrežjem, npr Wifi ali a mobilno dostopno točko.
10. način: onemogočite VPN
Če želite iz kakršnega koli razloga skriti svoj naslov IP, ga lahko uporabite povezave VPN. Uporaba nezanesljivih odjemalcev VPN lahko moti brskalnik Firefox, kar vodi do obravnavane težave. Zato vam v tem primeru svetujemo, da onemogočite odjemalca VPN, kot je navedeno spodaj, da odpravite težavo, ko se Firefox ne odziva.
1. Pritisnite na tipka Windows, tip Nastavitve VPN v iskalni vrstici Windows in kliknite na Odprto.

2. V Nastavitve okno, izberite Povezano VPN (npr. vpn2).

3. Kliknite na Prekini povezavo gumb.

4. Zdaj pa preklopi Izklopljeno preklop za naslednje Možnosti VPN Spodaj Napredne možnosti:
- Dovoli VPN prek omejenih omrežij
- Dovoli VPN med gostovanjem

Na koncu preverite, ali je Firefox, ki se ne odziva ob zagonu, odpravljen.
Preberite tudi:Kako odpraviti težavo s črnim zaslonom Firefoxa
11. način: Začasno onemogočite protivirusni program
Če protivirusni program moti procese Firefoxa, se boste soočili s počasno odzivno spletno stranjo. Če želite odpraviti to težavo, začasno onemogočite protivirusni program. Ta priročnik pojasnjuje korake za začasno onemogočanje protivirusnega programa v protivirusnem programu Avast. Sledite korakom v skladu z vašim protivirusnim programom.
Opomba: tukaj, Brezplačni protivirusni program Avast je vzeta za primer. Sledite lahko korakom glede na vašo protivirusno aplikacijo.
1. Pomaknite se do ikone protivirusnega programa v opravilni vrstici in desni klik na njem.

2. Zdaj izberite Avast nadzor nad ščiti možnost, Avast pa lahko začasno onemogočite s spodnjimi možnostmi:
- Onemogočite za 10 minut
- Onemogočite za 1 uro
- Onemogoči, dokler se računalnik ne zažene znova
- Trajno onemogoči

3. Izberite možnost, ki vam ustreza, in potrdite poziv, prikazan na zaslonu.

4. Zdaj se vrnite v glavno okno. Tukaj ste izklopili vse ščite iz Avast. Če želite aktivirati nastavitve, kliknite na VKLOPITI.

12. način: Ponovno zaženite mapo Firefox
Zagotovo ste dosegli rešitev tega problema z izvajanjem zgoraj obravnavanih metod. Če pa se znova soočite z isto težavo, lahko preimenujete stare namestitvene datoteke, namestite novo izvedljivo datoteko s spletne strani Firefox in zaženete namestitveni program. To bo zagotovo odpravilo težavo. Ta metoda vam bo v pomoč, če ne želite odstraniti paketa Firefox iz brskalnika, vendar želite uporabiti novo namestitveno datoteko. Tukaj je nekaj navodil za ponovni zagon namestitvenih datotek Firefoxa in odpravljanje težave, ko se Firefox ne odziva.
1. Obiščite Uradna spletna stran Firefoxa in prenesite namestitveno datoteko.
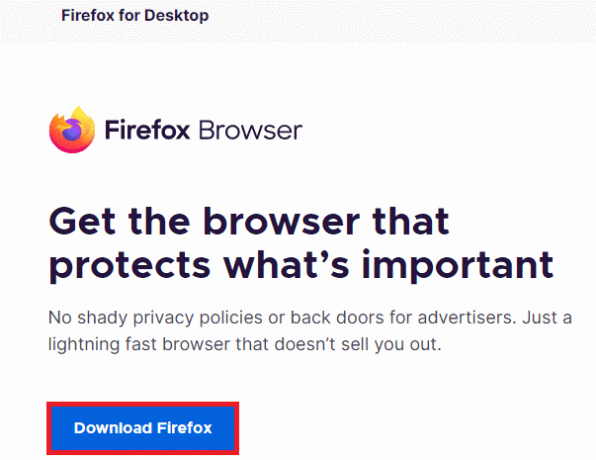
2. Zdaj zaprite vse procese Firefoxa z upraviteljem opravil (kot je bilo razloženo v prejšnjih metodah) in odprite datoteko Raziskovalec datotek s pritiskom Tipke Windows + E skupaj.
3. Pomaknite se na pot C:\Programske datoteke.
Opomba: Pomaknite se do poti, kjer je nameščen Mozilla Firefox.
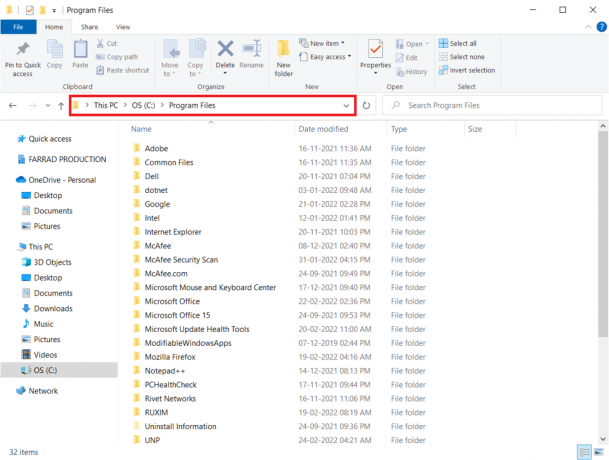
4. Zdaj z desno miškino tipko kliknite na Mozilla Firefox mapo in izberite Preimenuj možnost. Preimenujte mapo v nekaj podobnega Stare datoteke.

5. Zdaj se pomaknite do Prenosi in dvokliknite, da zaženete nova izvedljiva datoteka Firefoxa.
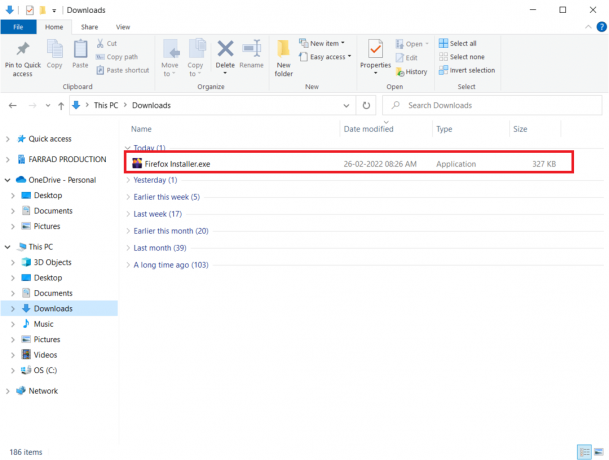
6. Kliknite da v Nadzor uporabniškega računa hitro.
7. Zdaj kliknite Ponovno namestite v naslednjem pozivu.
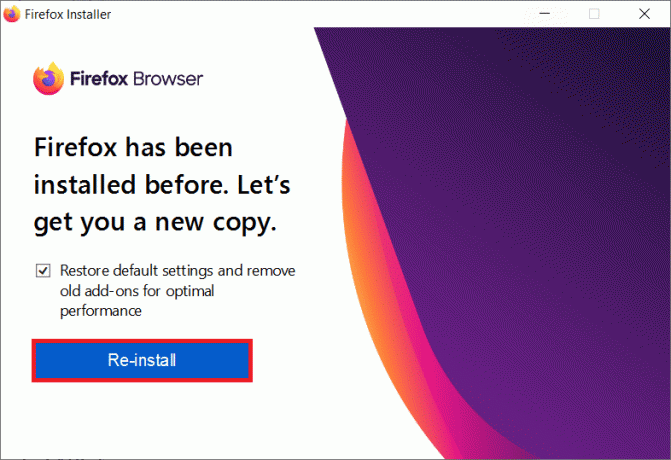
Preberite tudi:Odpravite napako, da vaša povezava ni varna v Firefoxu
13. način: Ponovno namestite Firefox
Kot jedrsko možnost vam svetujemo, da znova namestite Firefox, če vam nobena od metod ni pomagala odpraviti težave, pri kateri se Firefox ne odziva. Tukaj je nekaj navodil za ponovno namestitev brskalnika iz računalnika.
1. Pritisnite na Windows tipko in kliknite na Nastavitve ikona.
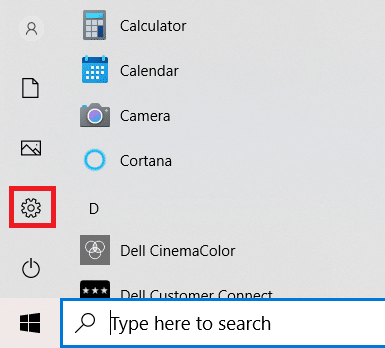
2. Kliknite aplikacije.

3. Pomaknite se navzdol in izberite Mozilla Firefox.

4. Kliknite Odstrani.

5. Ponovno kliknite Odstrani v pojavnem oknu.

6. Kliknite da v Nadzor uporabniškega računa hitro.
7. Zdaj kliknite na Naprej > gumb v Odstrani Mozilla FirefoxČarovnik.

8. Če ste pozvani, kliknite na v redu in zaprite vse Firefox procesov.

9. Zdaj kliknite na Odstrani.

10. Na koncu kliknite Končaj da zaprete čarovnika.

11. Vrsta %localappdata% v Iskalna vrstica Windows in kliknite Odprto.

12. Zdaj se pomaknite navzdol in kliknite na Mozilla mapo. Nato kliknite na Izbriši možnost, kot je poudarjeno.

13. Spet vtipkajte %apppadata% v Iskalna vrstica Windows in jo odpri.

14. Pomaknite se navzdol in kliknite na Mozilla mapo. Nato kliknite na Izbriši možnost, kot je bila opravljena prej.

15. potem ponovno zaženite vaš računalnik.
16. Prenesite in namestite brskalnik Firefox Iz uradna spletna stran.

14. način: Obrnite se na forum za podporo skupnosti
Če težave ne morete rešiti z nobeno od zgornjih metod, lahko poiščete pomoč pri Forum za podporo skupnosti za zrušitev Firefoxa. Prijavite se s svojim računom Firefox. Vnesite podrobnosti o težavi in objavite vprašanje.

Priporočeno:
- Popravite napako pri ponastavitvi povezave Firefox
- Popravek 0x80004002: v sistemu Windows 10 tak vmesnik ni podprt
- Popravite kodo napake Square Enix i2501
- Popravite, da se Google Chrome ne posodablja
Upamo, da vam je bil ta priročnik koristen in da ste ga lahko popravili Firefox se ne odziva. Sporočite nam, katera metoda je bila za vas najboljša. Še naprej obiskujte našo stran za več kul nasvetov in trikov, in pustite svoje komentarje spodaj. Sporočite nam, katero temo želite, da raziščemo naslednjo.



