Kako formatirati pogon z Disk Utility na Macu
Miscellanea / / March 02, 2022
Finder je zmogljivo orodje, ki vam pomaga upravljati vaš datotečni sistem v macOS. Torej ne morete odnehati Finder popolnoma in primerek aplikacije ostane vedno odprt. Poleg Finderja macOS ponuja tudi več uporabnih komunalne storitve. Pogon lahko na primer formatirate s pomočjo Disk Utility v macOS.

Disk Utility je uporaben za formatiranje notranjih in zunanjih (prenosnih) pogonov skupaj s pomnilniško kartico. Poleg ustvarjanja particije in odpravljanja napak na disku vam lahko omogoči tudi formatiranje in spreminjanje datotečnega sistema zunanjega pogona. Torej, če želite formatirati pogon na vašem Macu, je tukaj najlažji način za uporabo Disk Utility za to.
Kaj je Disk Utility
Disk Utility je vgrajen program v macOS, ki je nameščen z vsemi računalniki Mac. Na voljo je v vseh različicah macOS-a. Če želite kdaj spremeniti diskovne pogone na vašem Macu, je to orodje, ki ga morate uporabiti. Najboljši vidik Disk Utility je, da deluje z notranjimi in zunanjimi pogoni.

Torej, če uporabljate pogon USB, zunanji trdi disk ali celo DVD na starem MacBooku, ga bo Disk Utility prepoznal in vam omogočil izvajanje funkcij na njem. Nekatere uporabe Disk Utility vključujejo odpravljanje težav z nedelujočim pogonom, ustvarjanje ali odstranjevanje particije, namestitev in odklop pogona, formatiranje pogona itd.
Disk Utility prikaže tudi pomembne informacije o pogonu, vključno z vrsto, formatom, zmogljivostjo, uporabljenim in razpoložljivim prostorom itd.
Formati datotek v pripomočku za disk
Ko brišete ali formatirate pogon, boste morali izbrati obliko datoteke, v kateri želite, da je pogon. Disk Utility ponuja več formatov, med katerimi lahko izbirate. Tukaj je kratka ideja o razlikah v vsaki obliki.
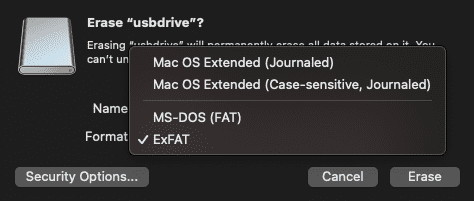
Mac OS Extended: Izberite to obliko, če gre za notranji pogon. Če gre za zunanji pogon, ga izberite samo, če nameravate pogon uporabljati samo z računalnikom Mac. Ta oblika vam bo zagotovila najboljšo združljivost z računalniki Mac. Če pa ga nameravate uporabljati tudi z računalnikom z operacijskim sistemom Windows ali pametnim telefonom Android, ne izberite te oblike, saj te naprave ne bodo mogle pisati na pogon.
MS-DOS (FAT): To je podedovana oblika, ki deluje na vseh napravah. Edina težava je, da datoteke, večje od 4 GB, ne morete kopirati na napravo s tem datotečnim sistemom.
ExFAT: Podobno kot FAT, vendar brez omejitve 4 GB. Vendar ne deluje z napravami, namenjenimi za video igre, kamere in druge. ExFAT je idealno oblika, ki bi jo morali izbrati za podporo za branje in pisanje v več napravah.
Kako uporabiti Disk Utility za formatiranje pogona
Če poskušate formatirati notranji pogon, lahko neposredno zaženete Disk Utility in nadaljujete s koraki. Če želite formatirati zunanji pogon, ga povežite z računalnikom Mac prek vrat USB in sledite navodilom. Prav tako je pomembno, da naredite varnostno kopijo vseh podatkov v pogonu, saj jih bo formatiranje popolnoma izbrisalo.
Korak 1: Odprite okno Finderja na vašem Macu.

2. korak: Izberite možnost »Pojdi«, ki se nahaja v menijski vrstici v zgornjem levem delu zaslona.
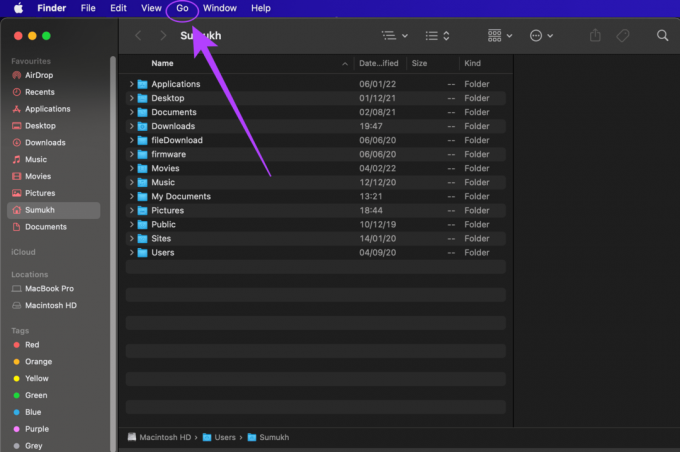
3. korak: V spustnem meniju kliknite »Pripomočki«. Zdaj se bo odprlo novo okno Finderja z vsemi nameščenimi pripomočki.
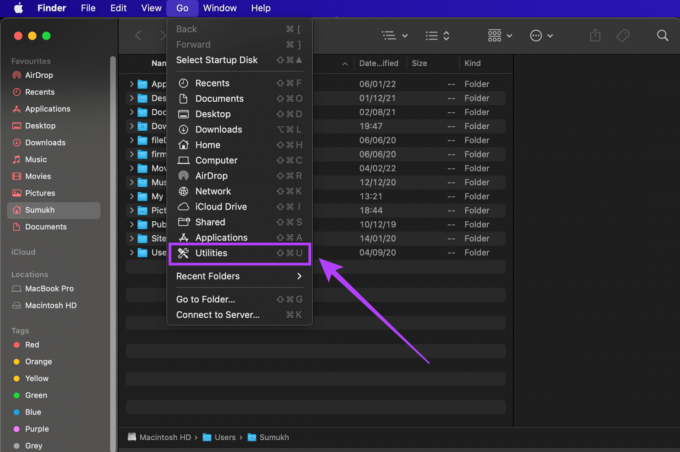
4. korak: Dvokliknite »Disk Utility.app«, da zaženete program Disk Utility.

5. korak: V levem podoknu aplikacije boste našli vse svoje pogone – notranje in zunanje. Izberite pogon, ki ga želite formatirati.
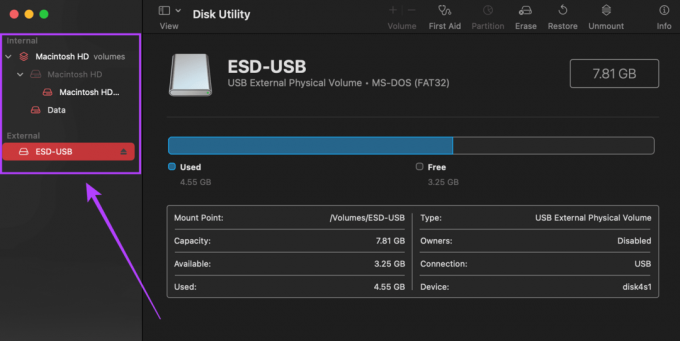
6. korak: Če izberete pogon, bodo prikazane njegove lastnosti, vključno z zmogljivostjo in trenutno obliko datoteke. Zabeležite si trenutno obliko, če želite ohraniti isto.
7. korak: Kliknite možnost »Izbriši« v zgornjem desnem delu aplikacije Disk Utility.
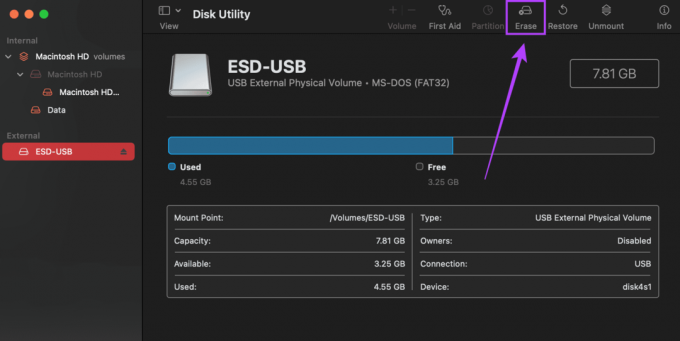
8. korak: To bo odprlo pogovorno okno, kjer morate vnesti ime, ki ga želite dati pogonu, in izbrati format. Če želite izvedeti več o tem, katero obliko uporabiti, glejte zgornji razdelek.
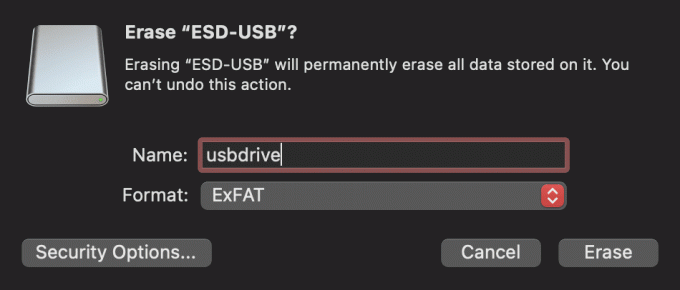
9. korak: Obstaja še en gumb z naslovom »Varnostne možnosti«. Kliknite nanjo in videli boste drsnik. Če boste pogon uporabljali osebno in ga ne boste dali nikomur drugemu, lahko izberete možnost »Najhitrejši«. Če nameravate disk prodati ali ga dati komu drugemu, izberite možnost »Najbolj varen«. Težje bo obnoviti izbrisano vsebino s pogona.
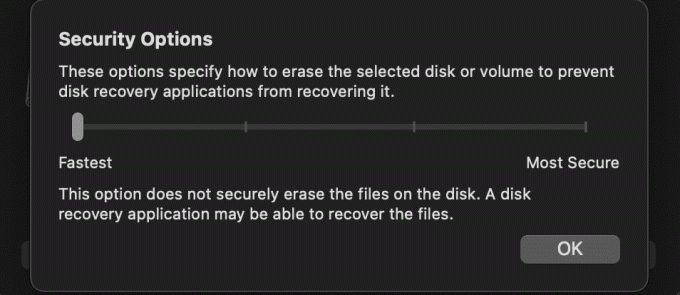
10. korak: Ko izberete vse ustrezne možnosti, kliknite »Izbriši«. Zdaj imate čisto formatiran pogon.

Z lahkoto formatirajte svoje pogone
Zahvaljujoč Disk Utility lahko formatirate svoje notranje pogone in kateri koli zunanji pogon, ki vam je všeč, ne da bi potrebovali aplikacijo ali programsko opremo drugega proizvajalca. To vključuje vaše pogone za pisala, zunanje trde diske, SSD diski, ali celo kartice SD iz vašega fotoaparata.
Nazadnje posodobljeno 2. marca 2022
Zgornji članek lahko vsebuje pridružene povezave, ki pomagajo podpirati Guiding Tech. Vendar to ne vpliva na našo uredniško integriteto. Vsebina ostaja nepristranska in pristna.



