Popravite, da Windows ni mogel iskati novih posodobitev
Miscellanea / / March 03, 2022
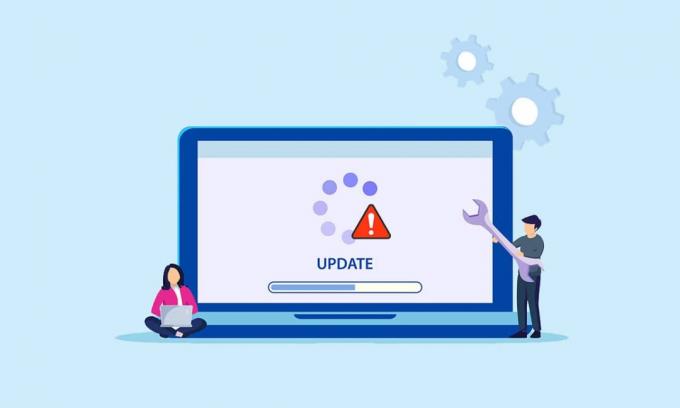
Mnogi od vas so bili morda razočarani, ker Windows ni mogel iskati sporočila o napaki za nove posodobitve, ko poskušate posodobiti svoj operacijski sistem. To je nadležna težava, pri kateri ne morete namestiti nobenih posodobitev, da bi odpravili morebitne napake in težave. Ne skrbite! Težavo lahko enostavno odpravite z nekaj preprostimi in učinkovitimi koraki za odpravljanje težav. Če se tudi vi soočate z isto napako, vam bo ta priročnik v veliko pomoč. Torej, kaj še čakaš? Nadaljujte z branjem članka.
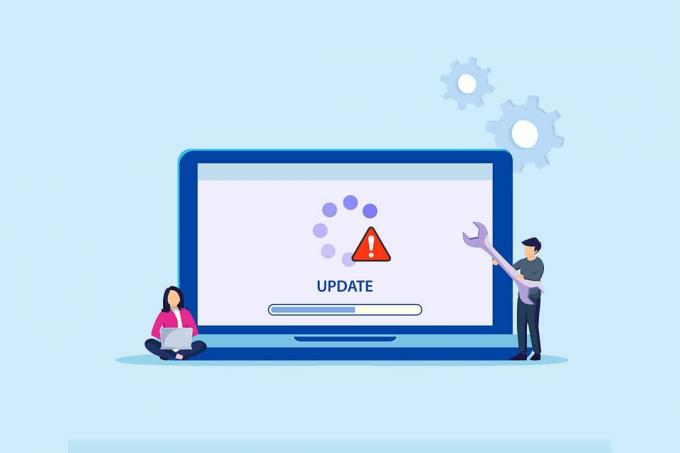
Vsebina
- Kako popraviti, da Windows ni mogel iskati novih posodobitev
- Osnovni nasveti za odpravljanje težav
- 1. način: Zaženite orodje za odpravljanje težav Windows Update
- 2. način: Sinhronizirajte datum in čas sistema Windows
- Metoda 3: Očistite prostor na disku
- 4. način: onemogočite proxy
- 5. način: Ponastavite posodobitvene komponente
- 6. način: Popravite sistemske datoteke
- 7. način: Ponovno omogočite Windows Update
- 8. način: Ponastavite Winsock katalog
- 9. način: Znova zaženite storitev Windows Update
- 10. način: Spremenite urejevalnik registra
- 11. način: Izbrišite datoteke za distribucijo programske opreme v varnem načinu
- 12. način: Ročno prenesite posodobitve
- 13. način: Ponastavite računalnik
Kako popraviti, da Windows ni mogel iskati novih posodobitev
Lahko naletite na več kode napak med posodabljanjem ali nadgradnjo računalnika. Poleg računalnikov z operacijskim sistemom Windows 10 se to dogaja tudi v sistemu Windows 11. Lahko se soočite z več kode napak povezana s to težavo, kot je 80244001, 80244001B, 8024A008, 80072EFE, 80072EFD, 80072F8F, 80070002, 8007000E, in še veliko več. Tukaj je nekaj natančnih razlogov, ki povzročajo te napake v vašem računalniku z operacijskim sistemom Windows 10. Analizirajte razlog, zaradi katerega je težava enostavna za rešitev iste.
- Manjkajoče ali poškodovane datoteke v računalniku.
- Pokvarjeni programi.
- Napad virusa ali zlonamerne programske opreme na osebni računalnik.
- Nepopolne ali prekinjene komponente Windows Update v osebnem računalniku.
- Drugi programi v ozadju motijo postopek posodabljanja.
- Neveljavni registrski ključi Windows v računalniku.
- Motnje protivirusnega programa.
- Nestabilna internetna povezava.
V tem priročniku smo sestavili seznam metod za odpravljanje napake Windows ne more iskati novih posodobitev. Metode so razvrščene od preprostih do naprednih učinkovitih korakov, tako da lahko dosežete hitrejše rezultate. Sledite jim v enakem vrstnem redu, kot je opisano spodaj.
Opomba: Zagotovite si ustvarite obnovitveno točko ko gre kaj narobe.
Osnovni nasveti za odpravljanje težav
Preden sledite naprednim metodam za odpravljanje težav, je tukaj nekaj osnovnih popravkov, ki vam bodo pomagali odpraviti napako Windows ne more iskati novih posodobitev.
- Znova zaženite računalnik.
- Preverite internetno povezavo.
- Odstranite zunanje USB naprave.
- Začasno onemogočite protivirusni program v računalniku.
- Zaženite protivirusni pregled.
- Prepričajte se, da ima vaš trdi disk dovolj prostora za namestitev novih posodobitev.
1. način: Zaženite orodje za odpravljanje težav Windows Update
Če težave ne morete odpraviti, poskusite zagnati orodje za odpravljanje težav Windows Update. Ta vgrajena funkcija v računalniku z operacijskim sistemom Windows 10 vam pomaga analizirati in odpraviti vse napake pri posodobitvi. Tukaj je nekaj navodil za zagon orodja za odpravljanje težav Windows Update.
1. Pritisnite Tipke Windows + I istočasno zagnati Nastavitve.
2. Kliknite na Posodobitev in varnost ploščice, kot je prikazano.

3. Pojdi do Odpravljanje težav meni v levem podoknu.
4. Izberite Windows Update orodje za odpravljanje težav in kliknite na Zaženite orodje za odpravljanje težav gumb prikazan spodaj označen.

5. Počakajte, da orodje za odpravljanje težav zazna in odpravi težavo. Ko je postopek končan, ponovni zagonvaš računalnik.
2. način: Sinhronizirajte datum in čas sistema Windows
Ko posodobite svoj računalnik, strežnik zagotovi datum in čas vašega računalnika v korelaciji z datumom in časom strežnika, ki se nahaja na določeni geografski lokaciji. Morda boste dobili tudi, da Windows ni mogel iskati novih posodobitev, če imate napačne nastavitve datuma in časa v računalniku z operacijskim sistemom Windows 10. Prepričajte se, da sta datum in ura na vašem računalniku pravilna, tako da sledite spodnjim korakom.
1. Pritisnite na tipka Windows. Vrsta Nastavitve datuma in časa in jo odpri.
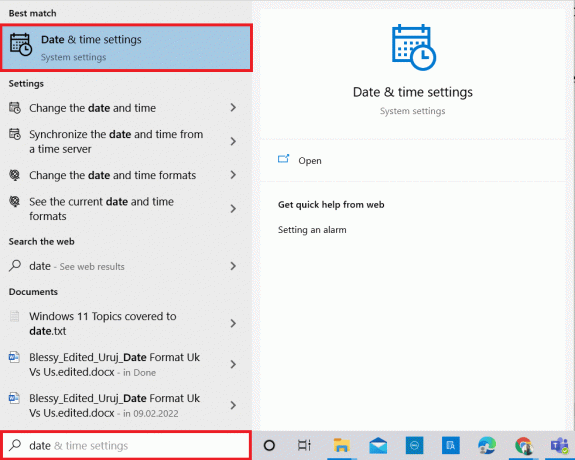
2. Zdaj preverite in izberite Časovni pas s spustnega seznama in zagotovite svojo trenutno geografsko regijo.
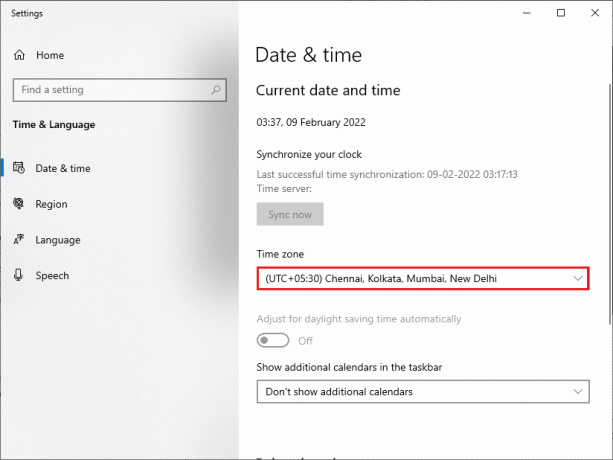
3. Nato se prepričajte, da se ura in datum ujemata z Univerzalni čas in datum.
Preberite tudi:Popravite posodobitev za Windows 10, ki čaka na namestitev
Metoda 3: Očistite prostor na disku
Če vaš računalnik z operacijskim sistemom Windows nima dovolj prostora za namestitev novih posodobitev, se boste soočili z več napakami. V tem primeru lahko uporabite vgrajeno orodje Windows Orodje za sprostitev prostora za čiščenje prostora in odstranjevanje velikih neželenih datotek. To orodje izbriše vse začasne datoteke, dnevniki namestitve, predpomnilnik in sličice. Več gigabajtov prostora v računalniku lahko počistite tako, da sledite spodnjim korakom.
1. pritisnite in držite Tipke Windows + I skupaj odpreti Nastavitve sistema Windows.
2. Zdaj kliknite na sistem kot je prikazano spodaj.
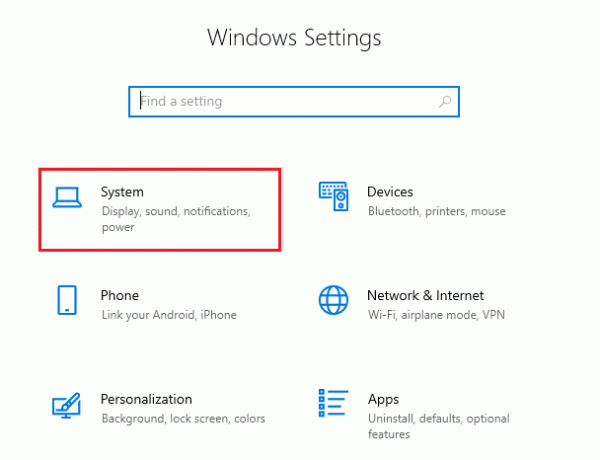
3. Nato v levem podoknu kliknite na Skladiščenje zavihek
4. V desnem podoknu izberite Konfigurirajte Storage Sense ali ga zaženite zdaj povezava, kot je označeno.
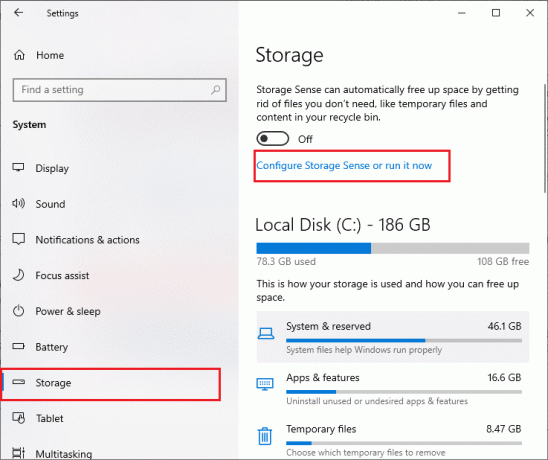
5. V naslednjem oknu se pomaknite navzdol do Sprostite prostor zdaj razdelek in izberite Očistite zdaj možnost, kot je prikazano.
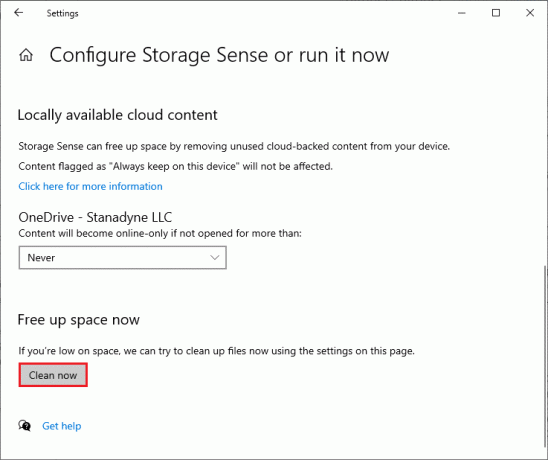
4. način: onemogočite proxy
The zastopnik strežniki bodo preusmerili omrežje in strežnik lahko traja nekaj časa, da se odzove na zahtevo Windows Update. To lahko sproži obravnavano vprašanje. Tukaj je nekaj preprostih navodil za onemogočanje proxyja v napravah Windows 10.
1. Pritisnite na Windows gumb in tip Zastopnik kot je poudarjeno spodaj.
2. Zdaj pa odpri Spremenite nastavitve proxyja iz rezultatov iskanja.

3. Tukaj, preklopi IZKLOPLJENO naslednje nastavitve.
- Samodejno zaznaj nastavitve
- Uporabite namestitveni skript
- Uporabite proxy strežnik

Opomba: Če se težava ponovi, poskusite svoj računalnik povezati z drugim omrežjem, npr Wifi ali a mobilno dostopno točko.
Preberite tudi:Popravite napako modrega zaslona v sistemu Windows 10
5. način: Ponastavite posodobitvene komponente
Za rešitev vseh težav, povezanih s posodabljanjem, obstaja učinkovit način za odpravljanje težav, ponastavitev komponent Windows Update. Ta postopek se znova zažene BITS, Cryptographic, MSI Installer, storitve Windows Update, in posodobite mape, kot sta SoftwareDistribution in Catroot2. Tukaj je nekaj navodil za ponastavitev komponent Windows Update, da popravite, da Windows ni mogel iskati novih težav s posodobitvami.
1. Kosilo Ukazni poziv z uporabo skrbniških pravic kot je bilo razloženo v prejšnjih metodah.
2. Zdaj vnesite naslednje ukazov enega za drugim in zadeti Vnesiteključ po vsakem ukazu.
net stop wuauservnet stop cryptSvcnet stop bitsnet stop msiserverren C:\Windows\SoftwareDistribution SoftwareDistribution.old ren C:\Windows\System32\catroot2 Catroot2.old net start wuauservnet start cryptSvcneto startni bit net start msiserver
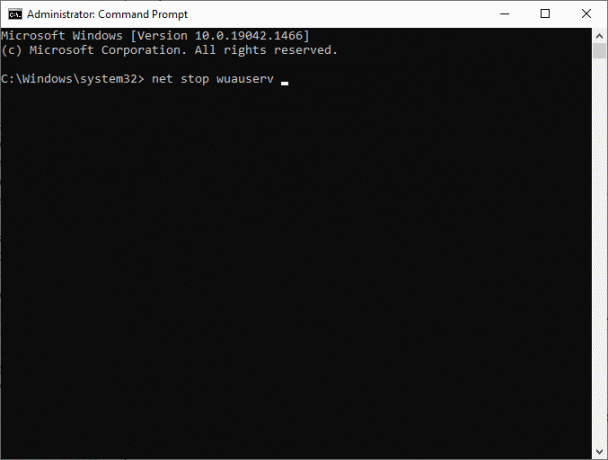
Počakajte, da se izvršijo ukazi, in preverite, ali Windows ne more iskati novih posodobitev. Windows 10 je popravljen v vašem sistemu.
6. način: Popravite sistemske datoteke
Če naletite na to, da Windows ni mogel iskati novih posodobitev, imate morda poškodovane datoteke v računalniku. Kakorkoli že, imate v računalniku z operacijskim sistemom Windows 10 vgrajeni funkciji SFC (System File Checker) in DISM (Deployment Image Servicing and Management) za skeniranje in odstranjevanje škodljivih poškodovanih datotek.
1. Pritisnite na tipka Windows. Vrsta UkazPoziv in kliknite Zaženi kot skrbnik.

2. Zdaj vnesite chkdsk C: /f /r /x ukaz in udari Vnesite ključ.
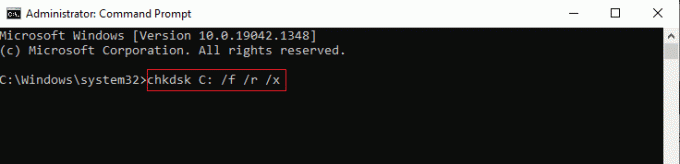
3. Če ste pozvani s sporočilom, Chkdsk se ne more zagnati... nosilec je... v uporabi, zadeti tipka Y in znova zaženite računalnik.
4. Ponovno vnesite sfc /scannow ukaz in udari Vnesite ključ.
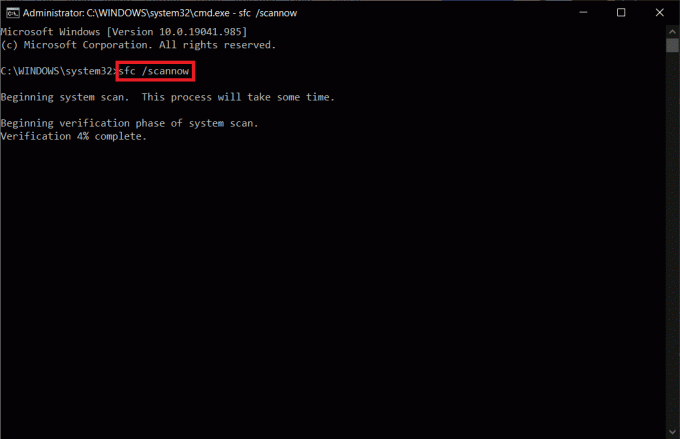
Opomba: The Preverjevalnik sistemskih datotek bo skeniral vse programe in jih samodejno popravil v ozadju. Svoje dejavnosti lahko nadaljujete, dokler skeniranje ni končano.
5. Po končanem skeniranju bo prikazano eno od sporočil.
- Zaščita virov Windows ni odkrila nobenih kršitev integritete.
- Zaščita virov Windows ni mogla izvesti zahtevane operacije.
- Zaščita virov Windows je našla poškodovane datoteke in jih uspešno popravila.
- Zaščita virov Windows je odkrila poškodovane datoteke, vendar nekaterih ni mogla popraviti.
6. Ponovni zagon vaš sistem.
7. Zdaj pa odpri ukazni poziv kot je bilo storjeno prej pri tej metodi.
8. Vnesite naslednje ukaze enega za drugim in pritisnite Vnesite.
Opomba: Če želite pravilno zagnati DISM, morate biti povezani v omrežje.
DISM.exe /Online /cleanup-image /scanhealth DISM.exe /Online /cleanup-image /restorehealthDISM /Online /cleanup-Image /startcomponentcleanup
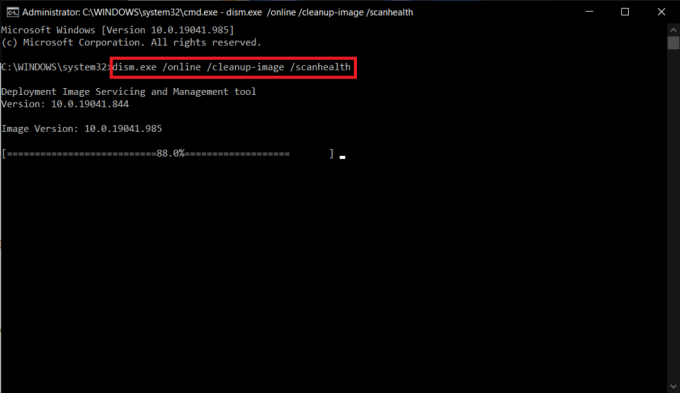
9. Na koncu počakajte, da se postopek uspešno zažene in zaprite okno.
Preberite tudi:Kako popraviti napako 0x80070002 Windows 10
7. način: Ponovno omogočite Windows Update
Prav tako lahko odpravite napake, ki jih Windows ni mogel iskati novih posodobitev Windows 10 z uporabo preprostih ukaznih vrstic. To je učinkovit način za odpravljanje težav za odpravo napake v preprostih ukazih.
1. Zaženite ukazni poziv kot skrbnik.
2. Vnesite naslednje ukazov enega za drugim. Zadetek Vnesite ključ po vsakem ukazu.
SC config wuauserv start= autoSC konfiguracijski bit start= autoSC config cryptsvc start= autoSC config trustedinstaller start= auto
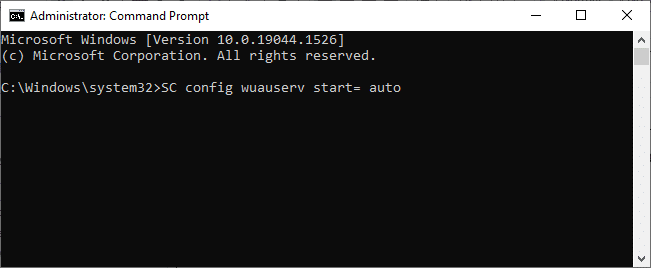
3. Ko se ukazi izvedejo, znova zaženite računalnik.
8. način: Ponastavite Winsock katalog
Če želite odpraviti to težavo, vam svetujemo, da počistite predpomnilnik DNS (ipconfig /flushdns), sprosti in osveži imena NetBIOS (nbtstat -RR), ponastavi konfiguracijske nastavitve IP (netsh int ip ponastavi) in ponastavi Winsock Catalog (netsh winsock ponastavi). To je mogoče omogočiti z uporabo ustreznih ukazne vrstice kot je navedeno spodaj.
1. Odprite ukazni poziv kot skrbnik.
2. Zdaj vnesite naslednje ukazov enega za drugim in zadeti Vnesite ključ po vsakem ukazu.
ipconfig /flushdnsnbtstat -RRnetsh int ip ponastavinetsh winsock ponastavi
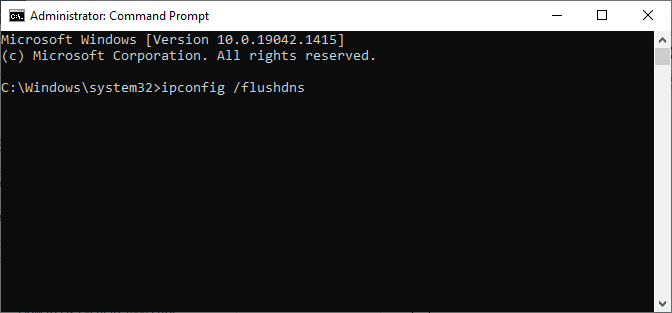
3. Počakajte, da se postopek zaključi in znova zaženite računalnik.
Preberite tudi:Popravite napako Windows Update 0x80070005
9. način: Znova zaženite storitev Windows Update
Včasih lahko popravite, da Windows ni mogel iskati novih posodobitev Windows 10 tako, da ročno znova zaženete storitev Windows Update. Nato sledite spodnjim navodilom za izvedbo istega.
1. Lahko zaženete teci pogovorno okno s pritiskom na Tipke Windows + R.
2. Vrsta storitve.msc kot sledi in kliknite v redu za zagon Okno storitev.
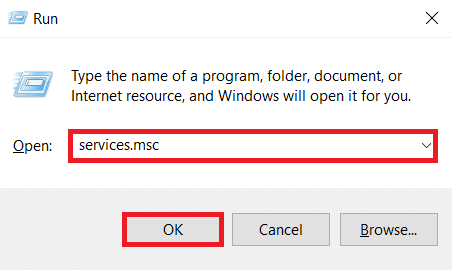
3. Zdaj se pomaknite navzdol po zaslonu in kliknite z desno tipko miške Windows Update.
Opomba: Če trenutno stanje ni Tek, lahko preskočite spodnji korak.
4. Tukaj kliknite na Ustavi se če se prikaže trenutno stanje Tek.
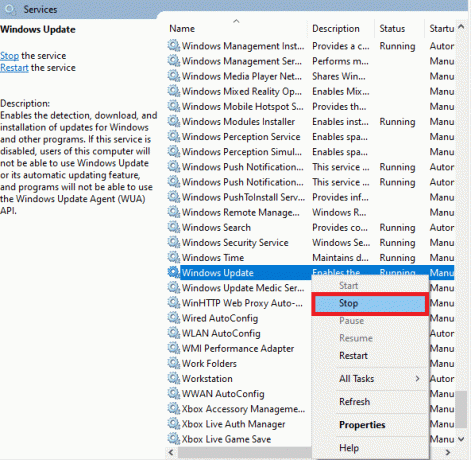
5. Zdaj pa odprite Raziskovalec datotek s klikom Tipke Windows + E skupaj.
6. Zdaj se pomaknite do naslednjega pot.
C:\Windows\SoftwareDistribution\DataStore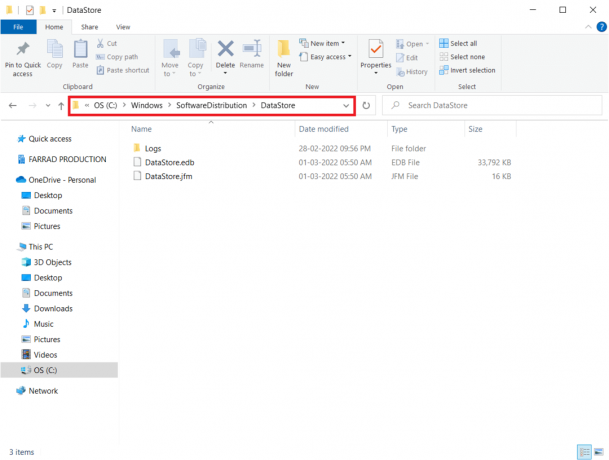
7. Zdaj izberite vse datoteke in mape s pritiskom na Tipke Ctrl + A skupaj in desni klik na njih.
Opomba: Te datoteke lahko izbrišete samo s skrbniškim uporabniškim računom.
8. Tukaj izberite Izbriši možnost za odstranitev vseh datotek in map iz DataStore lokacija.
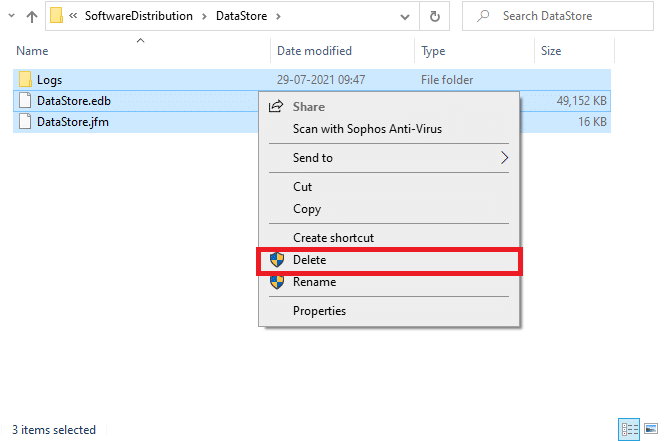
9. Zdaj se pomaknite do pot:
C:\Windows\SoftwareDistribution\Download
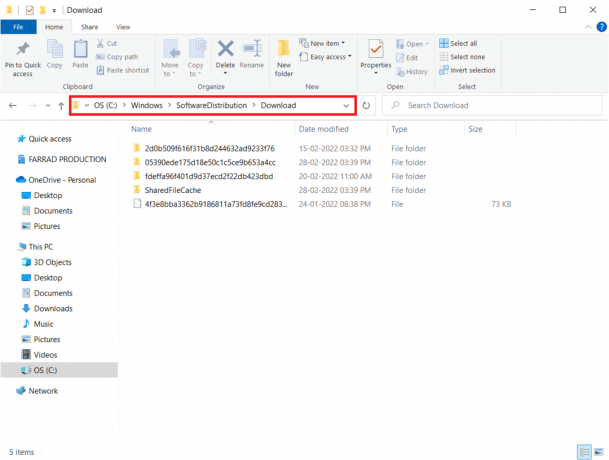
10. Izbriši vse datoteke na lokaciji Prenosi, kot je navedeno v prejšnjih korakih.
Opomba: Te datoteke lahko izbrišete samo s skrbniškim uporabniškim računom.
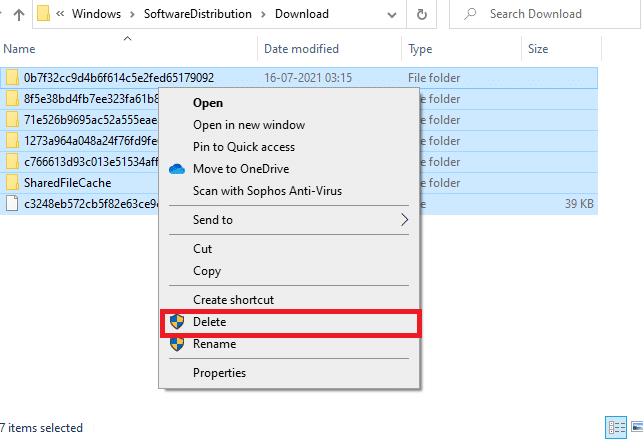
11. Zdaj pa se vrnite k Storitve okno in z desno miškino tipko kliknite Windows Update.
12. Tukaj izberite Začni možnost, kot je prikazano na spodnji sliki.
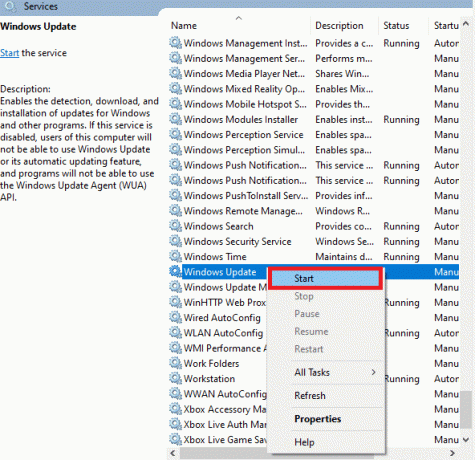
10. način: Spremenite urejevalnik registra
Če zgornje metode niso rešile, Windows ni mogel iskati novih posodobitev, poskusite spremeniti registrske ključe. Tukaj je nekaj navodil za spreminjanje ključev v urejevalniku registra. Pri spreminjanju bodite previdni, ker lahko nepravilna sprememba povzroči resne težave.
1. pritisnite in držite Tipke Windows + R skupaj odpreti teci pogovorno okno.
2. Zdaj pa tip regedit v škatli in zadeti Vnesite.

3. Kliknite da v Nadzor uporabniškega računa hitro.
4. Zdaj se pomaknite po naslednjem pot
HKEY_LOCAL_MACHINE\Programska oprema\Microsoft\Windows\Windows Update\AU
Opomba: Če ne najdete te poti ali podključa, sledite drugim metodam za odpravljanje težav.
5. Zdaj dvokliknite na Brez samodejnega posodabljanja v desnem podoknu.
6. Spremenite Podatki o vrednosti do 1 da onemogočite samodejne posodobitve.
Opomba: Lahko spremenite Podatki o vrednosti do 0 da omogočite samodejne posodobitve.
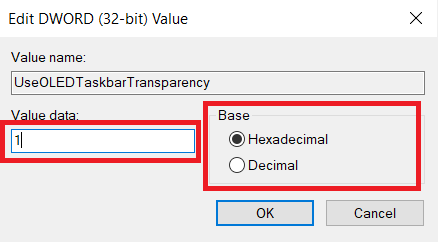
7. Nato kliknite na v redu da shranite spremembe in znova zaženite računalnik.
Preberite tudi:Kako popraviti, da se Windows 10 ne posodobi
11. način: Izbrišite datoteke za distribucijo programske opreme v varnem načinu
Če niste dosegli nobenih popravkov z ročnim brisanjem komponent mape za distribucijo programske opreme ali če ste če ste pri odstranjevanju datotek naleteli na kakršne koli napake, sledite spodnjim korakom, da popravite, da Windows ni mogel iskati novih posodobitev težava. Ta navodila bodo zagnala vaš računalnik v načinu za obnovitev, tako da ga lahko brez težav izbrišete.
1. Pritisnite na tipka Windows in tip Možnosti obnovitve kot je prikazano. Odprite najboljše rezultate.
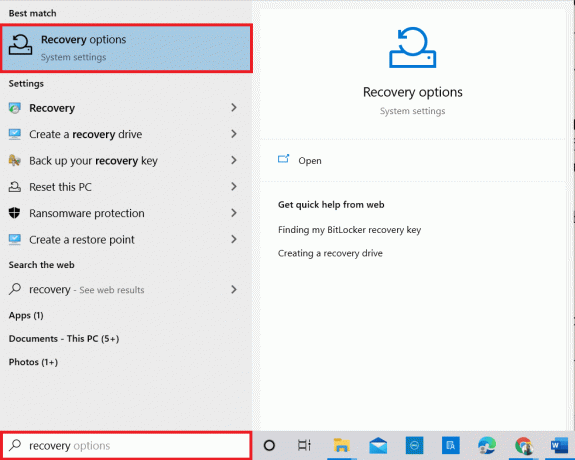
2. V Nastavitve okno, kliknite na Znova zaženite zdaj možnost pod Napredni zagon kot je prikazano.
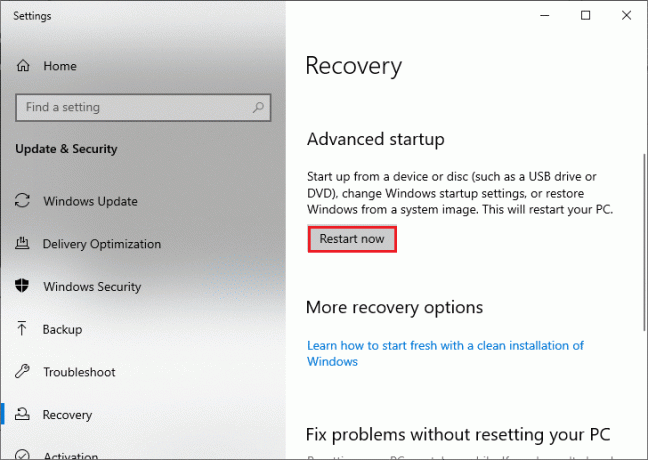
3. Ko se sistem znova zažene, kliknite na Odpravljanje težav v Izberite možnost okno.
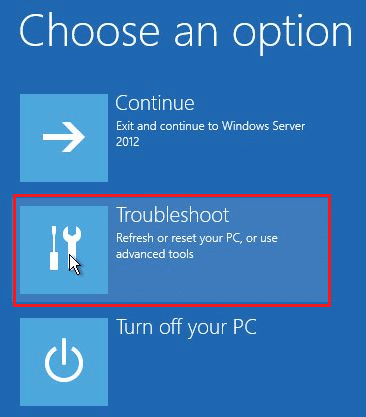
4. Nato kliknite na Napredne možnosti kot je prikazano.
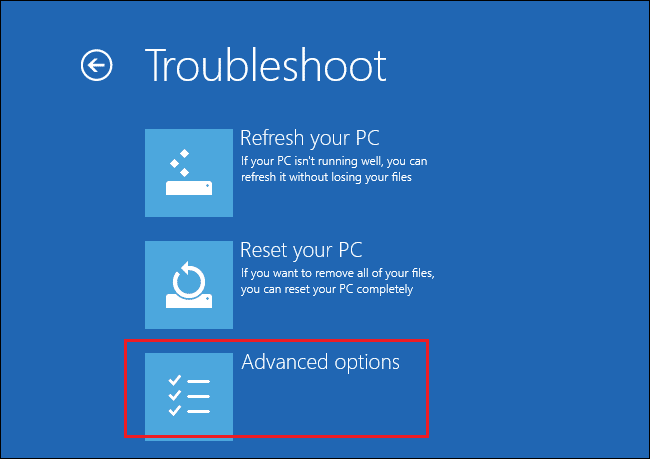
5. Zdaj kliknite na Nastavitve zagona kot je poudarjeno.
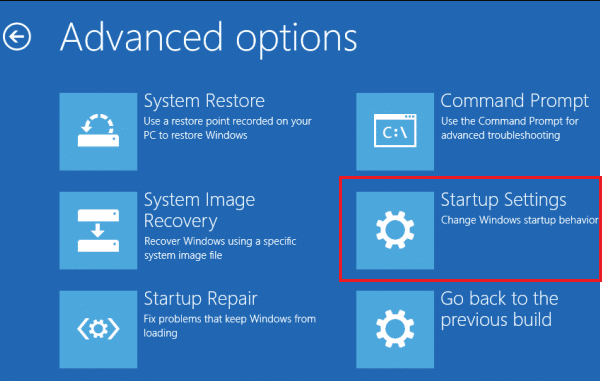
6. Zdaj, v Nastavitve zagona okno, kliknite na Ponovni zagon.
7. Ko se računalnik znova zažene, pritisnite F5 ključ do Omogočite varni način z omrežjem možnost.
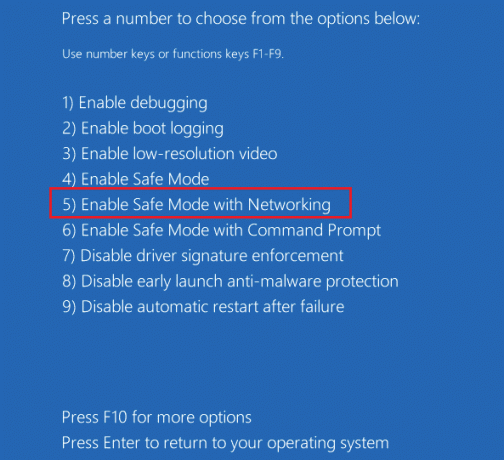
8. Zdaj pritisnite in držite Tipke Windows + E skupaj odpreti Raziskovalec datotek. Pomaknite se do naslednje lokacije.
C:\Windows\SoftwareDistribution.
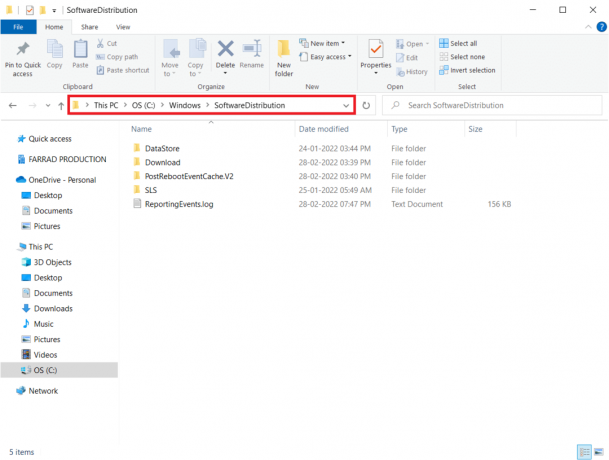
9. Izberite vse datoteke v Mapa za distribucijo programske opreme in Izbriši njim.
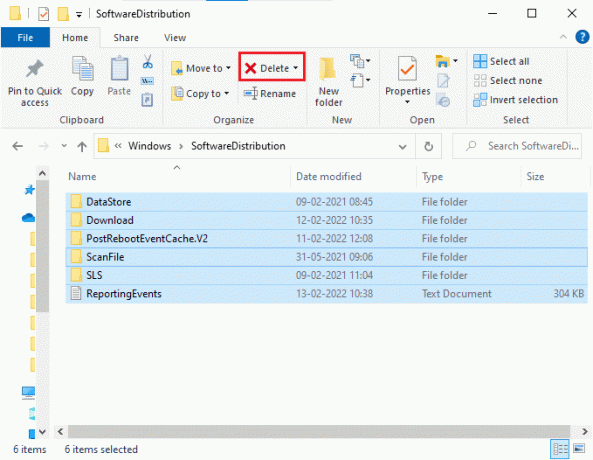
10. potem ponovno zaženitevaš računalnik in poskusite posodobiti Windows Update.
12. način: Ročno prenesite posodobitve
Če nobena od teh metod ni uspela, poskusite ročno prenesti posodobitve, kot je navedeno spodaj.
1. Pritisnite na Windows + Iključi skupaj odpreti Nastavitve v vašem sistemu.
2. Zdaj izberite Posodobitev in varnost.
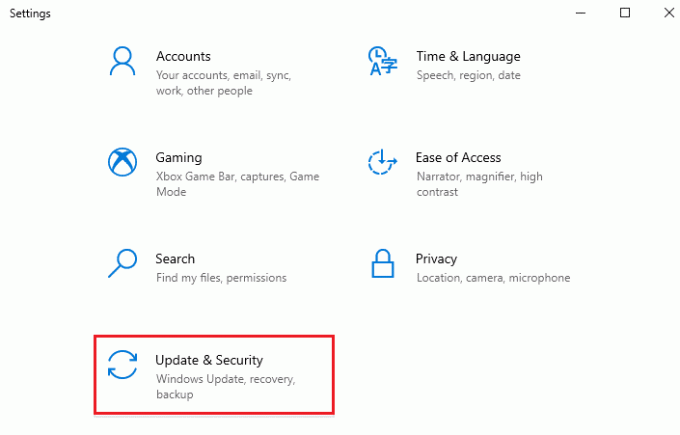
3. Zdaj kliknite na Oglejte si zgodovino posodobitev možnost, kot je poudarjeno spodaj.
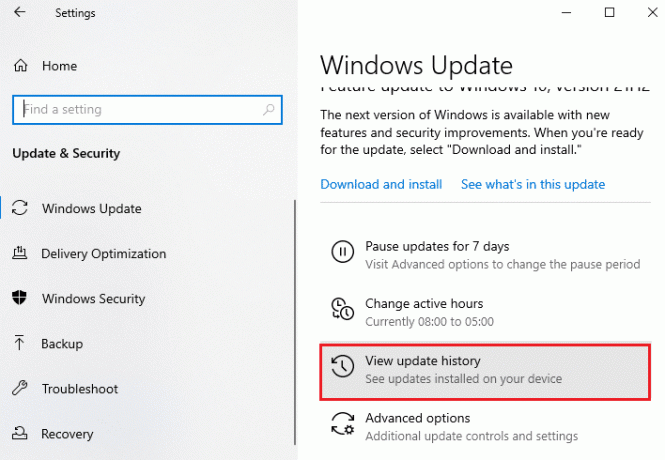
4. Na seznamu si zapišite KB številka ki čaka na prenos zaradi sporočila o napaki.
5. Tukaj vnesite KB številka v Microsoftov katalog posodobitev iskalna vrstica.
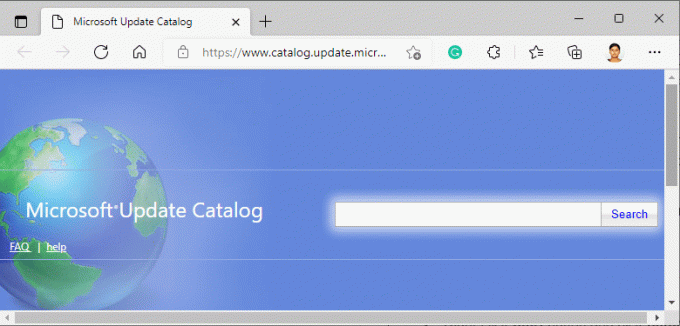
6. Sledite navodilom na zaslonu, da ročno prenesete in namestite posodobitev.
Preberite tudi: Popravite napako namestitve Windows Update 0x8007012a
13. način: Ponastavite računalnik
Če z zgornjimi metodami niste dosegli nobenih popravkov, ponastavite računalnik kot zadnjo možnost. Sledite spodnjim navodilom.
1. Pritisnite na Tipke Windows + I skupaj odpreti Nastavitve v vašem sistemu.
2. Zdaj se pomaknite navzdol po seznamu in izberite Posodobitev in varnost.
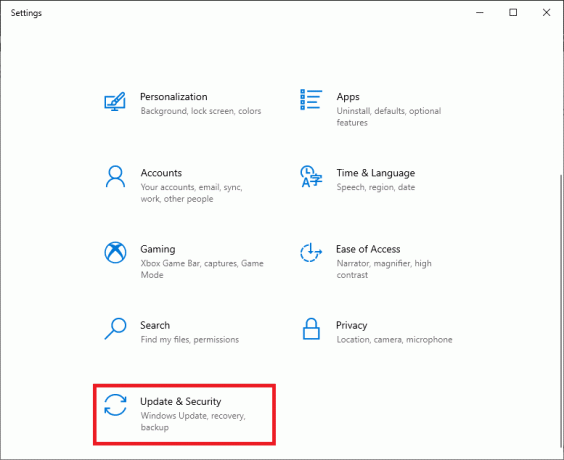
3. Zdaj izberite Obnovitev možnost v levem podoknu in kliknite na Začeti v desnem podoknu.
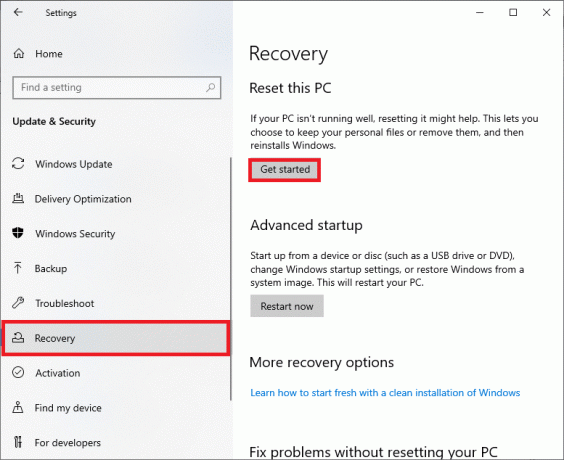
4A. Če želite odstraniti aplikacije in nastavitve, vendar obdržati svoje osebne datoteke, izberite Obdrži moje datoteke možnost.
4B. Če želite odstraniti vse svoje osebne datoteke, aplikacije in nastavitve, izberite Odstranite vse možnost.
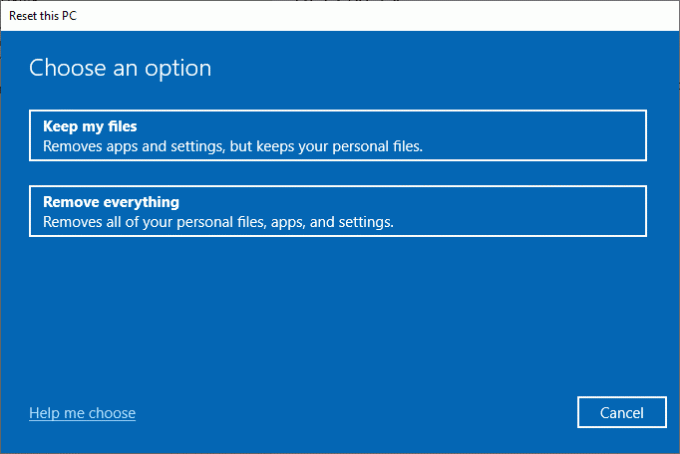
5. Na koncu sledite navodilom na zaslonu, da dokončate postopek ponastavitve.
Opomba: Kljub temu, če naletite na to težavo, potem bi lahko obnoviti sistem na svojo prejšnjo različico.
Priporočeno:
- Kako preveriti stanje baterije v Androidu
- Popravite napako na ravni funkcij DX11 10.0
- Popravi napako Windows 0 ERROR_SUCCESS
- Popravite ERR_EMPTY_RESPONSE v sistemu Windows 10
Upamo, da je bil ta vodnik v pomoč in da bi ga popravili Windows ni mogel iskati novih posodobitev napaka. Sporočite nam, katera metoda je bila za vas najboljša. Tudi če imate kakršna koli vprašanja ali predloge v zvezi s tem člankom, jih lahko spustite v razdelek za komentarje. Sporočite nam, kaj želite izvedeti naslednje.



