Popravek Nismo mogli posodobiti sistemsko rezervirane particije [REŠENO]
Miscellanea / / November 28, 2021
Popravek Nismo mogli posodobiti sistemsko rezervirane particije: Ko poskušate posodobiti ali nadgraditi svoj računalnik na novejšo različico sistema Windows, je verjetno, da boste videli to napako. Glavni vzrok za to napako je zaradi nezadostnega razpoložljivega prostora na sistemski rezervirani particiji EFI na vašem trdem disku. Sistemska particija EFI (ESP) je particija na vašem trdem disku ali SSD-ju, ki jo uporablja Windows, ki se drži enotnega razširljivega vmesnika vdelane programske opreme (UEFI). Ko se računalnik zažene, vdelana programska oprema UEFI naloži operacijski sistem, nameščen na ESP, in različne druge pripomočke.
Windows 10 ni bilo mogoče namestiti
Sistemsko rezervirane particije nismo mogli posodobiti

Zdaj je najlažji način za odpravo te težave povečati velikost sistemske rezervirane particije EFI in to je tisto, kar bomo natančno poučili v tem članku.
Vsebina
- Sistemske rezervirane particije nismo mogli posodobiti [REŠENO]
- 1. način: Uporaba čarovnika za particije MiniTool
- 2. način: uporabite ukazni poziv
- a) Če imate particijo GPT
- b) Če imate particijo MBR
Sistemske rezervirane particije nismo mogli posodobiti [REŠENO]
Poskrbite za ustvarite obnovitveno točko samo v primeru, da gre kaj narobe.
1. način: Uporaba čarovnika za particije MiniTool
1. Prenesite in namestite Čarovnik za particije MiniTool.
2. Nato izberite sistemsko rezervirano particijo in izberite funkcijo "Razširite particijo.“

3. Zdaj v spustnem meniju izberite particijo, iz katere želite dodeliti prostor sistemski rezervirani particiji Vzemite prosti prostor iz. Nato povlecite drsnik, da določite, koliko prostega prostora želite dodeliti, in kliknite V redu.
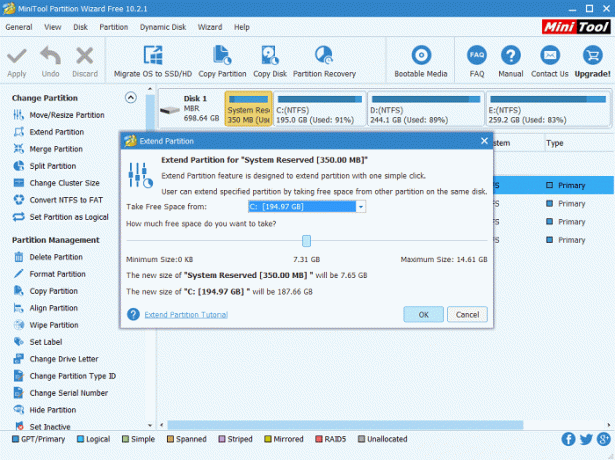
4. Iz glavnega vmesnika lahko vidimo, da sistemska rezervirana particija postane 7,31 GB od prvotnih 350 MB (To je samo demo, vi mora povečati samo velikost sistemske rezervirane particije na največ 1 GB), zato kliknite gumb »Uporabi«, da uporabite spremembe. To je treba popraviti. Sistemske rezervirane particije nismo mogli posodobiti, če pa ne želite uporabljati aplikacije drugega izdelovalca, sledite naslednji metodi, da odpravite težavo z ukaznim pozivom.
2. način: uporabite ukazni poziv
Preden nadaljujete, najprej ugotovite, ali imate particijo GTP ali MBR:
1. Pritisnite tipko Windows +R in vnesite »diskmgmt.msc« in pritisnite Enter.

2. Z desno tipko miške kliknite vaš disk (na primer Disk 0) in izberite lastnosti.
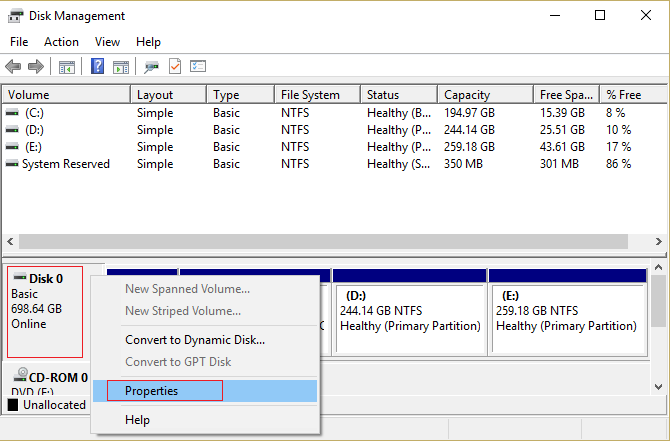
3. Sedaj izberite zavihek Zvočniki in preverite pod Slog particije. To mora biti bodisi glavni zagonski zapis (MBR) bodisi tabela particij GUID (GPT).
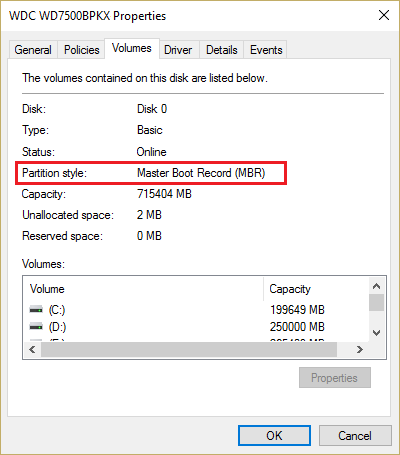
4. Nato izberite spodnjo metodo glede na vaš slog particije.
a) Če imate particijo GPT
1. Pritisnite tipko Windows + X in izberite Ukazni poziv (Admin).

2. Vnesite naslednji ukaz v cmd in pritisnite Enter: mountvol y: /s
To bo dodalo črko pogona Y: za dostop do sistemske particije.

3.Spet vtipkajte taskkill /im explorer.exe /f in pritisnite Enter. Nato vnesite explorer.exe in pritisnite Enter, da znova zaženete raziskovalca v skrbniškem načinu.
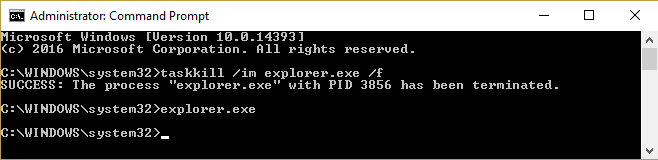
4. Pritisnite tipko Windows + E, da odprete File Explorer in nato vnesite Y:\EFI\Microsoft\Boot\ v naslovni vrstici.

5. Nato izberite vse druge jezikovne mape razen angleščine in jih trajno izbrišite.
Na primer, en-US pomeni ameriško angleščino; de-DE pomeni nemško.
6. Odstranite tudi neuporabljene datoteke pisav na Y:\EFI\Microsoft\Boot\Fonts.
7. Znova zaženite računalnik, da shranite spremembe. Če imate particijo GPT, bodo zgornji koraki zagotovo Popravek Nismo mogli posodobiti sistemsko rezervirane particije če pa imate particijo MBR, sledite naslednji metodi.
b) Če imate particijo MBR
Opomba: Prepričajte se, da imate s seboj bliskovni pogon USB (formatiran kot NTFS) z vsaj 250 MB prostega prostora.
1. Pritisnite tipko Windows + R in nato vnesite diskmgmt.msc in pritisnite Enter.
2.Izberite Obnovitvena particija in z desno miškino tipko kliknite nanjo in izberite Spremenite črke in poti pogona.

3.Izberi Dodajte in vnesite Y za črko pogona in kliknite V redu
4.Pritisnite Tipka Windows + X nato izberite Ukazni poziv (Admin).
5. V cmd vnesite naslednje:
Y:
prevzeti /d y /r /f . (Prepričajte se, da ste za "f" postavili presledek in vključite tudi piko)
kdo sem jaz (To vam bo dalo uporabniško ime za uporabo v naslednjem ukazu)
icacls. /grant
attrib -s -r -h Y:\Recovery\WindowsRE\winre.wim
(Še ne zaprite cmd)
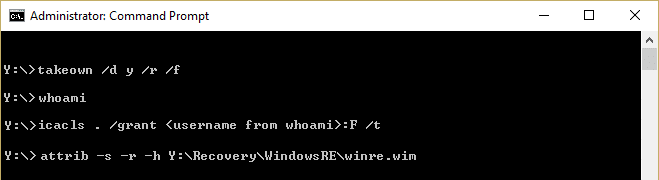
6. Nato odprite File Explorer in si zapišite črko pogona zunanjega pogona, ki ga uporabljate (v našem primeru
je F :).
7. V cmd vnesite naslednji ukaz in za vsakim pritisnite Enter:
mkdir F:\Recovery\WindowsRE. xcopy Y:\Recovery\WindowsRE\winre.wim F:\Recovery\WindowsRE\winre.wim /h. C:\Windows\System32\Reagentc /SetREImage /Pot F:\Recovery\WindowsRE /Cilj C:\Windows. del Y:\Recovery\WindowsRE\winre.wim /F
8. Vrnite se na Upravljanje diskov potem kliknite meni Dejanje in izberite Osveži.
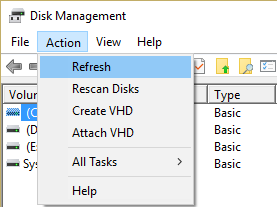
9. Preverite, ali se je velikost sistemsko rezervirane particije povečala, če je tako, nadaljujte z naslednjim korakom.
10. Ko je vse narejeno, bi morali premakniti wim nazaj na obnovitveno particijo in ponovno preslikajte lokacijo.
11. Vnesite naslednji ukaz in pritisnite Enter:
xcopy F:\Recovery\WindowsRE\winre.wim Y:\Recovery\WindowsRE\winre.wim /h. C:\Windows\System32\Reagentc /SetREImage /Pot Y:\Recovery\WindowsRE /Cilj C:\Windows
12. Znova izberite okno Disk Management in z desno tipko miške kliknite obnovitveno particijo, nato izberite Spremeni črko pogona in poti. Izberite Y: in izberite Odstrani.
Priporočeno za vas:
- Popravek paketa za način razvijalca ni uspel namestiti Koda napake 0x80004005
- Kako popraviti napako, ki jo trenutno ne moremo sinhronizirati 0x8500201d
- Popravite napako trgovine Windows 10 0x80073cf9
- Windows Explorer je prenehal delovati [REŠENO]
To je to, kar ste uspešno Popravek Nismo mogli posodobiti sistemsko rezervirane particije če pa imate še vedno vprašanja v zvezi s tem vodnikom, jih lahko postavite v razdelku za komentarje.
![Popravek Nismo mogli posodobiti sistemsko rezervirane particije [REŠENO]](/uploads/acceptor/source/69/a2e9bb1969514e868d156e4f6e558a8d__1_.png)


