Popravi 0xC00D36D5 V sistemu Windows 10 ni priključenih kamer
Miscellanea / / March 04, 2022
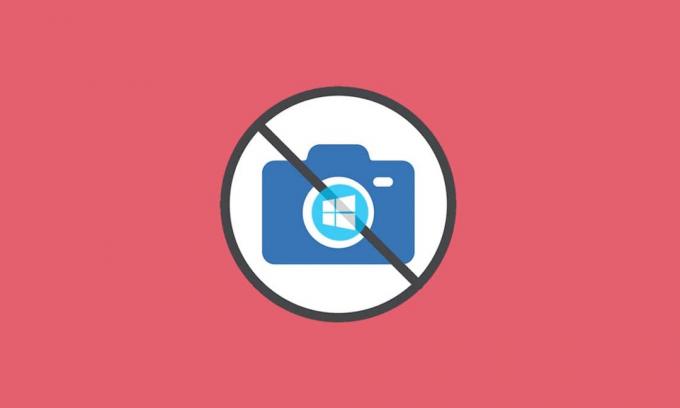
Kultura dela od doma je naredila kamere v osebnih računalnikih najbolj uporabljeno vgrajeno orodje sodobnega časa. To ni presenetljivo, saj vsa osebna in strokovna srečanja potekajo virtualno. Kaj pa, če vaša kamera ne deluje sredi sestanka? Včasih se lahko soočite kamere niso priložene napaka pri uporabi pripomočkov vaše spletne kamere. Več uporabnikov se sooča z napako 0xC00D36D5 brez priložene kamere. Če se tudi vi soočate z isto težavo, ste na pravem mestu! Ponujamo popoln vodnik, ki vam bo pomagal popraviti kodo napake 0xC00D36D5. Zato se pripravite in nadaljujte z branjem!

Vsebina
- Kako popraviti 0xC00D36D5 V sistemu Windows 10 ni priključenih kamer
- 1. način: Znova zaženite aplikacijo
- 2. način: Prepričajte se, da je kamera VKLOPLJENA
- 3. način: Zaprite druge aplikacije za dostop do kamere
- 4. način: omogočite dostop za kamero
- 5. način: Zaženite skeniranje zlonamerne programske opreme
- 6. način: onemogočite protivirusni program (začasno)
- 7. način: aplikacija na seznamu dovoljenih v požarnem zidu
- 8. način: Posodobite/vrnite gonilnike kamere
- 9. način: Znova namestite gonilnike kamere
- 10. način: Popravite Microsoft Store
- 11. način: Ponastavite aplikacijo za kamero
- 12. način: Ponastavite računalnik
Kako popraviti 0xC00D36D5 V sistemu Windows 10 ni priključenih kamer
Ko imate opravka s pomembnim sestankom ali klicem, naletite na naslednjo napako:
Ne najdemo vaše kamere
Preverite, ali je pravilno povezan in nameščen, ali ga protivirusna programska oprema ne blokira in ali so gonilniki vaše kamere posodobljeni.
Če jo potrebujete, je tukaj koda napake: 0xC00D36D5
Poziv za napako podrobno opisuje razlog za težavo. Preprosto povedano, tukaj je nekaj možnih razlogov, ki so lahko povzroča to težavo na vašem računalniku.
- Kamera, ki jo uporabljajo druge aplikacije ali programi v računalniku.
- Zastarel gonilniki za kamero.
- Protivirusni program/požarni zid blokira vašo kamero pri dostopu do aplikacije.
- Aplikacija kamere ni pravilno nameščena na vašem računalniku.
- Prisotnost zlonamerna programska oprema/virus.
Zdaj se pomaknite na naslednji razdelek, če želite izvedeti korake za odpravljanje težav za rešitev težave.
V tem razdelku smo sestavili seznam metod za odpravljanje težav, ki vam bodo pomagale odpraviti obravnavano napako. Svetujemo vam, da sledite metodam v enakem vrstnem redu, da dosežete popolne rezultate.
1. način: Znova zaženite aplikacijo
Kot osnovni korak pri odpravljanju težav vam svetujemo, da znova zaženete aplikacijo za videokonference, ko se soočite z napako. Zaprite aplikacijo in zaprite vse povezane procese. Če lahko nato znova zaženete računalnik in znova zaženete aplikacijo. Na koncu preverite, ali je napaka 0xC00D36D5 brez priloženih kamer odpravljena.
2. način: Prepričajte se, da je kamera VKLOPLJENA
Včasih tvoj kamera se lahko obrne izklopljen ali nastavljen na neaktiven. Torej, preden uporabite kakršne koli napredne metode, preverite, ali je vaša kamera vklopljena. To lahko storite tako, da sledite tem korakom:
1. pritisnite in držite Tipke Windows + I skupaj odpreti Nastavitve sistema Windows.
2. Kliknite na Zasebnost kot je poudarjeno.

3. Izberite Kamera možnost v levem podoknu.
4. Zdaj v desnem podoknu preverite, ali je kamera vklopljena.
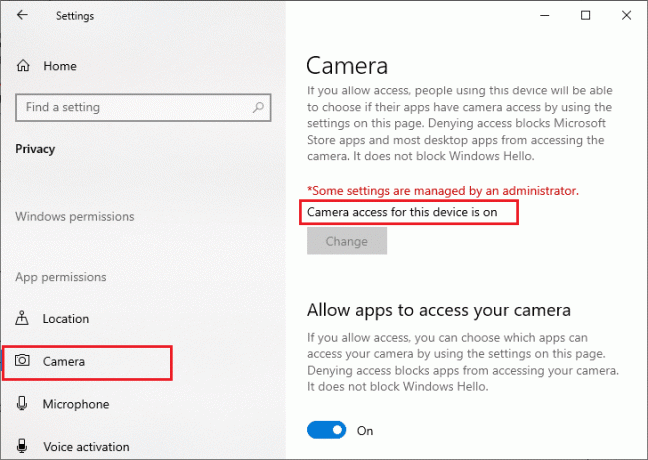
Če je IZKLOPLJENO nato spremeni v VKLOPLJENO. Preverite, ali ste popravili napako 0xC00D36D5 brez priloženih kamer.
Preberite tudi:Popravite visoko porabo CPU-ja v procesu servisiranja gostitelja DISM
3. način: Zaprite druge aplikacije za dostop do kamere
Vašo računalniško kamero lahko uporablja samo en program hkrati. Prepričajte se, da med dostopom do fotoaparata niste v videoklicu/konferenci v drugih aplikacijah. Če želite zapreti vse druge aplikacije, ki se izvajajo v ozadju, sledite spodnjim korakom.
1. Kosilo Upravitelj opravil z udarcem Tipke Ctrl + Shift + Esc hkrati.
2. V oknu Upravitelj opravil kliknite na Procesi zavihek.
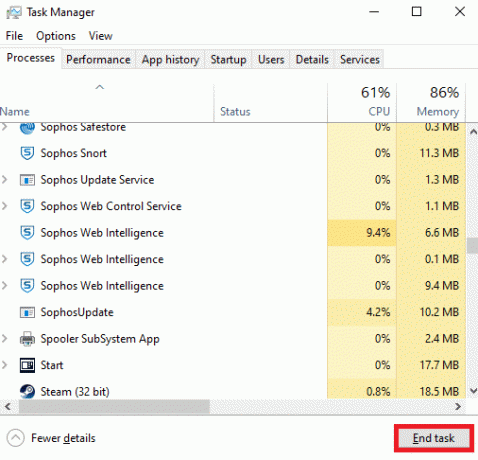
3. Zdaj poiščite nepotrebne programe za dostop do kamere, ki se izvajajo v ozadju, in jih izberite.
4. Kliknite Končaj opravilo kot je prikazano na zgornji sliki.
S tem boste zaprli vse druge aplikacije za dostop do kamere in zdaj lahko preverite, ali je napaka 0xC00D36D5 odpravljena.
4. način: omogočite dostop za kamero
Obstaja poseben seznam aplikacij in programov, ki imajo dovoljenja za kamero. Če vaša aplikacija (v primeru sestanka) ni na tem seznamu, se lahko soočite z 0xC00D36D5 težavo brez priložene kamere. Če želite omogočiti dovoljenja za kamero, sledite spodnjim korakom.
1. Kosilo Nastavitve sistema Windows s pritiskom Tipke Windows + I skupaj.
2. Kliknite na Zasebnost kot je prikazano.
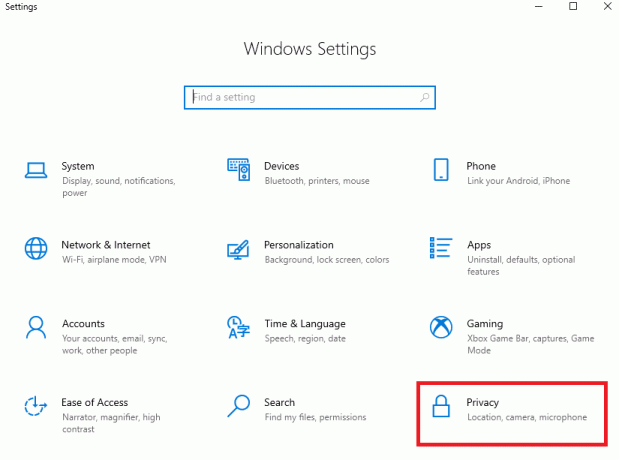
3. Pomaknite se navzdol po levem podoknu in kliknite na Kamera možnost. Zagotovite Dovoli aplikacijam dostop do vaše kamere možnost je omogočena, kot je prikazano.

4. Pomaknite se navzdol po desnem podoknu in se prepričajte, da je video konferenca aplikacija je vklopljena pod razdelkom Izberite, katere aplikacije Microsoft Store lahko dostopajo do vaše kamere kot je prikazano. Tukaj je za primer vzet Zoom.

5. Če svoje aplikacije ne najdete na seznamu, obiščite ta povezava za dodatne podrobnosti.
Preberite tudi:Kako popraviti, da v Googlu Meet ni bilo mogoče najti kamere
5. način: Zaženite skeniranje zlonamerne programske opreme
Strokovnjaki predlagajo, da morate redno skenirati svoj računalnik, da ne bo virusov. Virus in druge podobne entitete lahko vdrejo v vašo programsko opremo, vključno z aplikacijo za kamero, in vplivajo na delovanje sistema Windows. Sledite spodnjim korakom, da zaženete varnostno skeniranje sistema Windows v računalniku z operacijskim sistemom Windows 10.
1. Pritisnite na Tipke Windows + I hkrati odpreti Nastavitve.
2. Kliknite na Posodobitev in varnost, kot je prikazano.
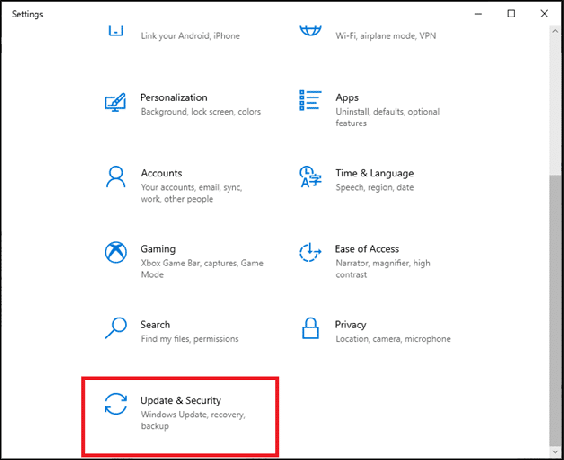
3. Kliknite na Varnost Windows v levem podoknu.
4. Nato izberite Zaščita pred virusi in grožnjami možnost pod Zaščitna območja.

5. Kliknite na Možnosti skeniranja, kot je prikazano.
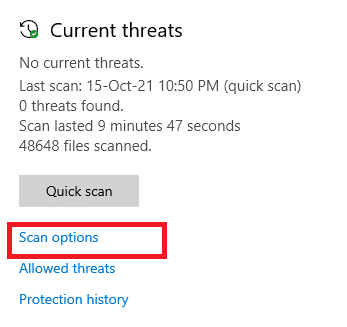
6. Izberite Hitri pregled oz Popolno skeniranje možnost po vaših željah in kliknite na Skeniranje zdaj.
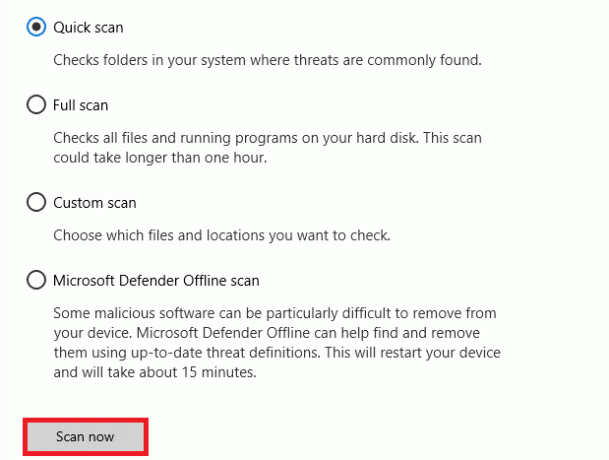
7A. Po končanem skeniranju. Vse grožnje bodo navedene. Kliknite na Začnite dejanja Spodaj Trenutne grožnje odstraniti ali popraviti grožnje.
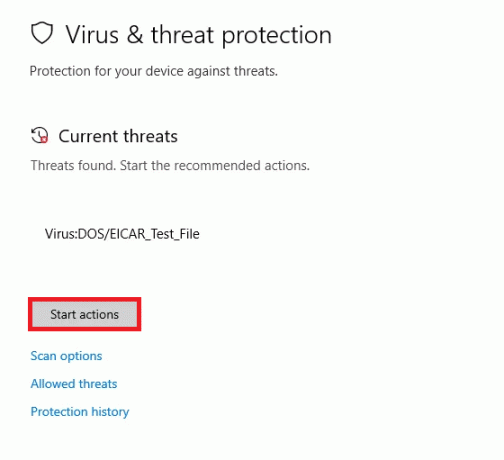
7B. Če v sistemu nimate nobenih groženj, Brez trenutnih groženj bo prikazano, kot je poudarjeno spodaj.
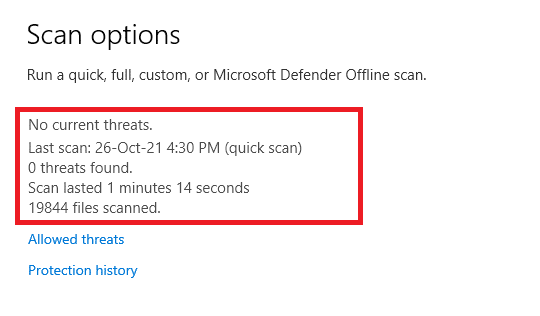
Požarni zid Windows Defender bo odpravil vse težave, povezane z virusi, in lahko preverite, ali je napaka 0xC00D36D5 brez priloženih kamer odpravljena.
6. način: onemogočite protivirusni program (začasno)
Protivirusni zaščitni paket je bistvena komponenta, saj ščiti vaš računalnik pred napadi zlonamerne programske opreme in virusi. V nekaterih primerih nekateri programi vidijo nekaj aplikacij ali spletnih mest kot grožnje in jih blokirajo, s čimer preprečijo dostop do njihovih funkcij. Aplikacijo za videokonference lahko izključite iz blokiranja protivirusnega programa ali začasno onemogočite protivirusno zaščito, če gre za skrajni primer. Sledite spodnjim korakom:
Opomba: Različni protivirusni programi bodo imeli različne nastavitve za to metodo. Kot primer uporabljamo Brezplačni protivirusni program Avast.
I. možnost: aplikacija na seznamu dovoljenih v protivirusnem programu
1. Pojdite v meni za iskanje, vnesite Avast in kliknite na meni možnost v zgornjem desnem kotu, kot je prikazano.

2. Zdaj kliknite na Nastavitve s spustnega seznama.
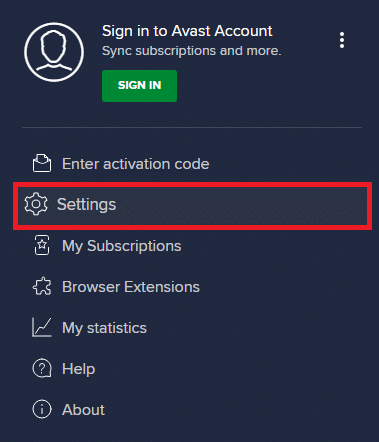
3. V zavihek Splošno, Kliknite Blokirane in dovoljene aplikacije zavihek in kliknite na DOVOLI APL pod Seznam dovoljenih aplikacij oddelek. Oglejte si spodnjo sliko.
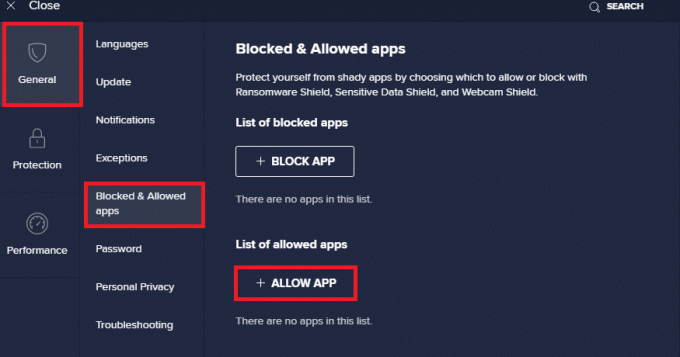
4. Kliknite na DODAJ > možnost poleg vaše video konferenca aplikacijo, da dodate aplikacijo na seznam dovoljenih.
Opomba: Po poti aplikacije lahko poiščete tudi tako, da izberete IZBERITE POT APLIKACIJE možnost.
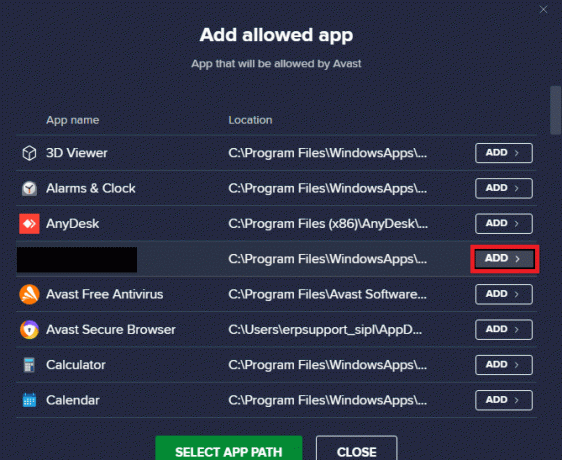
5. Na koncu kliknite na DODAJ da potrdite poziv in vaša aplikacija je dodana na seznam dovoljenih za Avast.
6. Če želite aplikacijo/program odstraniti s seznama dovoljenih za Avast, kliknite na ikona s tremi pikami v glavnem oknu z nastavitvami. Tukaj boste videli dve možnosti.
- Spremeni dovoljene funkcije – Ta možnost vam bo omogočila spreminjanje funkcij, ki ste jih omogočili med dodajanjem programa na seznam dovoljenih.
- Odstrani - Ta možnost bo odstranila program s seznama dovoljenih za Avast.

7. Znova zaženite računalnik in preverite, ali se znova soočate z napako 0xC00D36D5 ni priključenih kamer. Če ne, lahko onemogočite protivirusni program, kot je opisano spodaj.
Preberite tudi: Popravite napako I/O naprave v sistemu Windows 10
Možnost II: Onemogoči protivirusni program
1. Pomaknite se do Antivirus ikono v opravilni vrstici in desni klik na njem.
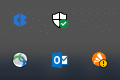
2. Izberite Avast nadzor nad ščiti možnost in lahko začasno onemogočite Avast s spodnjimi možnostmi:
- Onemogočite za 10 minut
- Onemogočite za 1 uro
- Onemogoči, dokler se računalnik ne zažene znova
- Trajno onemogoči
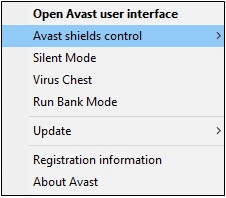
3. Izberite možnost, ki vam ustreza, in potrdite poziv, prikazan na zaslonu.
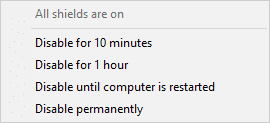
4. V glavnem oknu boste videli opombo Vsi vaši ščiti so izklopljeni kar pomeni, da ste onemogočili protivirusni program. Če ga želite ponovno aktivirati, kliknite na VKLOPITI.
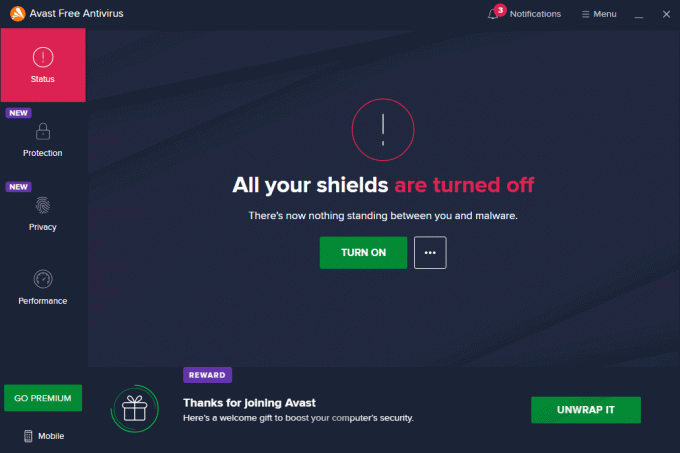
7. način: aplikacija na seznamu dovoljenih v požarnem zidu
Podobno kot protivirusni program lahko tudi požarni zid Windows Defender blokira aplikacijo, kar vodi do napake, povezane s kamero. Tukaj je nekaj korakov za uvrstitev katere koli aplikacije na seznam dovoljenih v požarnem zidu Windows Defender. S to metodo lahko svojo aplikacijo za videokonference na požarnem zidu uvrstite na seznam dovoljenih.
1. Pritisnite na tipka Windows in tip Požarni zid Windows Defender. Kliknite na Odprto.
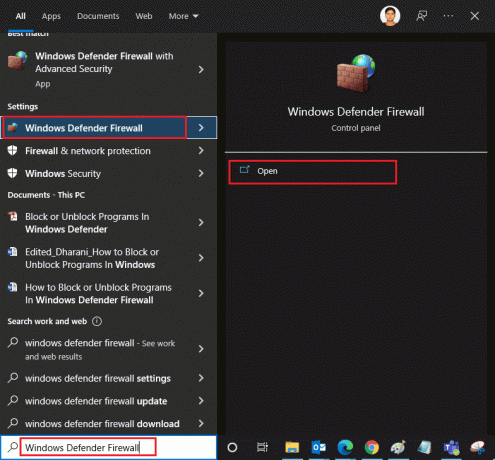
2. V pojavnem oknu kliknite na Dovoli aplikacijo ali funkcijo prek požarnega zidu Windows Defender prisotno v levem podoknu.
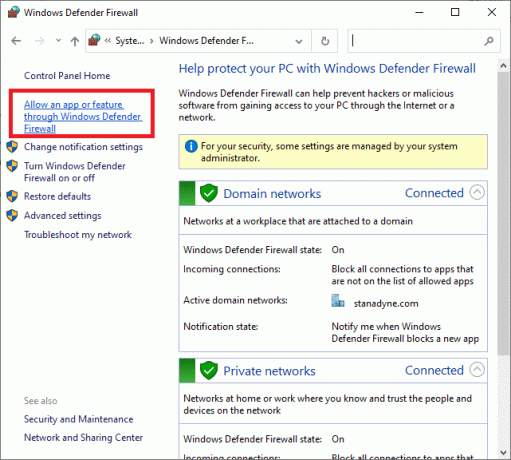
3. Kliknite Spremenite nastavitve in preverite svojo konferenco app dovoliti prek požarnega zidu.
Opomba: Lahko kliknete na Dovoli drugo aplikacijo... za brskanje po vaši aplikaciji, če ni na seznamu.
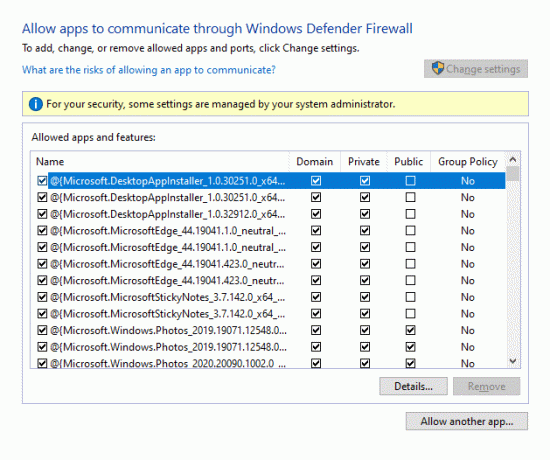
4. Kliknite v redu da shranite spremembe.
8. način: Posodobite/vrnite gonilnike kamere
Do te težave lahko pride, če imate v računalniku zastarele gonilnike fotoaparata. Lahko povzroči težave z združljivostjo. V mnogih primerih vam bo posodobitev gonilnikov pomagala odpraviti težavo. Po potrebi jih lahko tudi znova namestite.
I. možnost: Posodobite gonilnike
Če želite odpraviti težave z nezdružljivostjo z zastarelimi gonilniki, posodobite gonilnike fotoaparata, kot je navedeno spodaj.
1. Vrsta Upravitelj naprav v iskalnem meniju sistema Windows 10. Kliknite Odprto.
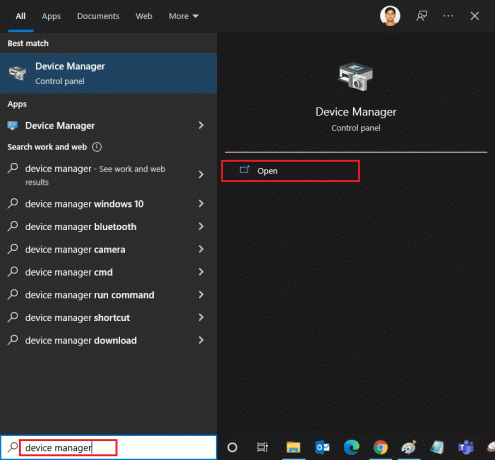
2. Boš videl Kamere na glavni plošči. Dvokliknite nanj, da ga razširite.
3. Z desno miškino tipko kliknite vaš voznik (npr. HP TrueVision HD) in kliknite Posodobite gonilnik.
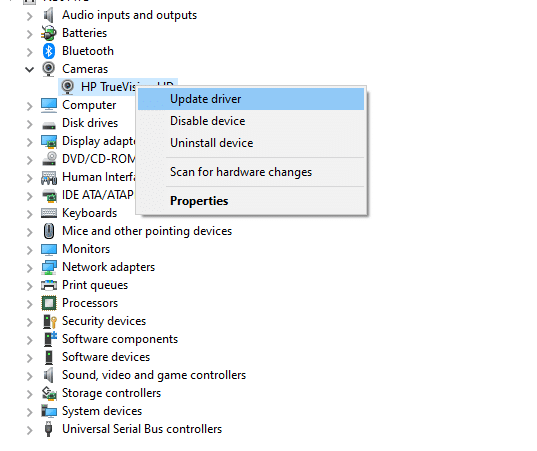
4. Kliknite na Samodejno iskanje gonilnikov možnost samodejne namestitve gonilnika.
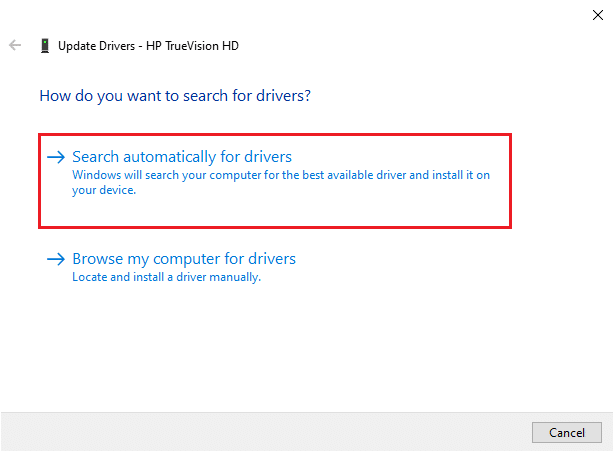
5A. Zdaj se bodo gonilniki posodobili na najnovejšo različico, če ne bodo posodobljeni.
5B. Če so že posodobljeni, boste prejeli naslednje sporočilo: Najboljši gonilniki za vašo napravo so že nameščeni.

6. Kliknite na Zapri za izstop iz okna.
Ponovni zagonračunalniku in preverite, ali ste odpravili težavo 0xC00D36D5, da ni priloženih kamer.
Preberite tudi:Kaj je gonilnik naprave? Kako deluje?
Možnost II: Gonilniki za povrnitev
Če se po posodobitvi gonilnika še vedno soočate z napako brez priložene kamere ali kodo napake 0xC00D36D5, lahko to pomeni, da nova različica gonilnika ni združljiva s sistemom. V tem primeru lahko gonilnike vrnete na prejšnjo različico, kot je navedeno spodaj.
1. Sledite korakom 1 in 2 iz metode 8A.
2. Z desno tipko miške kliknite na razširjeno polje > Lastnosti, kot je prikazano spodaj.
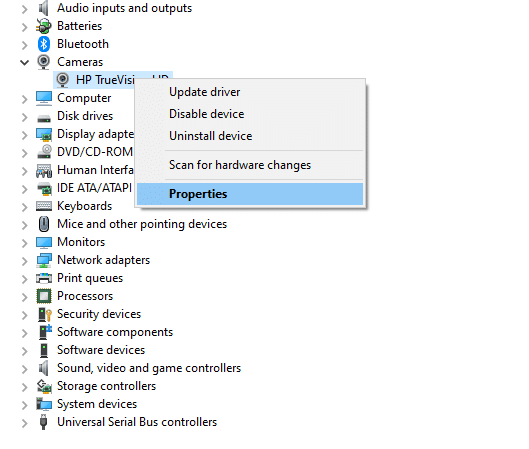
3. Preklopite na Zavihek gonilnika in izberite Povrni gonilnik, kot je poudarjeno.
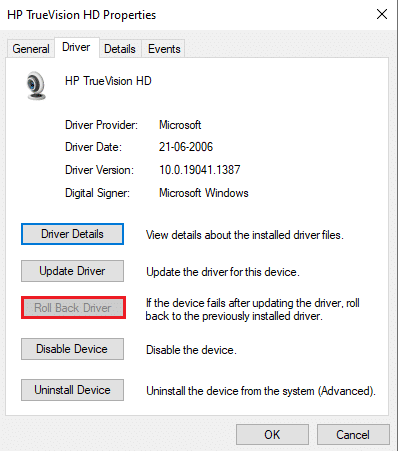
4. Kliknite na v redu da uporabite to spremembo.
5. Na koncu kliknite na da v pozivu za potrditev in ponovni zagon vaš sistem, da bo povrnitev učinkovita.
Opomba: Če je možnost za povrnitev gonilnika v vašem sistemu zatemnjena, to pomeni, da vaš sistem nima vnaprej nameščenih datotek gonilnikov ali pa manjkajo izvirne datoteke gonilnika. V tem primeru poskusite z alternativnimi metodami, opisanimi v tem članku.
9. način: Znova namestite gonilnike kamere
Če posodobitev gonilnikov ne odpravi težave, jih lahko znova namestite. Za izvedbo istega sledite spodnjim korakom.
1. Sledite korakom 1 in 2 iz metode 8A.
2. Zdaj z desno miškino tipko kliknite na voznik in izberite Odstranite napravo.
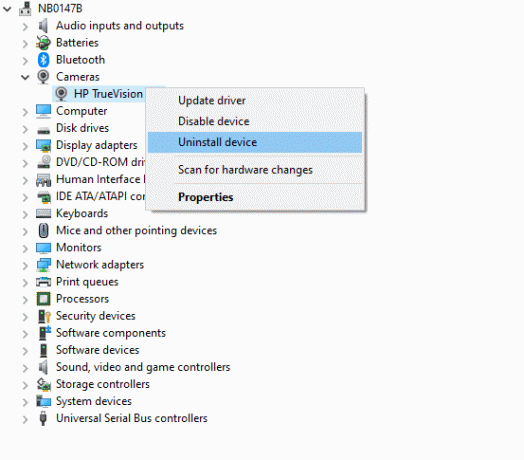
3. Zdaj bo na zaslonu prikazano opozorilo. Poziv potrdite s klikom Odstrani.
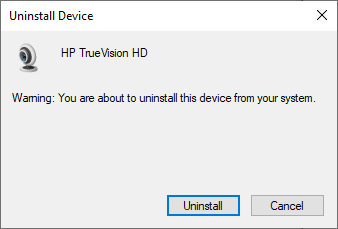
4. Pojdite na proizvajalčevo spletno mesto.

5. Najti in Prenesi gonilniki, ki ustrezajo različica sistema Windows na vašem računalniku.
6. Po prenosu dvokliknite na prenesena datoteka in sledite navodilom za namestitev.
10. način: Popravite Microsoft Store
Omenjeno napako popravite tako, da zaženete orodje za odpravljanje težav in nato z ukazi ukaznega poziva popravite Microsoft Store, kot je navedeno spodaj.
korak: Zaženite orodje za odpravljanje težav z aplikacijami v trgovini Windows
1. Pritisnite na tipka Windows in tip Odpravljanje težav z nastavitvami v iskalni vrstici.
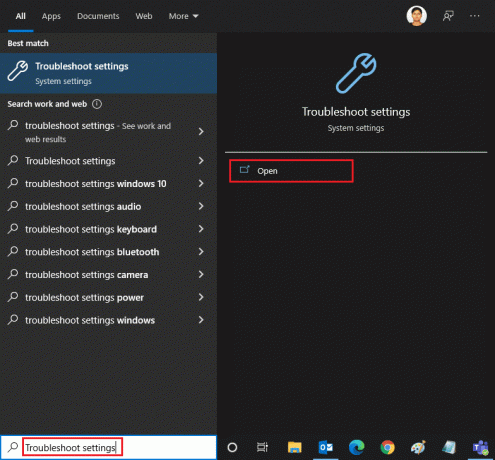
2. Kliknite na Dodatna orodja za odpravljanje težav kot je prikazano spodaj.
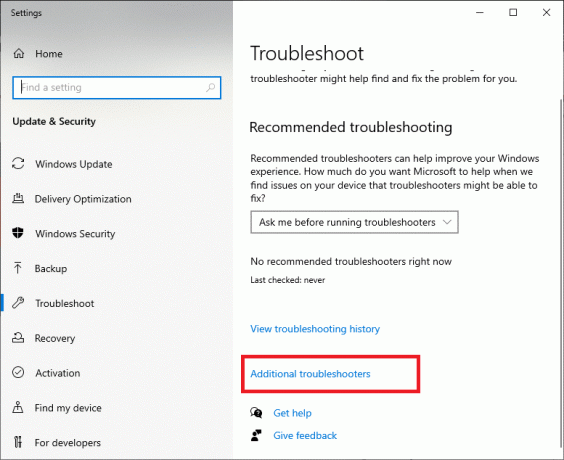
3. Zdaj izberite Aplikacije trgovine Windows prikazano pod Poiščite in odpravite druge težave odsek, kot je prikazano.

4. Izberite Zaženite orodje za odpravljanje težav in zdaj bo zagnano orodje za odpravljanje težav z aplikacijami Windows Store.
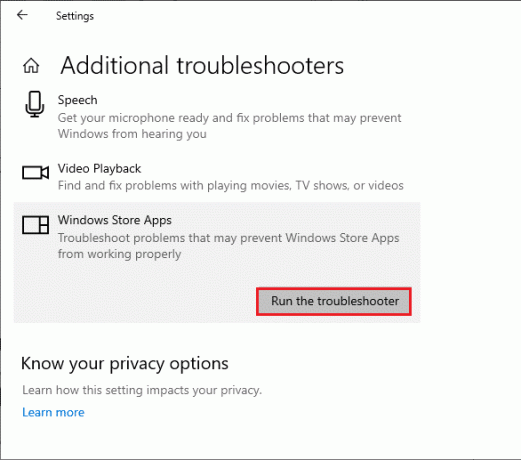
5. Počakajte, da se postopek pregleda konča. Če najdete težave, kliknite na Uporabite ta popravek in sledite navodilom v zaporednih pozivih.
Preberite tudi:Kako popraviti kamero Omegle, ki ne deluje
korak: Uporabite ukazni poziv
Za popravilo Microsoft Store lahko uporabite tudi ukazne vrstice, kot je navedeno spodaj.
1. Zaženite Ukazni poziv s tipkanjem cmd oz ukazni poziv v iskalnem meniju. Odprite ukazni poziv s skrbniškimi pravicami.

2. Vnesite naslednje ukazov enega za drugim in zadeti Vnesite ključ po vsakem ukazu.
net stop appidsvcnet stop cryptsvcOdstranite "%ALLUSERSPROFILE%\Application Data\Microsoft\Network\Downloader\*.*"rmdir %systemroot%\SoftwareDistribution /S /Qrmdir %systemroot%\system32\catroot2 /S /Qregsvr32.exe /s atl.dllregsvr32.exe /s urlmon.dllregsvr32.exe /s mshtml.dllnetsh winsock ponastavinetsh winsock reset proxyneto startni bitnet start wuauservnet start appidsvcnet start cryptsvc
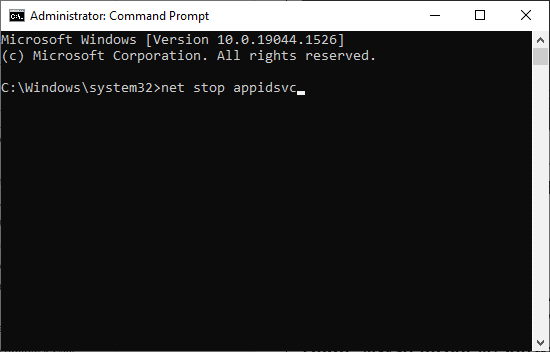
3. Počakajte, da se ukazi izvedejo in preverite, ali je napaka 0xC00D36D5 odpravljena.
11. način: Ponastavite aplikacijo za kamero
Vsaka sprememba ali težave v privzeti aplikaciji kamere lahko povzročijo napako 0xC00D36D5 brez priložene kamere. Če želite nastavitve kamere vrniti na privzeto stanje, sledite spodnjim korakom in ponastavite aplikacijo kamere.
1. Vrsta Kamera v iskalnem meniju in kliknite na Nastavitve aplikacije kot je prikazano.
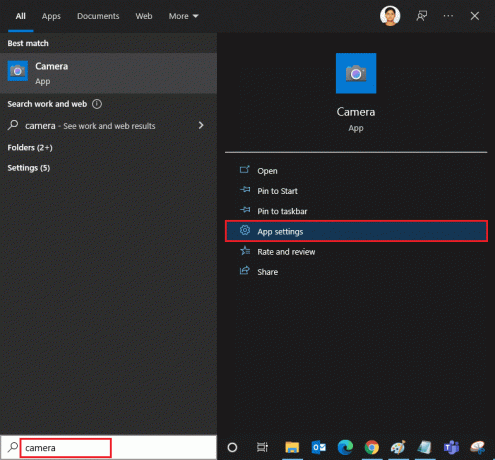
2. Pomaknite se navzdol po zaslonu in izberite Ponastaviti možnost, kot je označeno.
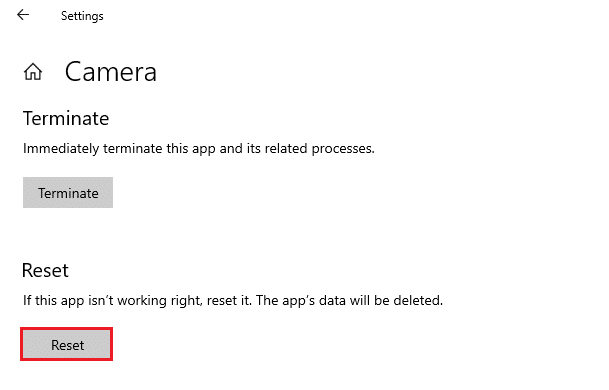
3. Potrdite naslednji poziv s klikom na Ponastaviti kot je prikazano.
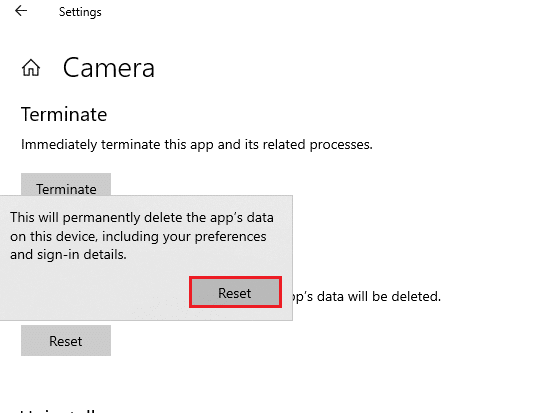
4. Zaprite Nastavitve aplikacijo in preverite, ali ste odpravili težavo s priloženimi kamerami.
Preberite tudi:Popravite, da kamera prenosnika ni zaznana v sistemu Windows 10
12. način: Ponastavite računalnik
Če vam nobena od zgornjih metod ne pomaga, je to zadnja možnost. Računalnik lahko ponastavite, da popravi, da končno odpravite to napako. Tukaj je opisano, kako to storiti.
1. Sledite korakom 1 in 2 iz metode 5.
2. Izberite Obnovitev možnost v levem podoknu in kliknite na Začeti v desnem podoknu.

3. Zdaj izberite katero koli od danih možnost od Ponastavite ta računalnik okno.
- Obdrži moje datoteke – Odstranil bo aplikacije in nastavitve, vendar bo ohranil vaše osebne datoteke.
- Odstrani vse - Odstranil bo vse vaše osebne datoteke, aplikacije in nastavitve.
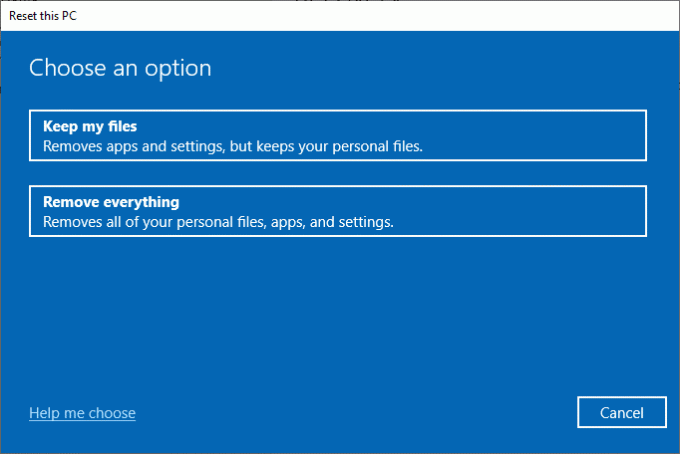
4. Na koncu sledite navodilom na zaslonu, da dokončate postopek ponastavitve.
Priporočeno:
- Popravite, da svetlost Windows 10 ne deluje
- Kako prenesti Google Zemljevide za Windows 11
- Popravite napako posodobitve sistema Windows 10 0x80070103
- Kako popraviti, da kamera Discord ne deluje
Upamo, da vam je bil ta priročnik koristen in da ste ga lahko popravili 0xC00D36D5 nobena kamera ni priključena napaka v sistemu Windows 10. Sporočite nam, katera metoda je delovala za vas, in če imate kakršna koli vprašanja/predloge v zvezi s tem člankom, jih lahko spustite v razdelek za komentarje.



