Najlepša hvala. Vaš nasvet je podroben in deluje, svojo težavo pa sem rešil s 6. metodo. Ta težava me muči že več kot mesec dni in hvala za vaš strokovni nasvet.
Hvala vam.
Ken
Popravi aplikacijo Photo, ki se nenehno zruši v sistemu Windows 10: Če ste pred kratkim nadgradili na Windows 10, potem morda naletite na težavo, pri kateri se aplikacije za fotografije še naprej zrušijo po odpiranju in se včasih sploh ne odprejo. Težava nastane, ker je z uvedbo sistema Windows 10 stari pregledovalnik fotografij opuščen kot privzeta aplikacija za fotografije, nova aplikacija za fotografije pa je uvedena kot privzeta za odpiranje slik. Ta prehod morda ni bil uspešen in nekatere datoteke aplikacije za fotografije so se morda poškodovale.
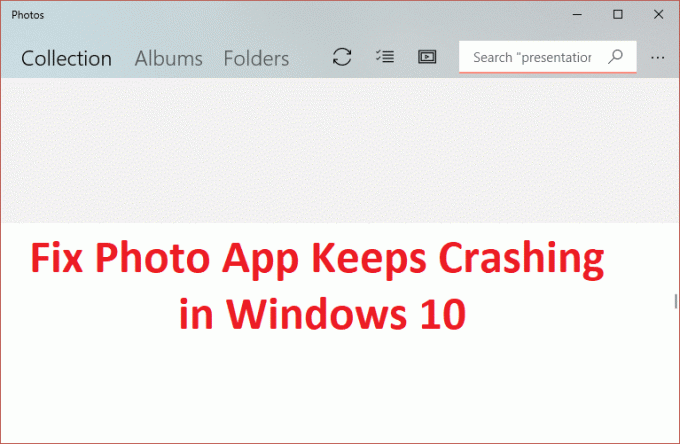
Kakorkoli že, ni posebnega vzroka, zaradi katerega se pojavi ta težava, vendar je to resna težava, saj uporabniki ne morejo dostopati do aplikacije za fotografije. Torej, ne da bi izgubljali čas, poglejmo, kako dejansko popraviti aplikacijo Photo, ki se nenehno zruši v sistemu Windows 10 s pomočjo spodaj navedenih korakov za odpravljanje težav.
Vsebina
Poskrbite za ustvarite obnovitveno točko samo v primeru, da gre kaj narobe.
1.Pojdi na tnjegovo povezavo in prenosOrodje za odpravljanje težav z aplikacijami v trgovini Windows.
2. Dvokliknite datoteko za prenos, da zaženete orodje za odpravljanje težav.

3. Prepričajte se, da ste kliknili na Napredno in označite »Samodejno uporabite popravilo.“
4. Pustite, da se orodje za odpravljanje težav zažene in Popravite, da trgovina Windows ne deluje.
5. Zdaj v iskalno vrstico Windows vnesite »odpravljanje težav« in kliknite na Odpravljanje težav.

6. Nato v levem oknu izberite Poglej vse.
7. Nato s seznama Odpravljanje težav z računalnikom izberite Aplikacije trgovine Windows.

8. Sledite navodilom na zaslonu in pustite, da se program Windows Update Troubleshoot zažene.
9. Znova zaženite računalnik in znova poskusite odpreti Windows Store.
1. Pritisnite tipko Windows + I in nato izberite Posodobitev in varnost.

2. Naprej, ponovno kliknite Preveri za posodobitve in poskrbite, da boste namestili morebitne čakajoče posodobitve.

3. Ko so posodobitve nameščene, znova zaženite računalnik in preverite, ali lahko Popravi aplikacijo Photo, ki se nenehno zruši v sistemu Windows 10.
1. Pritisnite tipko Windows + E, da odprete Raziskovalec datotek.
2. Nato kliknite na Zavihek Pogled in nato kliknite na Podokno za krmarjenje.
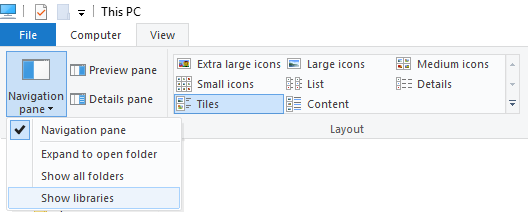
3. V spustnem meniju podokna za krmarjenje izberite Pokaži knjižnice.
4. V levem podoknu okna z desno tipko miške kliknite knjižnice in izberite Obnovi privzete knjižnice.
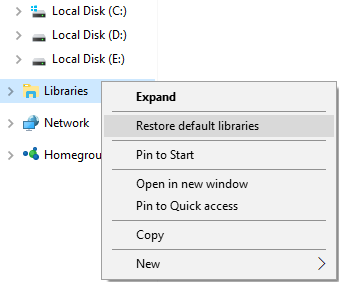
5. Znova zaženite računalnik in znova odprite aplikacijo Photo, da vidite, ali je težava odpravljena ali ne.
1. Pritisnite tipko Windows + I, da odprete nastavitve, nato kliknite na aplikacije.

2. V levem meniju izberite Aplikacije in funkcije.
3. Zdaj pod Aplikacije in vrsta funkcije fotografija v iskalnem polju, ki pravi »Poiščite ta seznam.“
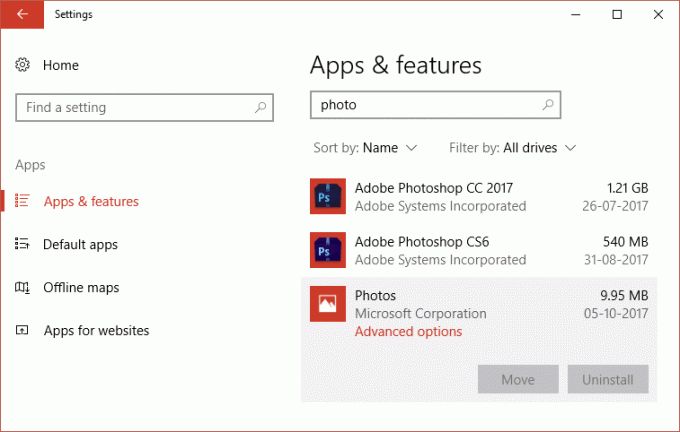
4. Kliknite na rezultat iskanja, ki pravi Fotografije in nato izberite Napredne možnosti.
5. V naslednjem oknu se prepričajte, da kliknete na Ponastaviti.

6. Znova zaženite računalnik, da shranite spremembe.
1.Vrsta powershell v iskanje Windows, nato z desno miškino tipko kliknite in izberite Zaženi kot skrbnik.

2. Zdaj v PowerShell vnesite naslednji ukaz in pritisnite Enter:
get-appxpackage *Microsoft. Windows. Fotografije* | odstrani-appxpackage

3. To bi odstranilo aplikacijo Photo, zdaj jo morate znova namestiti iz trgovine Windows.
4. Znova zaženite računalnik, da shranite spremembe in preverite, ali lahko popravite, da se aplikacija za fotografije nenehno zruši v sistemu Windows 10.
1.V vrsti iskanja Windows Powershell nato z desno tipko miške kliknite Windows PowerShell in izberite Zaženi kot skrbnik.

2. Zdaj v Powershell vnesite naslednje in pritisnite enter:
Get-AppXPackage | Foreach {Add-AppxPackage -DisableDevelopmentMode -Register "$($_.InstallLocation)\AppXManifest.xml"}

3. Pustite, da se zgornji postopek konča in nato znova zaženite računalnik.
To bi moralo Popravite težavo z aplikacijo Photo, ki se nenehno zruši v sistemu Windows 10 če pa ste še vedno obtičali pri isti napaki, nadaljujte z naslednjo metodo.
Ta metoda je zadnja možnost, ker če nič ne deluje, bo ta metoda zagotovo odpravila vse težave z vašim računalnikom. Popravilo Namestite samo z nadgradnjo na mestu, da odpravite težave s sistemom brez brisanja uporabniških podatkov, ki so prisotni v sistemu. Zato sledite tem članku, da vidite Kako enostavno popraviti Namestite Windows 10.
Priporočeno za vas:
To je to, kar ste uspešno Popravi aplikacijo Photo, ki se nenehno zruši v sistemu Windows 10 če pa imate še vedno kakršna koli vprašanja v zvezi z zgornjim vodnikom, jih lahko postavite v razdelku za komentarje.
Najlepša hvala. Vaš nasvet je podroben in deluje, svojo težavo pa sem rešil s 6. metodo. Ta težava me muči že več kot mesec dni in hvala za vaš strokovni nasvet.
Hvala vam.
Ken
Kar mi je uspelo, je ponastavitev dovoljenj za mape WindowsApps z naslednjim v povišanem ukazu:
icacls "C:\Program Files\WindowsApps" /reset /t /c /q
Ko zaženem ta ukaz, prejmem »dostop zavrnjen« za vsako postavko vrstice.
"icacls "C:\Program Files\WindowsApps" /reset /t /c /q"
Poskušam rešiti težavo z izginotjem Microsoft Photos, ko pritisnem »Nastavitev«
Mislim, da je težava z varnostnimi nastavitvami za C:\Program Files\windowsApps
@Kevin Brooks Ti si moški! To je popravilo, ko ni nič drugega.
@Wally Morate prevzeti lastništvo mape WindowsApps. To lahko storite s to priročno prilagoditvijo, ki jo najdete tukaj: https://techcult.com/fix-you-need-permission-to-perform-this-action-error/
![Aplikacija Photo se še naprej zruši v sistemu Windows 10 [REŠENO]](/uploads/acceptor/source/69/a2e9bb1969514e868d156e4f6e558a8d__1_.png)