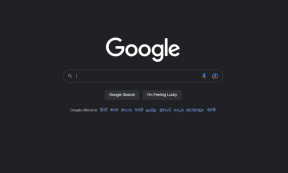Kako spremeniti dovoljenja za datoteke v sistemu Windows 10
Miscellanea / / March 05, 2022
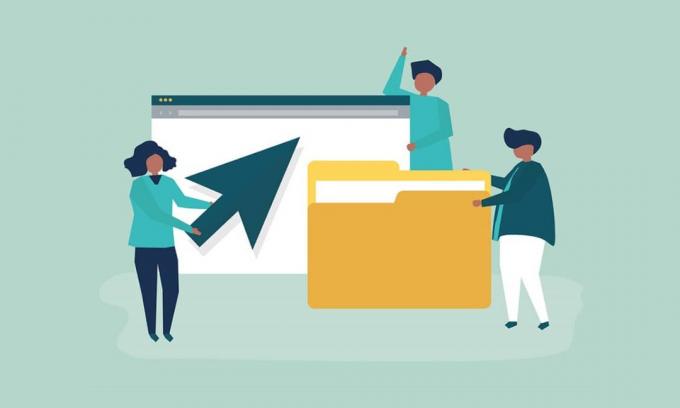
Morda boste morali svoj računalnik deliti z mnogimi ljudmi iz različnih razlogov. Windows 10 ponuja in upravlja vsa dovoljenja za datoteke na sistemski ravni. Varuje vaše podatke pred drugimi uporabniki. V računalniku z operacijskim sistemom Windows 10 so datoteke, ki jih ustvarijo uporabniki, privzeto zlahka dostopne. V sistemu Windows 10 lahko spremenite dovoljenja za datoteke, če ste skrbnik, ki bo drugim uporabnikom omejil urejanje samo njihovih datotek. Dovoljenja datotek je mogoče enostavno spremeniti. V tem članku vam predstavljamo koristen vodnik, ki vas bo naučil, kako spremeniti dovoljenja za datoteke v sistemu Windows 10.
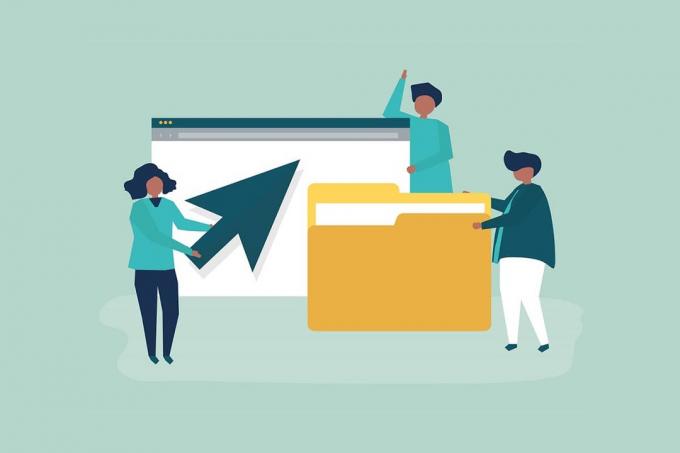
Vsebina
- Kako spremeniti dovoljenja za datoteke v sistemu Windows 10
- Ali se dovoljenja datotek in atributi datoteke razlikujejo?
- Stvari, ki jih je treba upoštevati
- 1. način: Uredite uporabniški profil v Lastnostih varnosti mape
- 2. način: Zamenjajte vse vnose dovoljenj podrejenega predmeta
- 3. način: dodajte nov skrbniški profil
- 4. način: spremenite lastništvo v skrbnika
Kako spremeniti dovoljenja za datoteke v sistemu Windows 10
V Windows 10, lahko naletite na težavo z dovoljenjem za datoteko v naslednjih primerih:
- Ko imajo drugi uporabniki določena dovoljenja za datoteke ki si jih ne smete ogledati v skupnem računalniku.
- Želite spremeniti sistemske datoteke čeprav urejanje sistemskih datotek ni priporočljivo, saj povzroči nepričakovane težave.
- Zaščiteni podatki, ki ste jih prenesli z USB-ja ali zunanjega in jih želite spremeniti v računalniku.
- Želite spremeniti datoteke, ki so bile prenesene iz drugih operacijski sistemi kot macOS.
- Želite odstraniti pooblastilo drugih uporabnikov, da jim preprečite ogled določenih datotek v skupni rabi.
Ali se dovoljenja datotek in atributi datoteke razlikujejo?
Pomembno je razumeti razliko med dovoljenjem datoteke in atributi, preden se naučite spreminjati dovoljenja za datoteke v sistemu Windows 10.
- Atributi datoteke – So lastnosti datoteke. Na primer, če je samo za branje ali ne. Atributi ostanejo enaki, tudi če datoteka je kopirana, naloženo, preneseno ali poslano po pošti. Običajno atributi ne zahtevajo skrbniških pravic za spreminjanje.
- Dovoljenja za datoteke – Običajno so izključna za osebni računalnik, kar pomeni, da se dovoljenja lahko spremenijo, če se datoteka odpre v drugem računalniku. Nadzirajo, kdo lahko dostopa do datotek in njihove vsebine.
Stvari, ki jih je treba upoštevati
Preden se lotimo tega, kako lahko spremenite dovoljenja v sistemu Windows 10, morate poznati raven uporabniških pravic, ki jih potrebujete za spreminjanje dovoljenj datotek v sistemu Windows 10.
- Sistemske datoteke in mape: za spreminjanje dovoljenj za datoteke potrebujete skrbniške uporabniške pravice.
- Uporabniške datoteke: Za uporabniški račun Windows potrebujete skrbniške pravice ali poverilnice.
- Datoteke v lasti TrustedInstaller: Za spreminjanje datoteke ali mape, ki jo nadzoruje TrustedInstaller, so potrebne skrbniške uporabniške pravice.
1. način: Uredite uporabniški profil v Lastnostih varnosti mape
Ta metoda velja za vse uporabnike. Na splošno ravnanje z datotekami in mapami, ki so v vaši lasti, ni težava. Vendar pa so ljudje poročali, da ne morejo spremeniti datotek, ki jih imajo v lasti ali so jih ustvarili. Po prijavi z desno uporabniški račun, sledite tem korakom, da spremenite dovoljenja za datoteke v sistemu Windows 10.
1. Odprto Raziskovalec datotek s pritiskom Tipke Win + E hkrati.
2. Pomaknite se do mapa katerih dovoljenja želite spremeniti.
3. Z desno miškino tipko kliknite nanjo in izberite Lastnosti iz kontekstnega menija.

4. Preklopite na Varnost zavihek in kliknite na Uredi.

V naslednjem oknu lahko pregledate in spremenite dovoljenja za vsakega navedenega uporabnika ali skupino.
5. Izberite a uporabnik ali a skupina.
6. Za vsakega uporabnika lahko dobite drugačno dovoljenja. Na primer, če Popoln nadzor potrditveno polje je potrjeno pod stolpcem Zavrni, potem izbrani uporabnik ne bo mogel odpreti datoteke.

7. Videli boste naslednje možnosti:
- Popoln nadzor – Datoteko lahko uporabnik prebere, zapiše, spremeni ali izbriše.
- Spremeni – Datoteko lahko bere, piše in spreminja uporabnik.
- Preberi in izvedi – Datoteko je mogoče prebrati ali zagnati izbrano datoteko.
- Seznam vsebine mape – Datoteko si lahko ogledate v izbrani mapi.
- Preberite – Datoteko lahko odpre uporabnik.
- piši – Datoteko lahko ureja ali ustvari uporabnik.
Potrdite polja z dovoljenji glede na vaše zahteve. Kliknite Prijavite se>v redu.
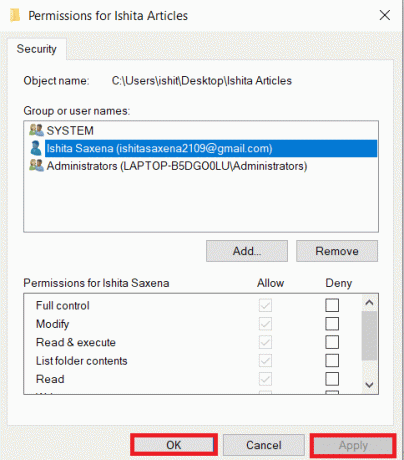
Preberite tudi:Popravite, da se File Explorer ne odziva v sistemu Windows 10
2. način: Zamenjajte vse vnose dovoljenj podrejenega predmeta
V nekaterih primerih dovoljenja ni mogoče spremeniti. Dovoljenja pod Dovoli stolpec so zatemnjeni in jih ni mogoče izbrati. To lahko spremenite tako, da odprete Napredne nastavitve, tukaj je opisano, kako to storiti.
1. Sledite korakom 1, 2 in 3 od 1. metoda da odprete mapo Lastnosti.
2. Pojdi do Varnost zavihek in kliknite na Napredno.
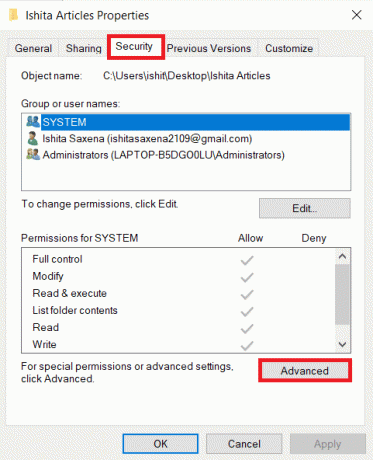
3. Označite polje, ki pravi, Zamenjajte vse vnose dovoljenj podrejenega objekta z dednimi vnosi dovoljenj iz tega predmeta in izberite svoj račun kot uporabnika.
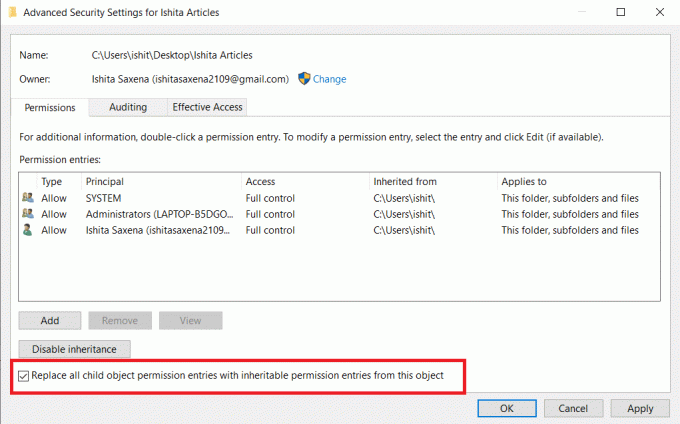
4. Kliknite na Prijavite se. Po tem se prikaže poziv za potrditev, kliknite da na njem.
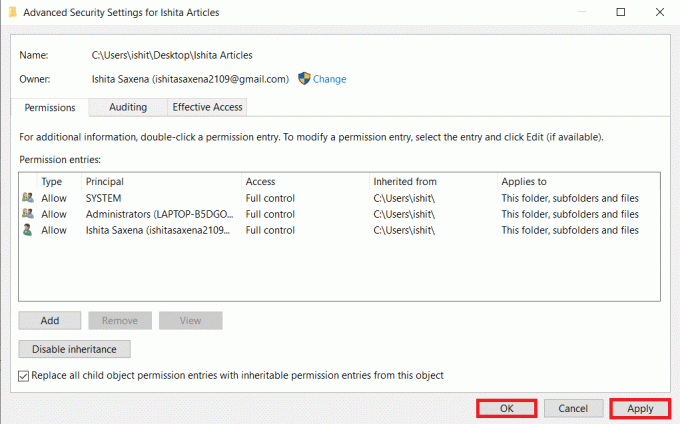
Morali bi imeti možnost ogleda in spreminjanja dovoljenj za izbrano mapo ali datoteke ter razumeti, kako spremeniti dovoljenja za datoteke v sistemu Windows 10.
3. način: dodajte nov skrbniški profil
Včasih uporabnik sploh ni omenjen v polju za uporabnike ali skupine. V tem scenariju morate ročno dodati uporabnika, preden mu lahko dodelite dovoljenje. V nasprotnem primeru ne bodo mogli dostopati do datotek, saj jih ni na seznamu uporabnikov. Sledite tem korakom, da dodate uporabnika in mu omogočite dovoljenja za datoteke.
1. Desni klik mapo/datoteko želite deliti in izbrati Lastnosti iz menija.

2. Preklopite na Varnost zavihek in Izberi Uredi.
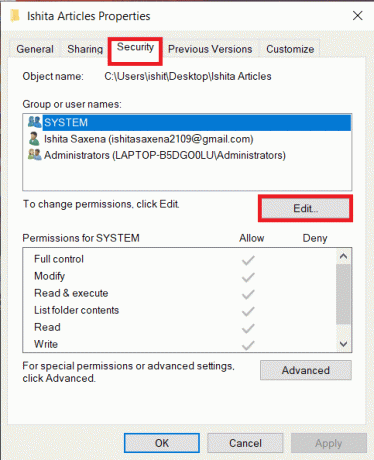
3. Kliknite na Dodaj.

4. V Vnesite ime predmeta, ki ga želite izbrati v oknu s pozivom vnesite uporabniško ime komu želite omogočiti dostop. Kliknite na Preverite imena. Samodejno bo izbral uporabniško ime in ga preveril. Kliknite v redu.
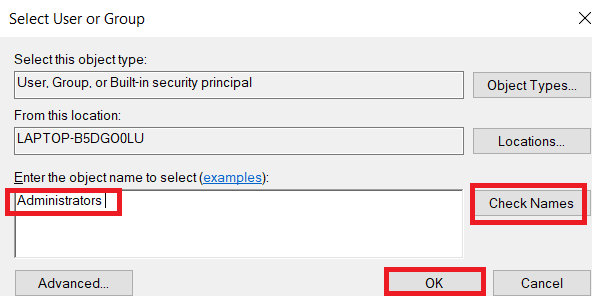
5. Uporabniško ime bo zdaj prikazano na zavihku Varnost pod Imena skupin ali uporabnikov.
6. Izberite uporabniško ime in mu dodelite želeno dovoljenje. Kliknite Uporabi > V redu.
Preberite tudi:Kako prisilno izbrisati datoteko v sistemu Windows 10
4. način: spremenite lastništvo v skrbnika
Dovoljenja datoteke lahko preprosto spremenite tako, da prevzamete njeno lastništvo. To je najpreprostejši način za spreminjanje datoteke. Sledite spodnjim navodilom za popoln nadzor nad datoteko tako, da prevzamete lastništvo nad njo.
Možnost I: spremenite lastništvo iz napredne varnostne nastavitve
1. Sledite korakom 1 in 2 od 2. metoda iti Napredne varnostne nastavitve.
2. Kliknite na Spremeni se zraven Lastnik razdelek na vrhu strani.
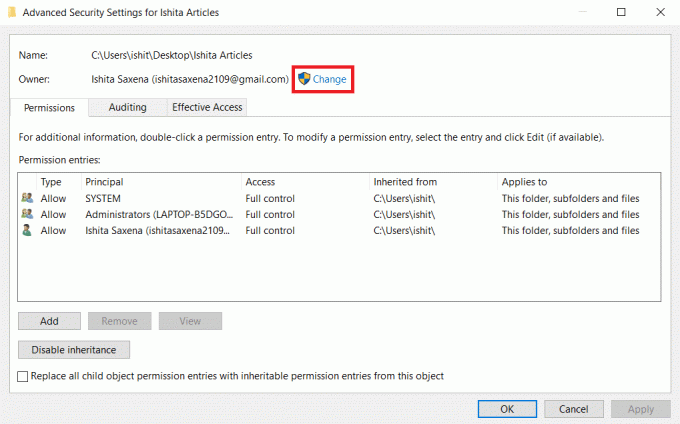
3. Pojavilo se bo pojavno okno. Vpišite uporabniško ime v Vnesite ime predmeta, ki ga želite izbrati. Izberite Preverite imena in počakajte, da se preveri. Kliknite v redu da shranite spremembe.

4. Oddelek za lastnike bo zdaj posodobljen. Če želite shraniti spremembe, preverite Zamenjaj lastnika na podvsebnikih in predmetih, nato kliknite Prijavite se in v redu.

Opomba: Označite lahko možnost Zamenjaj vse vnose dovoljenj podrejenega predmeta, kot svetujejo nekateri strokovnjaki.
Možnost II: Ročno zagotovite dovoljenja za datoteke
V redkih primerih boste morda morali ročno omogočiti dostop do dovoljenj za datoteke za svoj račun. Če želite to narediti, preprosto sledite tem korakom:
1. Pomaknite se do Napredne varnostne nastavitve.
2. Prikazan bo seznam vseh uporabnikov. Kliknite na Dodaj gumb, če vaš uporabniški račun ni prikazan.
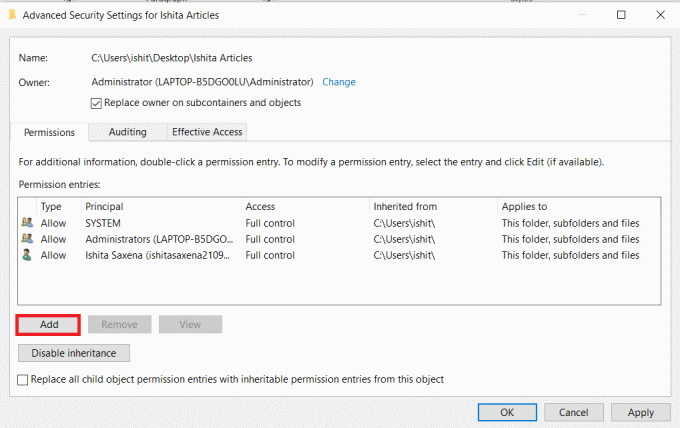
3. Kliknite Izberite ravnatelja.

4. Zdaj postavite svojega uporabnika ime računa v polje s pozivom, kot je prikazano v 3. koraku 4. metode.
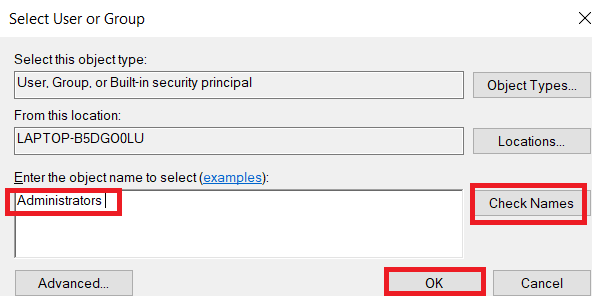
5. Izberite Popoln nadzor. V vrstici izberite Dovoli in V Uporabi za izbiro Ta mapa, podmape in datoteke. Kliknite v redu.

Zdaj imate popoln dostop do izbrane datoteke.
Preberite tudi:Kako odpreti datoteko Pages v sistemu Windows 10
Možnost III: prek ukaznega poziva
Če še vedno ne morete prevzeti lastništva datoteke, jo lahko uporabite ukazni poziv ki bo neposredno spremenila lastnosti datoteke. Tukaj je opisano, kako spremeniti dovoljenja za datoteke v sistemu Windows 10 z ukaznim pozivom.
1. Pritisnite na tipka Windows, tip ukazni poziv in kliknite na Zaženi kot skrbnik.

2. Vnesite naslednje ukaz in pritisnite Vnesite ključ.
odstrani /f pot_do_mape /r /d y
Opomba: Zamenjati pot_do_mape s potjo do mape/datoteke, za katero želite prevzeti lastništvo.

3. Zdaj vnesite naslednje ukaz in Vnesite ključ.
icacls pot_do_mape /skrbniki dodelitve: F /T
Opomba: Zamenjati skrbniki z vašim računom/uporabniškim imenom.

Zdaj bi morali imeti popoln dostop do izbrane mape/datoteke po izvedbi teh dveh ukazov.
Pogosto zastavljena vprašanja (FAQ)
Q Kaj so dovoljenja v sistemu Windows 10?
odgovor: Dovoljenja za aplikacije jim omogočajo dostop določene komponente vaše naprave, kot je strojna oprema, kot je GPS za ugotavljanje vaše lokacije, ali programska oprema, kot je fotoaparat. Pomembno je razumeti, kateri programi uporabljajo katera dovoljenja.
Priporočeno:
- Popravi kodo napake 5003 za povečavo ni mogoče povezati
- Popravite brez zvoka v Firefoxu v sistemu Windows 10
- Kako prenesti, namestiti in uporabiti WGET za Windows 10
- 28 Najboljša programska oprema za kopiranje datotek za Windows
Upamo, da vam je bil ta priročnik koristen in da ste se lahko naučili kako spremeniti dovoljenja za datoteke v sistemu Windows 10. Sporočite nam, katera metoda je bila za vas najboljša. Če imate kakršna koli vprašanja ali predloge, jih lahko spustite v razdelek za komentarje.