Popravite napako omrežne povezave 0x00028002
Miscellanea / / March 05, 2022

Ko naletite na kakršne koli omrežne nedoslednosti v računalniku z operacijskim sistemom Windows 10, boste prejeli kodo napake 0x00028002. Ne morete se vrniti na delo, razen če znova zaženete računalnik. Koda napake 0x00028002 preprečuje, da bi se vaš računalnik povezal z lokalnim omrežjem. Če imate težave s omrežno povezavo, lahko poskusite zagnati orodje Windows Network Diagnostics. Če je rezultat orodja za odpravljanje težav koda napake 0x00028002, vam bo ta članek veliko pomagal. V tem članku smo pokazali, kako odpraviti napako omrežne povezave 0x00028002 v sistemu Windows 10.

Vsebina
- Kako popraviti napako omrežne povezave 0x00028002 v sistemu Windows 10
- 1. način: znova povežite Wi-Fi
- 2. način: znova zaženite usmerjevalnik
- 3. način: Zaženite orodje za odpravljanje težav z omrežjem
- 4. način: Popravite sistemske datoteke
- 5. način: Ponovno omogočite omrežni adapter
- 6. način: Ponastavite ipconfig
- 7. način: Izpraznite predpomnilnik DNS
- 8. način: onemogočite IPv6
- 9. način: posodobite ali znova namestite omrežne gonilnike
- 10. način: Posodobite Windows
- 11. način: Odstranite nedavne posodobitve
- 12. način: Izvedite ponastavitev omrežja
Kako popraviti napako omrežne povezave 0x00028002 v sistemu Windows 10
Glavni razlog za omrežno napako so zastareli gonilniki in napaka v internetni povezavi. Nekateri drugi razlogi, ki povzročajo 0x00028002, so naslednji:
- Nezdružljive konfiguracije usmerjevalnika in fizična okvara usmerjevalnika.
- Napaka v omrežju Wi-Fi.
- Zastarel ali poškodovan omrežni adapterji.
- IPv6 je omogočen v napravah, ki ne podpirajo teh konfiguracij.
- Poškodovane sistemske datoteke v računalniku.
- Motnje pri delovanju osebnega računalnika.
- Preostale komponente registra v osebnem računalniku zaradi nepopolne namestitve/odstranitve programske opreme.
- Napad virusa ali zlonamerne programske opreme.
- Zastarel operacijski sistem.
- Težava z omrežnim krmilnikom.
Ko vaš računalnik naleti na enega ali vse od teh razlogov, se boste soočili z napako omrežne povezave 0x00028002. V tem primeru se ne morete pravilno povezati z Wi-Fi. ne skrbi Tukaj smo, da vam pomagamo z neverjetnimi rešitvami za isto rešitev.
V tem razdelku smo sestavili seznam metod, ki vam bodo pomagale odpraviti kodo napake omrežne povezave z osnovnimi in naprednimi metodami za odpravljanje težav. Sledite jim v enakem vrstnem redu, da dosežete popolne rezultate.
1. način: znova povežite Wi-Fi
Sledite tem osnovnim korakom za odpravljanje težav, da se znova povežete z omrežjem.
1. Prepričajte se, da je vaš računalnik povezan z omrežjem. Premaknite miškin kazalec nad Mrežni globus ikona.

2. Če je status nastavljen na Brez povezave, kliknite na Mrežni globus ikono, izberite svoje omrežje Wi-Fi in kliknite na Povežite se gumb. Poskrbi Letalski način ni vklopljen.
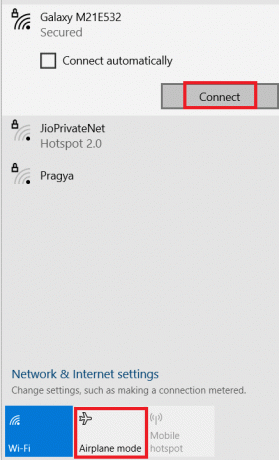
3. Če se znova soočite z isto kodo napake omrežne povezave, kliknite na Prekini povezavo gumb, počakajte nekaj časa in ga znova priključite.
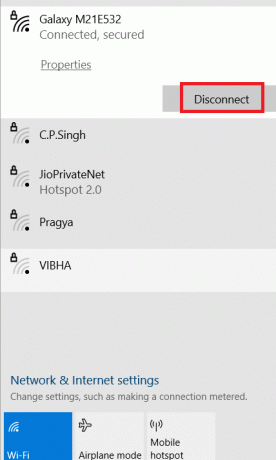
4. Poskusite se povezati z drugim Wifi omrežja in preverite, ali se znova soočate s kodo napake 0x00028002.
Kljub temu, če se soočite z isto težavo, poskusite pozabiti omrežje in se znova povezati.
5. Z desno miškino tipko kliknite na Ikona Wi-Fi in izberite Odprite nastavitve omrežja in interneta.
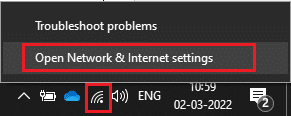
6. Kliknite na Wifi.

7. Pomaknite se navzdol po desnem meniju, kliknite na Upravljajte znana omrežja.

8. Na zaslonu se prikaže seznam brezžičnih omrežij, ki ste jih predhodno uspešno seznanili. Kliknite katero koli brezžično omrežje (ki se zdi nepotrebno) in izberite Pozabi.
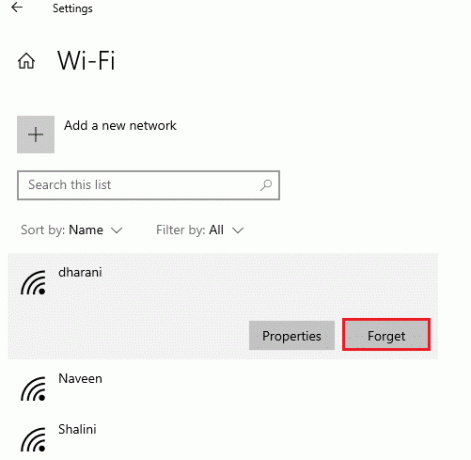
9. Ponovno se povežite z omrežjem. Če se ista težava ponovi, pojdite na naslednjo metodo.
2. način: znova zaženite usmerjevalnik
Številni uporabniki so poročali, da napaka omrežne povezave koda nastane zaradi težav v usmerjevalniku. Če diagnosticirate večjo okvaro strojne opreme, morate zamenjati usmerjevalnik, vendar ne skrbite, da se to ne zgodi pogosto. Začasne napake v usmerjevalniku lahko odpravite s preprostim ponovnim zagonom. Tukaj je nekaj preprostih korakov za ponovni zagon usmerjevalnika, da odpravite napako omrežne povezave 0x00028002.
Opomba: Če uporabljate kombinirano napravo kabelski modem/usmerjevalnik Wi-Fi, sledite korakom samo za eno napravo.
1. Poišči Gumb za prižig na zadnji strani vašega usmerjevalnika.
2. Enkrat pritisnite gumb za ugasni.

3. zdaj, odklopiti tvoj Napajalni kabel usmerjevalnika in počakajte, da se energija v celoti izprazni iz kondenzatorjev.
4. potem ponovno povežite the napajalni kabel in ga vklopite po eni minuti.
5. Počakajte, da se omrežna povezava ponovno vzpostavi in poskusite se znova prijaviti.
Preberite tudi:Popravite, kako se računalniki ne prikazujejo v omrežju v sistemu Windows 10
3. način: Zaženite orodje za odpravljanje težav z omrežjem
Orodje za odpravljanje težav z omrežjem vam pomaga pri diagnosticiranju in odpravljanju težav v računalniškem omrežju. Vse težave, povezane z delovanjem omrežja, bo analiziralo orodje za odpravljanje težav in težave bodo prikazane na zaslonu. Ta metoda odpravlja morebitne simptome napake v omrežni povezavi in preprečuje, da bi se ponovila. Tukaj je nekaj navodil za zagon orodja Network Troubleshooter.
1. Pritisnite na tipka Windows in tip Odpravljanje težav z nastavitvami v iskalni vrstici in Odprto.
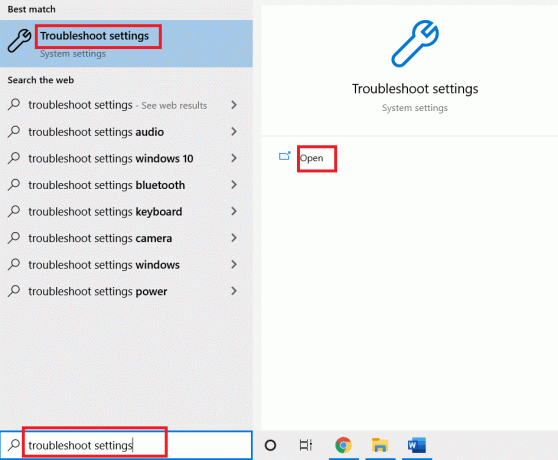
2. Kliknite na Dodatna orodja za odpravljanje težav.
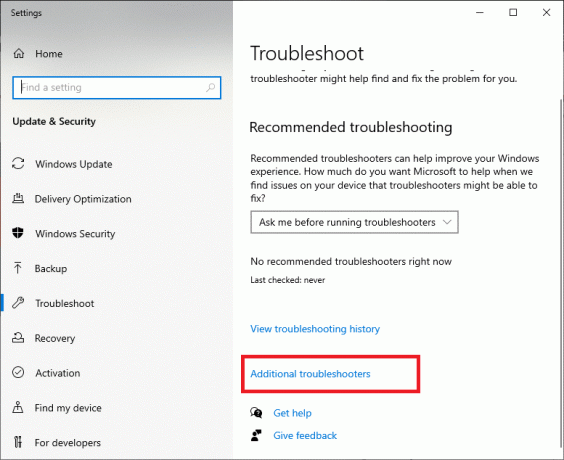
3. Izberite Omrežni adapter in kliknite na Zaženite orodje za odpravljanje težav.
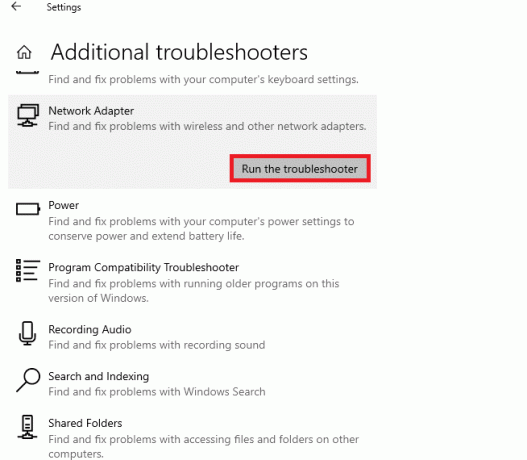
4. Za diagnosticiranje izberite omrežni adapter in kliknite na Naslednji.
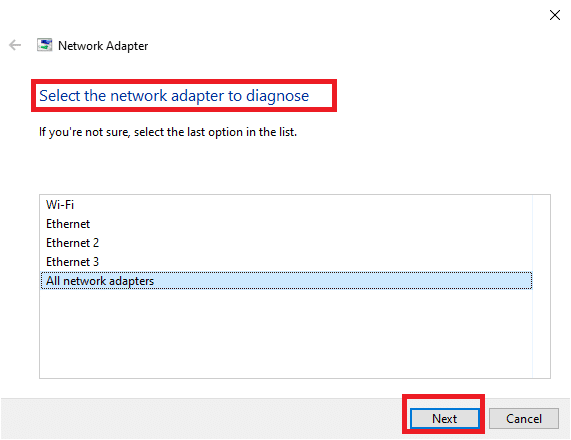
6. Počakajte, da orodje za odpravljanje težav zazna težave.
7A. Če je rezultat Odpravljanje težav ni uspelo prepoznati težave, kliknite na Zaprite orodje za odpravljanje težav.
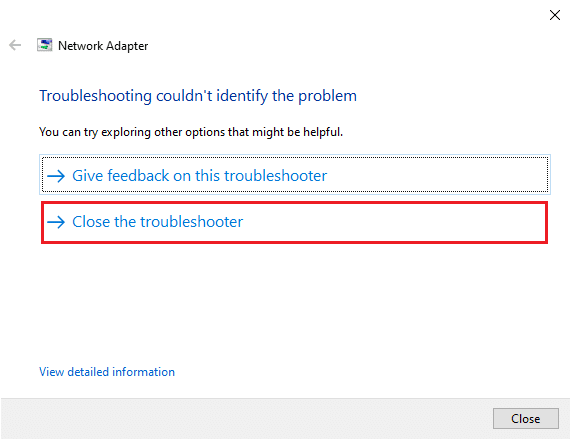
7B. Če je orodje za odpravljanje težav ugotovilo težavo, sledite navodilom na zaslonu, da odpravite kodo napake 0x00028002.
Preberite tudi:Popravite, da družinska skupna raba YouTube TV ne deluje
4. način: Popravite sistemske datoteke
Če imate v računalniku poškodovane sistemske ali konfiguracijske datoteke, boste prejeli to kodo napake. Te datoteke vodijo do okvare operacijski sistem in tako se ne morete znova povezati z nobenim brezžičnim omrežjem. Tukaj je nekaj navodil za zagon SFC (Preverjevalnik sistemskih datotek) /DISM (Servis in upravljanje slike razmestitve) pripomočke na vašem računalniku z operacijskim sistemom Windows 10.
1. Pritisnite na tipka Windows, tip ukazni poziv in kliknite na Zaženi kot skrbnik.

2. Kliknite na da v Nadzor uporabniškega računa hitro.
3. Vrsta chkdsk C: /f /r /x ukaz in udari Vnesite ključ.

4. Če ste pozvani s sporočilom, Chkdsk se ne more zagnati... nosilec je... v uporabi, nato vnesite Y in udari Vnesite ključ.
5. Ponovno vnesite ukaz: sfc /scannow in pritisnite Vnesite ključ zagnati Preverjevalnik sistemskih datotek skeniranje.

Opomba: Začelo se bo skeniranje sistema, ki bo trajalo nekaj minut. Medtem lahko nadaljujete z opravljanjem drugih dejavnosti, vendar pazite, da ne zaprete okna po nesreči.
Po zaključku skeniranja se prikaže eno od teh sporočil:
- Zaščita virov Windows ni odkrila nobenih kršitev integritete.
- Zaščita virov Windows ni mogla izvesti zahtevane operacije.
- Zaščita virov Windows je našla poškodovane datoteke in jih uspešno popravila.
- Zaščita virov Windows je odkrila poškodovane datoteke, vendar nekaterih ni mogla popraviti.
6. Ko je skeniranje končano, ponovni zagonvaš računalnik.
7. Spet zagon Ukazni poziv kot skrbnik in izvedite dane ukaze enega za drugim:
dism.exe /Online /cleanup-image /scanhealthdism.exe /Online /cleanup-image /restorehealthdism.exe /Online /cleanup-image /startcomponentcleanup
Opomba: Za pravilno izvajanje ukazov DISM morate imeti delujočo internetno povezavo.

3. Na koncu počakajte, da se postopek uspešno zažene, in zaprite okno ter preverite, ali je koda napake 0x00028002 odpravljena.
5. način: Ponovno omogočite omrežni adapter
Včasih lahko majhna začasna napaka v vaših omrežnih adapterjih povzroči kodo napake 0x00028002. Če želite to popolnoma odpraviti, lahko prilagodite nastavitve omrežnega adapterja. Sledite spodnjim navodilom, da onemogočite Omrežni adapter in ga pozneje ponovno omogočite.
1. Pritisnite na tipka Windows in tip Upravitelj naprav v iskalnem meniju Windows. Kliknite na Odprto.

2. Razširite Omrežni adapterji razdelek tako, da dvokliknete nanj.
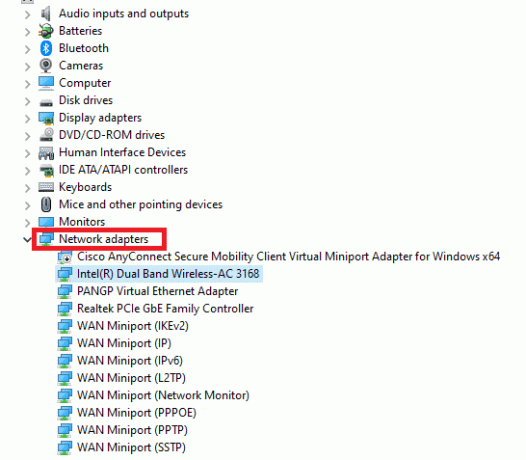
3. Z desno miškino tipko kliknite svoj Omrežni gonilnik (npr. Intel (R) Dual Band Wireless-AC 3168) in izberite Onemogoči napravo možnost.
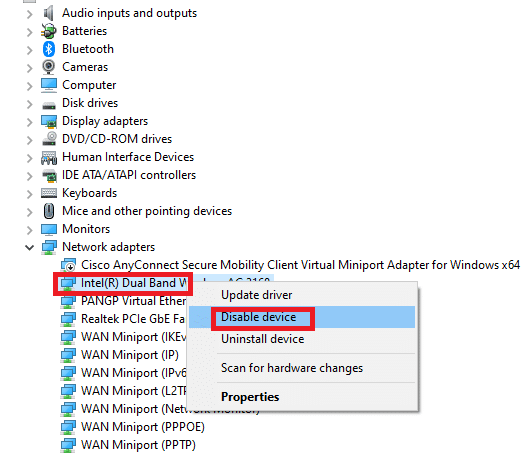
4. Potrdite spodnji poziv s klikom na da.
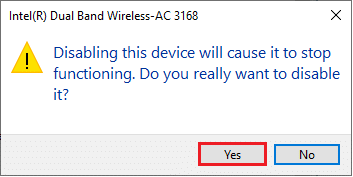
5. Zdaj se zaslon osveži. Počakajte nekaj časa ali znova zaženite računalnik. Ponovno z desno tipko miške kliknite svoj gonilnik in izberite Omogoči napravo možnost.

6. Na koncu preverite, ali ste odpravili napako Vaša povezava je bila prekinjena v računalniku z operacijskim sistemom Windows 10.
Preberite tudi:Popravi Windows ni mogel samodejno zaznati nastavitev proxyja tega omrežja
6. način: Ponastavite ipconfig
Napaka zaznane spremembe omrežja označuje spremembo naslova IP. Nekaj uporabnikov je poročalo, da bi lahko odpravili prekinitev povezave v sistemu Windows 10, ko so ponastavili konfiguracijo TCP/IP. Sledite in izvajajte spodnja navodila.
1. Pojdite v meni za iskanje in vnesite cmd. Kliknite na Zaženi kot skrbnik.
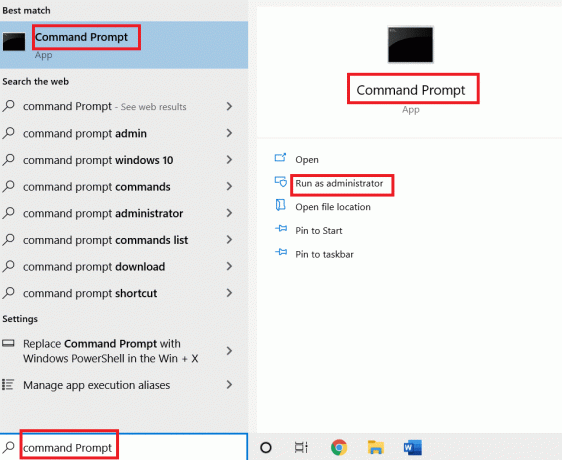
2. Vnesite naslednje ukazov in udari Vnesite ključ.
netsh winsock ponastavinetsh int ip ponastaviipconfig /releaseipconfig /renew
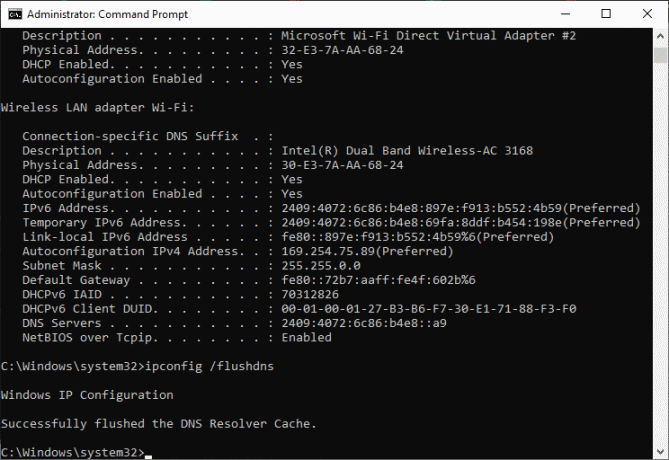
3. Počakajte, da se izvršijo ukazi in znova zaženite računalnik.
7. način: Izpraznite predpomnilnik DNS
Predpomnilnik DNS shranjuje zapise DNS v računalnik z operacijskim sistemom Windows 10, tako da jih lahko uporabljate v prihodnosti. To odpravlja potrebo po kakršnih koli novih poizvedbah DNS in s tem izboljša delovanje omrežja. Ti predpomnilniki DNS niso shranjeni samo v vašem računalniku, ampak tudi v vašem podjetju in ponudniku internetnih storitev. Izpiranje predpomnilnika DNS se izvede za odstranitev morebitnih napak, povezanih z omrežjem, in tukaj je, kako to storiti.
1. Kosilo ukazni poziv z iskanjem v Windows meni in kliknite Zaženi kot skrbnikr.

2. Vrsta ipconfig /flushdns v ukaznem oknu in pritisnite Vnesite.
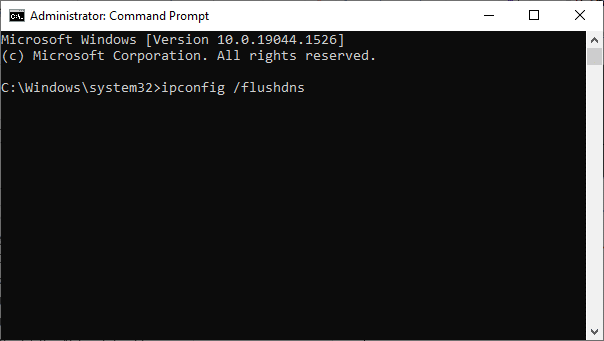
Preberite tudi:[REŠENO] Windows je zaznal težavo s trdim diskom
8. način: onemogočite IPv6
Če se v računalniku z operacijskim sistemom Windows 10 soočate s kodo napake 0x00028002, je to morda posledica dejstva, da je IPv6 omogočen v napravi, ki ga ne podpira. Napako lahko odpravite tako, da onemogočite IPv6, kot je navedeno spodaj.
1. Zaženite teci pogovorno okno s pritiskom na Tipke Windows + R skupaj.
2. Vrsta ncpa.cpl in zadel Vnesite ključ.

3. Z desno miškino tipko kliknite svoj aktivni omrežni adapter in kliknite na Lastnosti.
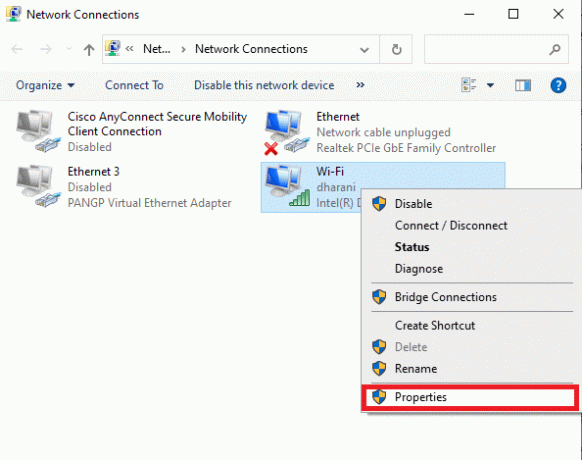
4. Počistite polje Internetni protokol različice 6 (TCP/IPv6) možnost.
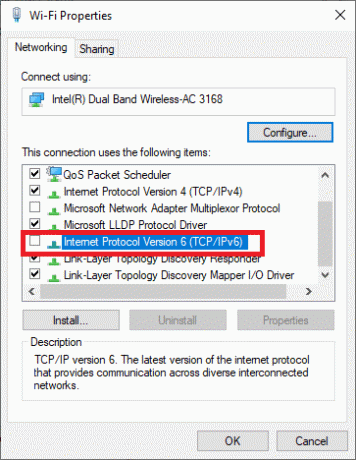
5. Na koncu kliknite na v redu da shranite spremembe in preverite, ali je težava odpravljena.
Opomba: Če uporabljate več omrežnih povezav, se pomaknite do Center za omrežje in skupno rabo in Zamenjajte adapter nastavitve. Z desno tipko miške kliknite adapter in izberite Onemogoči. Prav tako onemogočite vse dodatne povezave, razen tiste, ki jo uporabljate, in preverite, ali je težava odpravljena.
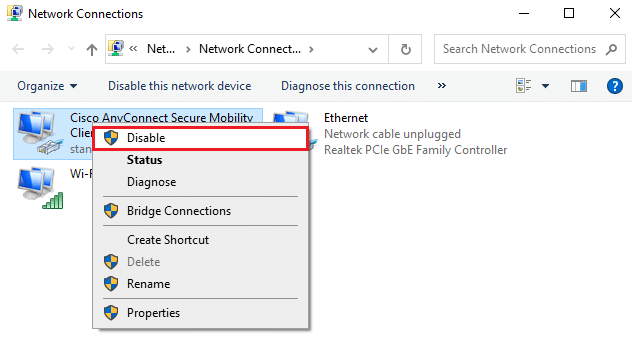
9. način: posodobite ali znova namestite omrežne gonilnike
Če so omrežni gonilniki zastareli ali nezdružljivi z računalnikom z operacijskim sistemom Windows 10, jih poskusite posodobiti, da popravite kodo napake 0x00028002. Če posodobitev gonilnikov ne prinese popravka, jih po potrebi znova namestite.
I. možnost: Posodobite gonilnike
1. Vrsta Upravitelj naprav v iskalnem meniju Windows in kliknite Odprto.

2. Dvokliknite na Omrežni adapterji da bi ga razširili.

3. Z desno miškino tipko kliknite svoj voznik (npr. Intel (R) Dual Band Wireless-AC 3168) in kliknite Posodobite gonilnik.
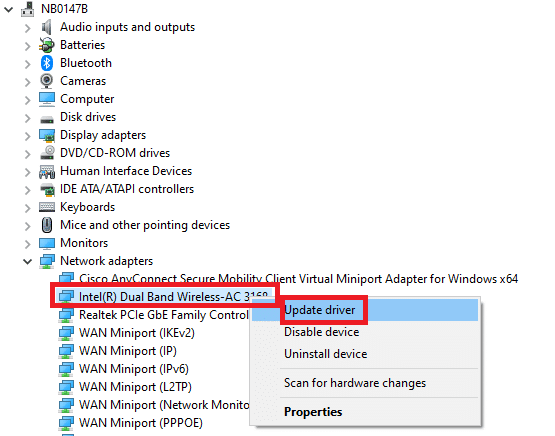
4. Kliknite na Prebrskaj moj računalnik za gonilnike da ročno poiščete in namestite gonilnik.
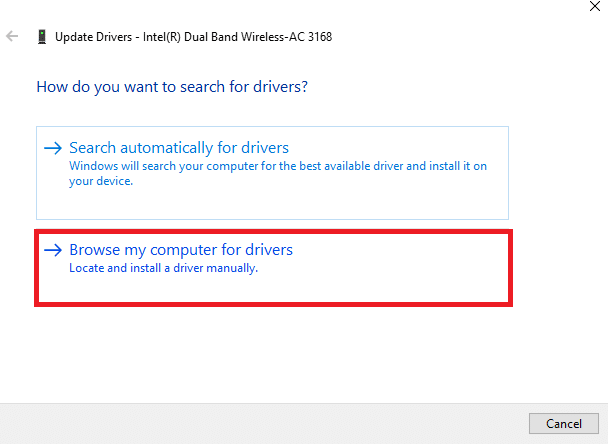
5. Kliknite na Brskalnik gumb, da izberete kateri koli imenik in kliknite Naslednji.
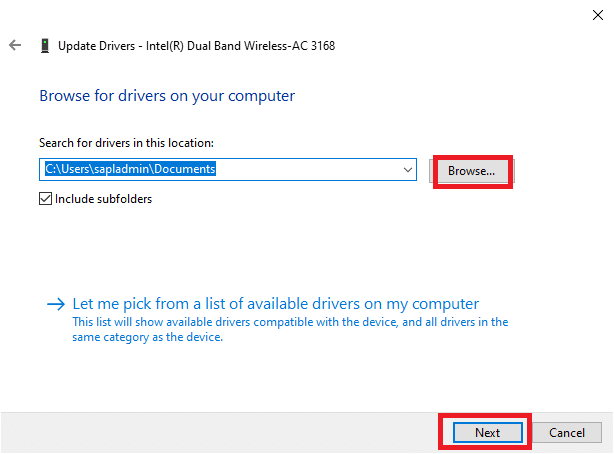
5A. Če ne bodo posodobljeni, bodo gonilniki posodobljeni na najnovejšo različico.
5B. Če so že v posodobljeni fazi, se na zaslonu prikaže naslednje sporočilo: Najboljši gonilniki za vašo napravo so že nameščeni.
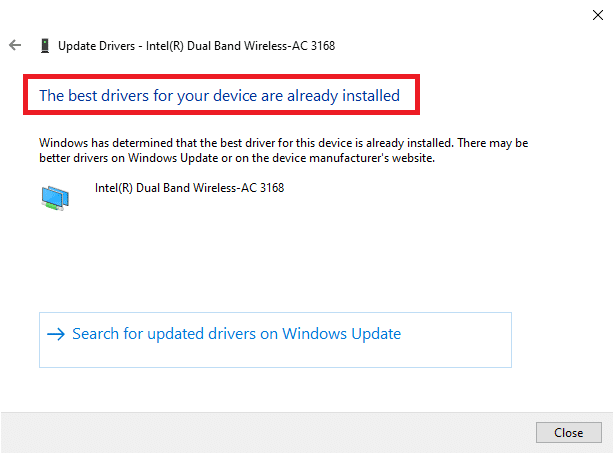
6. Kliknite na Zapri za izstop iz okna.
7. Ponovni zagon računalniku in preverite, ali ste napako odpravili.
Možnost II: Znova namestite gonilnik
1. Kosilo Upravitelj naprav iz iskalnega menija Windows.
2. Z desno miškino tipko kliknite na voznik in izberite Odstranite napravo.

3. Na zaslonu se prikaže opozorilni poziv. Označite polje »Izbrišite programsko opremo gonilnika za to napravo« in potrdite poziv s klikom Odstrani.

4. Prenesite in namestite gonilnike v svojo napravo z ročno ali samodejno posodobitvijo.
5. Obiščite proizvajalčevo spletno mesto.

2. Najti in Prenesi gonilnike, ki ustrezajo različici sistema Windows na vašem računalniku.
3. Po prenosu dvokliknite na prenesena datoteka in sledite navodilom za namestitev.
Preberite tudi:Kako nastaviti VPN v sistemu Windows 10
10. način: Posodobite Windows
Če imate zastarel operacijski sistem, se lahko vaš računalnik sooči s toliko konflikti in ne s kodo napake 0x00028002. Sledite spodnjim korakom za posodobitev operacijskega sistema Windows.
1. Pritisnite na Windows + Iključi skupaj odpreti Nastavitve na vašem računalniku.
2. Izberite Posodobitev in varnost.

3. Izberite Preveri za posodobitve.

4A. Kliknite Namestiti zdaj če želite prenesti in namestiti najnovejšo razpoložljivo posodobitev.

4B. Če je vaš sistem že posodobljen, se bo prikazal Ste na tekočem sporočilo.

11. način: Odstranite nedavne posodobitve
Če se po nadgradnji operacijskega sistema soočite s kodo napake 0x00028002, odstranite zadnjo posodobitev, tako da sledite spodnjim navodilom.
1. pritisnite in držite Tipke Windows + R skupaj odpreti teci pogovorno okno.
2. Vrsta appwiz.cpl in zadel Vnesite.
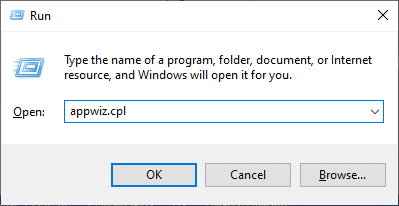
3. Kliknite na Oglejte si nameščene posodobitve.

4. Izberite najnovejšo posodobitev in kliknite na Odstrani.
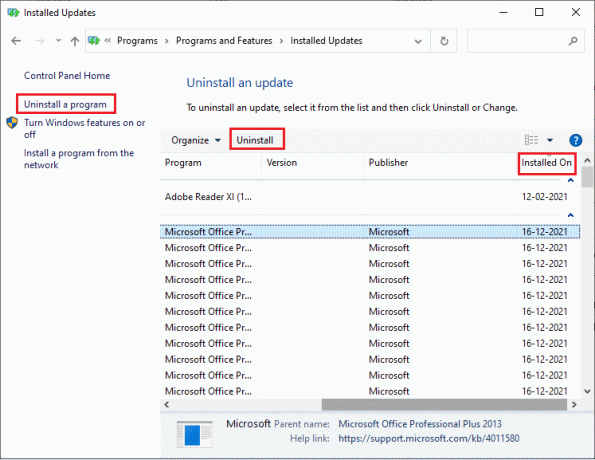
5. Potrdite poziv, če obstaja, in ponovno zaženite računalnik.
Preberite tudi:Kako popraviti, da se Firefox ne nalaga strani
12. način: Izvedite ponastavitev omrežja
Če niste dosegli nobenega popravka napake omrežne povezave 0x00028002 z izvajanjem vseh drugih metod, obravnavanih tukaj, izvedite ponastavitev omrežja. S tem se odstranijo vse omrežni adapterji nameščen v vašem računalniku skupaj z njihovimi nastavitvami. Vse shranjene nastavitve so shranjene na privzete nastavitve.
Opomba: Če želite izvesti ponastavitev omrežja, se prepričajte, da vaš računalnik deluje v sistemu Windows 10 različice 1607 ali novejše. Če želite preveriti svojo različico, sledite tej poti. Pojdi do Nastavitve potem sistem in O. Ko ponastavite omrežje, morate vse znova namestiti omrežna programska oprema všeč Odjemalci VPN oz Virtualna stikala.
1. pritisnite in držite Tipke Windows + I skupaj odpreti Nastavitve sistema Windows.
2. Kliknite na Omrežje in internet.

3. Kliknite na Ponastavitev omrežja Spodaj Stanje.

4. Poziv potrdite s klikom na Ponastavi zdaj.
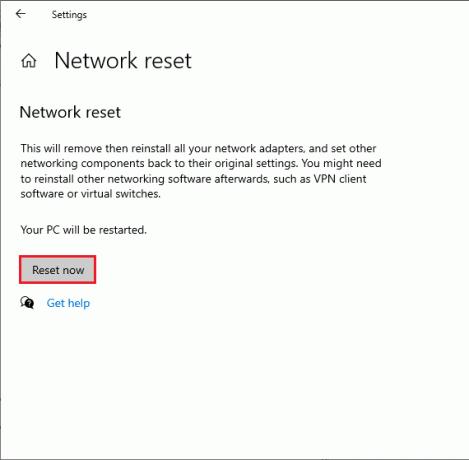
6. Zdaj se vaš računalnik znova zažene. Na koncu bo koda napake 0x00028002 zdaj odpravljena.
Kljub temu, če se znova soočite z napako, opravite obnovitev sistema računalnika z operacijskim sistemom Windows 10 in če domnevate kakršno koli okvaro strojne opreme, po potrebi zamenjajte usmerjevalnik.
Priporočeno:
- Popravite napako Windows Update 0x8007000d
- Popravi RESULT_CODE_HUNG v Chromu in Edge
- Popravite napako STATUS BREAKPOINT Google Chrome
- Popravite napako modrega zaslona v sistemu Windows 10 Netwtw04.sys
Upamo, da vam je bil ta priročnik koristen in da ste lahko odpravili napako v omrežni povezavi Windows 10 0x00028002. Sporočite nam, katera metoda je bila za vas najboljša. Tudi, če imate kakršna koli vprašanja/predloge v zvezi s tem člankom, jih lahko spustite v razdelek za komentarje.



