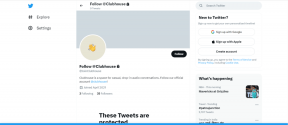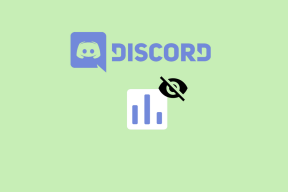Kako zakleniti dele dokumenta Microsoft Word
Miscellanea / / March 05, 2022
Z spletno sodelovanje Ker postaja nova normalnost, je pomembno, da pri souporabi dokumentov uporabimo dovolj varnostnih ukrepov. Če je dokument zaupen in pomemben, morda ne želite, da ga kdo spreminja. Da bi se temu izognili, lahko zaklenete dele dokumenta Microsoft Word.

Zaklepanje delov dokumenta vam omogoča, da omejite spremembe, ki jih lahko povzročite. V Microsoft Wordu obstajata dva načina za to z uporabo funkcije omejitve urejanja ali možnosti nadzora vsebine na zavihku za razvijalce. Tukaj je opisano, kako uporabiti obe metodi:
Omeji funkcijo urejanja
Funkcija omejitve urejanja v programu Microsoft Word omogoča uporabnikom, da ustvarijo prelome razdelkov v dokumentu, preden jih zaklenejo. Določene dele dokumenta je mogoče urejati, medtem ko v drugih delih ni mogoče spremeniti. Spodnji koraki vas bodo vodili skozi postopek:
Korak 1: Kliknite meni Start, vnesite beseda, in zaženite Wordov dokument, v katerem želite zakleniti dele.

2. korak: Na traku kliknite zavihek Pregled in kliknite spustni meni pod možnostjo Zaščiti.

3. korak: V spustnem meniju kliknite Omeji urejanje in na desni strani dokumenta bi se moralo odpreti novo okno Omeji urejanje.

4. korak: V polju Omejitve urejanja označite polje poleg Dovoli samo to vrsto urejanja v dokumentu.
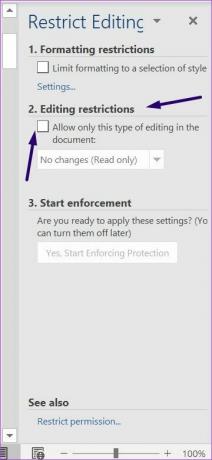
5. korak: V spustnem meniju izberite Brez sprememb (samo za branje).

6. korak: Postavite kazalec na Wordov dokument in izberite razdelke, ki jih lahko urejajo drugi uporabniki.

Opomba: Če želite izbrati različne dele Wordovega dokumenta, držite tipko Ctrl.
7. korak: Nazaj v oknu Omeji urejanje pod poljem Izjeme označite polje poleg vseh ali izberite Več uporabnikov, da vnesete naslove posameznikov, ki lahko urejajo izbrane dele dokumenta.

8. korak: Pod poljem z naslovom Začni uveljavljanje kliknite Da, Začni uveljavljati zaščito.

9. korak: V pogovornem oknu Začni uveljavljati zaščito izberite med uporabo gesla ali preverjanja pristnosti uporabnika, da omejite dostop do dokumenta Word.

10. korak: Če izberete možnost Geslo, vnesite želeno geslo. Če izberete možnost Preverjanje pristnosti uporabnika, lahko posamezni uporabniki, ki se prikažejo v polju Več uporabniških izjem, urejajo dokument.

11. korak: Kliknite V redu, da shranite svojo izbiro.

12. korak: Shranite dokument. Po tem bo Word zaklenil razdelke, ki ste jih izbrali za zaščito.
Možnost nadzora vsebine na kartici za razvijalce
S funkcijo nadzora vsebine na zavihku Razvijalec lahko zaklenete izbrane dele Wordovega dokumenta. Oglejte si spodnje korake, če želite izvedeti, kako uporabljati to metodo:
Korak 1: Kliknite meni Start, vnesite beseda, in pritisnite Enter, da zaženete aplikacijo Word.

2. korak: Postavite kazalec na Wordov dokument in izberite razdelek, do katerega želite omejiti dostop.

Opomba: Za razliko od prve razložene metode ne morete izbrati več odsekov dokumenta Word, da bi omejili dostop za urejanje.
3. korak: Na traku kliknite zavihek Razvijalec in kliknite možnost Nadzor vsebine obogatenega besedila.

4. korak: Še vedno na zavihku Razvijalec kliknite gumb Lastnosti.

5. korak: V zagnanem pogovornem oknu Lastnosti nadzora vsebine podajte ime za kontrolnik vsebine.

6. korak: Označite polje poleg možnosti Kontrolnik vsebine ni mogoče izbrisati.

7. korak: Označite polje poleg možnosti »Vsebine ni mogoče urejati«.

8. korak: Kliknite V redu.

9. korak: Na zavihku Razvijalec kliknite Omeji urejanje, da odprete podokno Omeji urejanje.

10. korak: v podoknu Omeji urejanje označite polje poleg Omeji oblikovanje na izbor slogov.

11. korak: Označite polje poleg Da, začni uveljavljati zaščito.

12. korak: V pogovornem oknu Začni uveljavljati zaščito izberite med uporabo gesla ali preverjanja pristnosti uporabnika, da omejite dostop do dokumenta Word.

13. korak: Če izberete možnost Geslo, vnesite želeno geslo. Če izberete možnost Preverjanje pristnosti uporabnika, bodo posamezni uporabniki, navedeni v polju Več izjem uporabnikov, preverjeni, preden jim je dovoljeno urejati dokument.

14. korak: Kliknite V redu, da shranite svojo izbiro.

15. korak: Shranite dokument. Po tem bo Word zaklenil razdelke, ki ste jih izbrali za zaščito pred drugimi.
Zaklepanje slik v programu Microsoft Word
To je vse za zaklepanje delov vašega dokumenta Microsoft Word. Vklopljena sta funkcija omejitve urejanja in nadzora vsebine Microsoft Word se lahko uporablja tudi za zaklepanje slik.
Nazadnje posodobljeno 26. februarja 2022
Zgornji članek lahko vsebuje pridružene povezave, ki pomagajo podpirati Guiding Tech. Vendar to ne vpliva na našo uredniško integriteto. Vsebina ostaja nepristranska in pristna.