4 najboljši načini za zagon aplikacij ob zagonu v sistemu Windows 11
Miscellanea / / March 05, 2022
Ali ponavadi odprete isti nabor aplikacij vsak dan po zagonu računalnika? Če je odgovor pritrdilen, potem bi z veseljem vedeli, da Windows 11 ponuja več kot en način, s katerim lahko to nalogo avtomatizirate. Naj bo to brskalnik, program ali programska oprema, lahko uporabite metode v tem priročniku, da jih konfigurirate za zagon ob zagonu.

Windows privzeto že zažene nekaj bistvenih aplikacij in storitev ob vsakem zagonu računalnika, vendar lahko na ta seznam vedno dodate več aplikacij. V tej objavi vam bomo povedali o nekaj različnih načinih, kako lahko tečete aplikacije ob zagonu v sistemu Windows 11. Zato jih brez odlašanja preverimo.
1. Spremenite nastavitve v aplikaciji
Verjetno najpreprostejši način za zagon aplikacije ob zagonu je prilagajanje njenih nastavitev v aplikaciji. Številne aplikacije, kot so Spotify, Telegram, Microsoft Teams in podobne, imajo nastavitve v aplikaciji, ki jih lahko konfigurirate tako, da jih zaženete ob zagonu.

Če vaša najljubša aplikacija nima takšne nastavitve, lahko vedno uporabite spodnje metode, da jih zaženete ob zagonu.
2. Uporabite aplikacijo Nastavitve
Drug način za omogočanje zagona aplikacije ob zagonu je prek Aplikacija za nastavitve v sistemu Windows 11. Ta metoda je lahko uporabna, če želite spremeniti obnašanje pri zagonu za več aplikacij hkrati. Tukaj je opisano, kako to storiti.
Korak 1: Odprite meni Start in kliknite ikono zobnika, da odprete Nastavitve. Lahko pa uporabite bližnjico tipke Windows + I, da hitro zaženete aplikacijo Nastavitve.

2. korak: V levem podoknu se pomaknite do zavihka Aplikacije in kliknite Zagon.

3. korak: Vklopite stikalo poleg aplikacije, da jo konfigurirate za zagon ob zagonu.

Pazite, da ob zagonu ne zaženete preveč aplikacij, saj lahko to povzroči težave, kot je počasnejši čas zagona ali hitreje praznjenje baterije v sistemu Windows 11.
Če želite dobiti dober občutek, kako bo zagonska aplikacija vplivala na Windows 11, poskusite razvrstiti aplikacije glede na njihove učinke ob zagonu. Razmislite o izogibanju aplikacijam z večjim vplivom za optimalno izkušnjo.

3. Uporabite zagonsko mapo
Mapa Startup je pripomoček, ki je priložen večini različic sistema Windows. Uporabite ga lahko za zagon programov, zagon skriptov in še več. Evo kako.
Korak 1: Pritisnite tipko Windows + R, da zaženete pogovorno okno Zaženi. V polje Odpri vnesite lupina: zagon in pritisnite Enter.
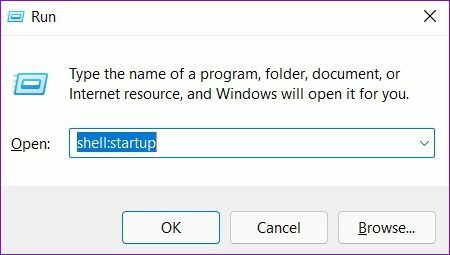
2. korak: Kliknite na meni Nov v zgornjem levem kotu in na seznamu izberite Bližnjica.

3. korak: Z gumbom Prebrskaj poiščite in izberite izvedljivo datoteko programa, ki ga želite zagnati. Nato pritisnite Naprej.

4. korak: Napišite primerno ime za bližnjico in kliknite Dokončaj.

Lahko pa tudi bližnjico aplikacije povlečete in spustite v zagonsko mapo.
4. Uporabite načrtovalnik opravil
Razporejevalnik opravil je verjetno najbolj podcenjen pripomoček v sistemu Windows. Če želite redno praznite koš za smeti, izklopite računalnik po urniku ali zaženite program ob zagonu, lahko Task Scheduler pomaga avtomatizirati skoraj vsako opravilo v vašem računalniku.
Tukaj je opisano, kako uporabiti načrtovalnik opravil v sistemu Windows 11 za zagon aplikacij ob zagonu.
Korak 1: Odprite meni Start, vnesite načrtovalnik opravil v iskalnem polju in izberite prvi rezultat, ki se prikaže.

2. korak: Z desno miškino tipko kliknite mapo Knjižnica načrtovalnika opravil na vaši levi in izberite možnost Nova mapa. Dajte ustrezno ime tej mapi, na primer »Zagonske aplikacije«.

3. korak: Izberite novo ustvarjeno mapo in odprite meni Dejanja na vrhu, da izberete »Ustvari osnovno opravilo«.

4. korak: Vnesite ime in kratek opis naloge. Nato pritisnite Naprej.

5. korak: Pozvani boste, da nastavite sprožilec za nalogo. Ker želimo, da se aplikacije zaženejo ob zagonu, izberite Ko se računalnik zažene in kliknite Naprej.

6. korak: Na zavihku Dejanje izberite možnost Zaženi program in pritisnite Naprej.

7. korak: Uporabite gumb Prebrskaj pod Program/script, da izberete izvedljivo datoteko programa, ki ga želite zagnati. Nato kliknite Naprej.

8. korak: Na koncu preglejte podrobnosti opravila, preden pritisnete Dokončaj.
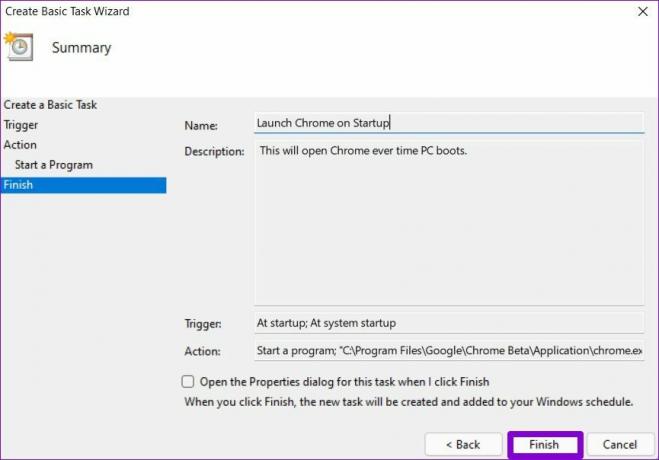
to je to. Windows bo zagnal aplikacijo vsakič, ko se zažene vaš računalnik. Ponovite lahko enake zgornje korake, da ustvarite več opravil in ob zagonu zaženete druge aplikacije.
Avtomatizirajte Windows
Če omogočite zagon aplikacij ob zagonu, vam lahko pomaga, da se takoj lotite dela. Čeprav se to morda ne sliši veliko, vas to lahko razbremeni vsakdanjega odpiranja istih aplikacij vsak dan. Torej, katera od zgornjih metod vam je bila najbolj všeč? Delite svoje misli v spodnjih komentarjih.
Nazadnje posodobljeno 1. marca 2022
Zgornji članek lahko vsebuje pridružene povezave, ki pomagajo podpirati Guiding Tech. Vendar to ne vpliva na našo uredniško integriteto. Vsebina ostaja nepristranska in pristna.
ALI SI VEDEL
Notion, aplikacija za produktivnost, je bila ustanovljena leta 2013.

Napisal
Pankil je po poklicu gradbeni inženir, ki je svojo pot začel kot pisatelj pri EOTO.tech. Pred kratkim se je pridružil Guiding Tech kot samostojni pisatelj, da bi pokrival navodila, razlage, nakupovalne vodnike, nasvete in trike za Android, iOS, Windows in splet.



