Kako spremeniti Chrome kot privzeti brskalnik
Miscellanea / / March 07, 2022

Google Chrome je prvi na seznamu najbolj nameščenih brskalnikov po vsem svetu. To ni po nesreči ali pomoti. Zasluži si priznanje, saj je najlažja za uporabo različica brskalnika z izjemnim vmesnikom. Zaradi več razlogov uporabniki sistema Windows 10 raje spremenijo Chrome kot privzeti brskalnik. Številni računalniki z operacijskim sistemom Windows 10 imajo kot privzeti brskalnik Microsoft Edge, vendar lahko zaradi zamude pri odzivu zapravijo vaš dragoceni čas. Če ne veste, kako nastaviti Chrome kot privzeti brskalnik Windows 10, bo ta priročnik vaša popolna izbira. Ta priročnik vam bo pomagal narediti Chrome kot privzeti brskalnik v računalniku z operacijskim sistemom Windows 10. Torej, kaj še čakaš? Nadaljujte z branjem članka.

Vsebina
- Kako spremeniti Chrome kot privzeti brskalnik
- 1. način: prek nastavitev
- 2. način: prek nadzorne plošče
- 3. način: prek nastavitev brskalnika
- 4. način: prek ukaznega poziva
- Zakaj ne morem spremeniti Chroma kot privzetega brskalnika?
- 1. možnost: posodobite Chrome
- 2. možnost: Izbrišite predpomnilnik in piškotke
- 3. možnost: ponastavite Chrome
- 4. možnost: preklopite na nov profil za Chrome
- 5. možnost: Ustvarite nov uporabniški profil
- Profesionalni nasvet: Kako izbrisati obstoječi uporabniški profil
Kako spremeniti Chrome kot privzeti brskalnik
Preden nadaljujete in se naučite, kako spremeniti Chrome kot privzeti brskalnik, morate imeti Google Chrome nameščen na vašem računalniku. Chrome lahko namestite iz Googlovo spletno mesto in se prepričajte, da je posodobljen na najnovejšo različico. Koraki za to se razlikujejo glede na operacijski sistem uporabljaš.
Toda zakaj želite vedeti, kako nastaviti Google kot privzeti brskalnik Windows 10? Tukaj je nekaj utemeljenih razlogov.
- Najboljše prepričljive funkcije v primerjavi z drugimi brskalniki.
- Vsi shranjeni podatki npr zgodovina brskanja, zaznamke, naslove, gesla je mogoče obnoviti v novi napravi, če so sinhronizirani z vašim računom. Tudi ko posodobite svoj računalnik z operacijskim sistemom Windows na drugo različico (od Windows 10 do 11), je mogoče vse podatke enostavno obnoviti.
- Neverjetna hitrost brskanja od drugih. Zagotavlja rezultate iskanja v 0,19 sekunde.
- Podpora za dodatke in razširitve.
- Redne izdaje posodobitev odpravljajo napake in težave v brskalniku.
- Širok obseg varnosti in zasebnosti podatkov.
- Hitro lahko iščete najnovejše novice, najnovejša spletna mesta in vsa nova spletna mesta.
- Veliko bolj izpopolnjen algoritem zagotavlja neverjetno digitalno obnašanje.
- Tržni delež in široke storitve blagovne znamke so prevladujoče podjetje.
- Neverjetna podpora za Googlove partnerje in storitve za stranke.
Prišli ste do najboljšega dela članka. V tem razdelku boste izvedeli, kako nastaviti Chrome kot privzeti brskalnik Windows 10. Chrome lahko spremenite kot privzeti brskalnik na več načinov. Vsi so navedeni spodaj za vaše boljše razumevanje.
1. način: prek nastavitev
To je najpreprostejši način, da Chrome postane vaš privzeti brskalnik. Lahko preprosto zaženete Nastavitve v računalniku z operacijskim sistemom Windows 10 in nato spremenite privzete aplikacije v prihodnjih razdelkih. Tukaj so podrobnejši koraki.
1. pritisnite in držite Tipke Windows + I skupaj odpreti Nastavitve sistema Windows.
2. Zdaj kliknite na aplikacije.

3. Nato preklopite na Privzete aplikacije razdelku v levem podoknu. Pomaknite se navzdol po desnem zaslonu in se pomaknite do Spletni brskalnik meni.

4. Nato kliknite možnost spustnega menija Spletni brskalnik meni in izberite Google Chrome v Izberite aplikacijo pojavni meni, kot je prikazano.

Opomba: Če želite preprosto odpreti Chrome, dodajte bližnjico v opravilno vrstico. Kosilo Chrome. V Windows opravilna vrstica, z desno miškino tipko kliknite Chrome in nato izberite Pripni v opravilno vrstico kot je prikazano.
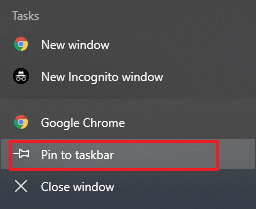
2. način: prek nadzorne plošče
Kako nastaviti Google kot privzeti brskalnik Windows 10? To spremembo lahko izvedete na nadzorni plošči. Obstaja razdelek, kjer lahko dodate ali nastavite privzete programe iz njegovih nastavitev. Če spremenite nastavitve nadzorne plošče, se bo to samodejno odrazilo za vse aplikacije. Sledite navodilom.
1. Pritisnite na tipka Windows in tip Nadzorna plošča in kliknite na Odprto.
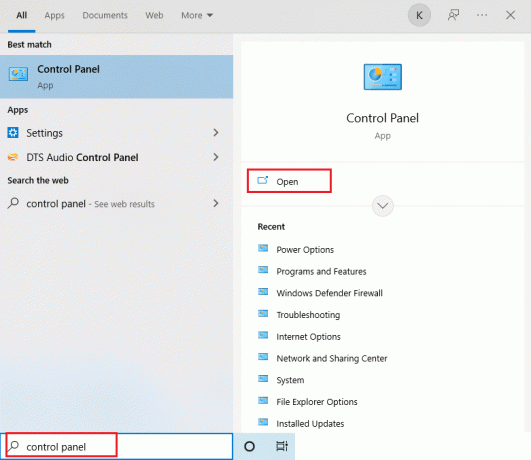
2. Set Ogled po kot Kategorija. Kliknite na Programi kot je prikazano.
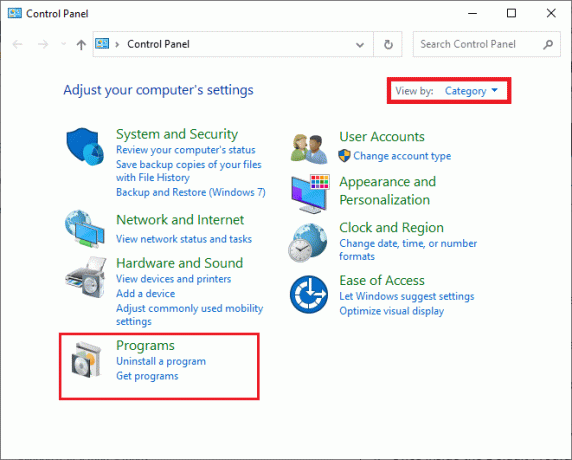
3. Zdaj kliknite na Privzeti programi kot je prikazano.
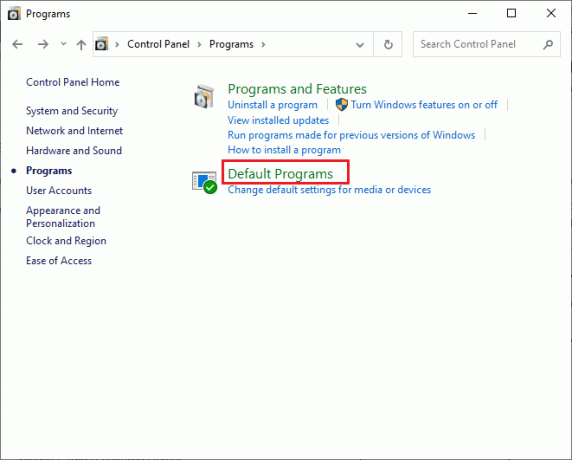
4. Nato kliknite na Nastavite privzete programe povezava, kot je označeno.

5. V Nastavitve okno, se pomaknite navzdol po desnem zaslonu do Spletni brskalnik meni.

6. Zdaj kliknite spustno možnost za Spletni brskalnik in izberite Google Chrome na naslednjem spustnem seznamu Izberite aplikacijo.
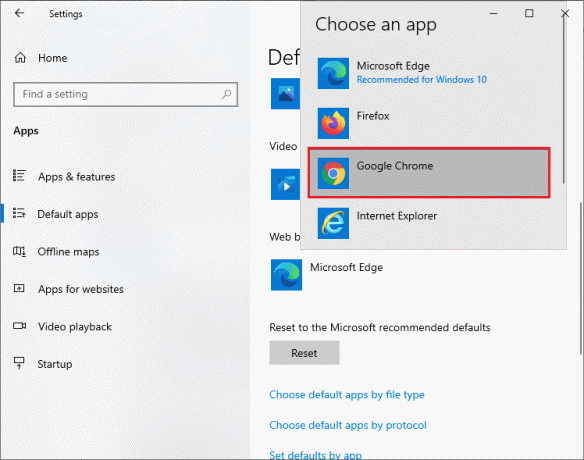
Preberite tudi:Kako popraviti napako pri iskanju DHCP v Chromebooku
3. način: prek nastavitev brskalnika
Če imate težave pri spreminjanju Chroma kot privzetega brskalnika v sistemskih nastavitvah, je tukaj nadomestni način, kako ga spremeniti iz nastavitev brskalnika. Tukaj je nekaj navodil za to.
1. Vrsta Chrome v iskalnem meniju in kliknite na Odprto kot je prikazano.

2. Nato kliknite na ikona s tremi pikami v zgornjem desnem kotu.
3. Izberite Nastavitve možnost s spustnega seznama, kot je označeno spodaj.

4. Zdaj kliknite na Privzeti brskalnik meni v levem podoknu, kot je prikazano.
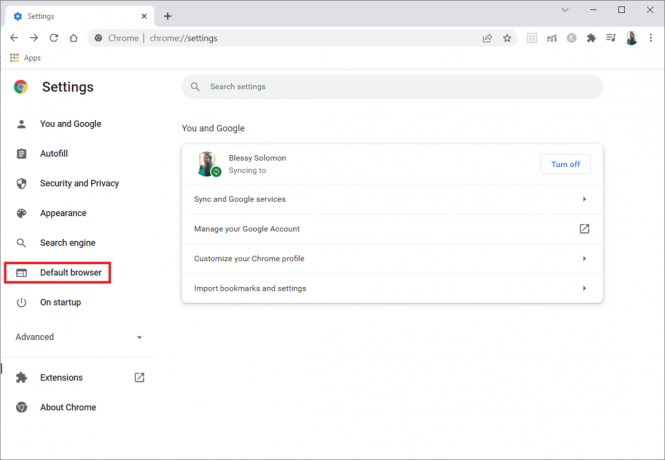
5. Nato v desnem podoknu kliknite na Nastavi kot privzeto gumb, kot je prikazano.

6. V Nastavitve okno, kliknite spustno možnost Spletni brskalnik oddelek.

7. Zdaj izberite Google Chrome Iz Izberite aplikacijo spustni seznam.

Zato je to, kako spremeniti Chrome kot privzeti brskalnik prek nastavitev brskalnika.
4. način: prek ukaznega poziva
Chrome lahko nastavite tudi kot privzeti brskalnik, tako da izvedete ukaz v ukaznem pozivu. Tukaj je nekaj navodil.
1. Pritisnite na tipka Windows in tip ukazni poziv in kliknite na Zaženi kot skrbnik.
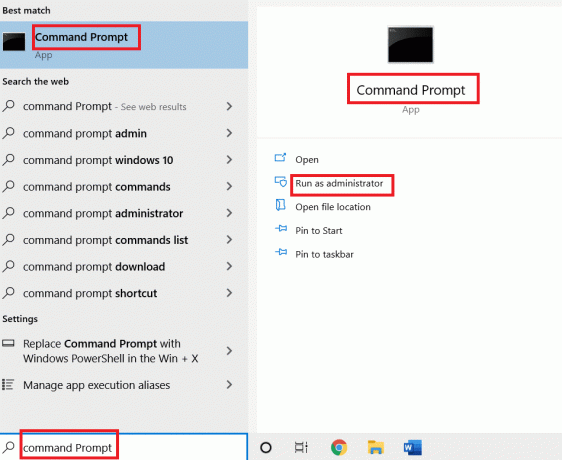
2. Kliknite da v Nadzor uporabniškega računa hitro.
3. Nato vnesite naslednje ukaz in zadel Vnesite ključ.
lupina explorer.exe{17cd9488-1228-4b2f-88ce-4298e93e0966} -Microsoft. Privzeti programi\pageDefaultProgram
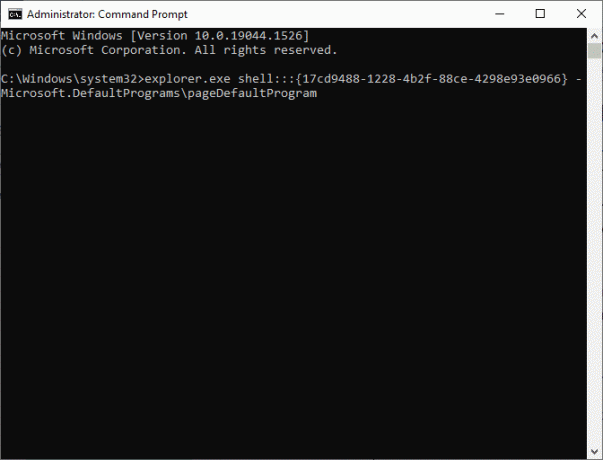
4. V Nastavitve okno, kliknite spustno možnost Spletni brskalnik oddelek.
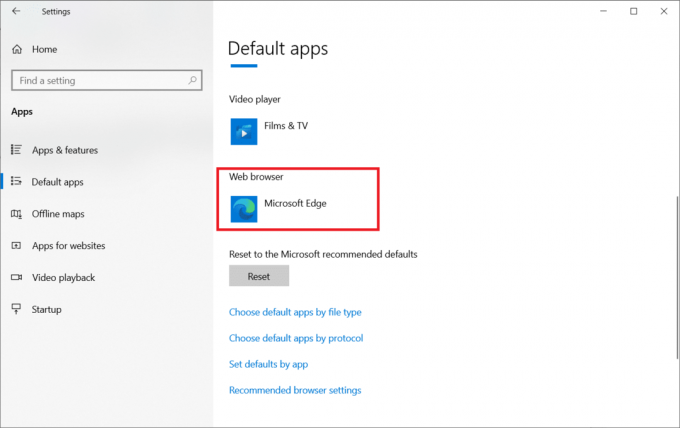
5. Izberite Google Chrome na spustnem seznamu Izberite aplikacijo.
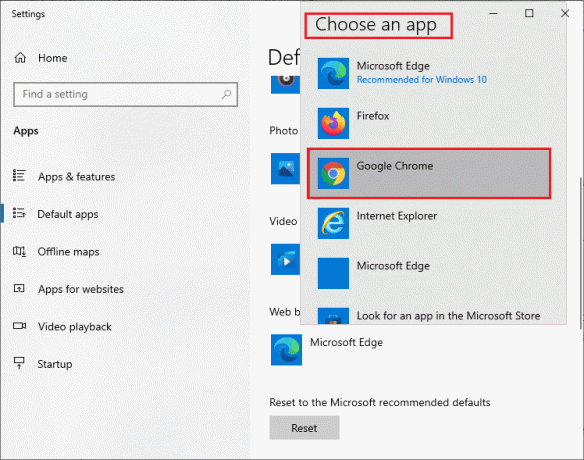
Preberite tudi:Popravi NET:: ERR_CONNECTION_REFUSED v Chromu
Zakaj ne morem spremeniti Chroma kot privzetega brskalnika?
Če ne morete narediti Chroma kot privzetega brskalnika, potem ko ste preizkusili vse te metode, kako nastaviti Chrome kot privzeti brskalnik Windows 10, je tukaj nekaj metod, ki vam bodo pomagale odpraviti težavo. Sledite enakemu in preverite, ali lahko spremenite.
1. možnost: posodobite Chrome
Zastareli brskalniki morda ne podpirajo improviziranih različic spletnih strani in vam tako preprečujejo spreminjanje privzetih spletnih brskalnikov. Če želite odpraviti napake in težave, posodobite Google Chrome po spodnjih navodilih.
1. Odprto Google Chrome iz menija za iskanje v sistemu Windows.

2. Lahko tudi tipkate chrome://settings/help zagnati strani O Chromu neposredno.

3A. Če je Google Chrome posodobljen na najnovejšo različico, se bo prikazal Chrome je posodobljen.

3B. Če je na voljo nova posodobitev, bo brskalnik samodejno posodobil brskalnik na najnovejšo različico. Kliknite Ponovno zaženite da znova zaženete brskalnik.
4. končno, ponovno zagnati brskalnik z najnovejšo različico.
2. možnost: Izbrišite predpomnilnik in piškotke
Začasni predpomnilnik in piškotki v vašem brskalniku shranjujejo vaše podatke brskanja. Če so lokalno shranjeni sumljivi podatki ali če so podatki poškodovani ali nezdružljivi, ne smete nastaviti Chroma kot privzetega brskalnika. Zato počistite podatke brskanja, predpomnilnik in zbrane piškotke, da odpravite težavo.
1. Zaženite Chrome brskalnik.
Opomba: Če želite izbrisati zgodovino brskanja v Chromu, se lahko pomikate neposredno po strani tako, da vnesete chrome://settings/clearBrowserData v iskalni vrstici.
2. Zdaj kliknite na ikona s tremi pikami v zgornjem desnem kotu.

3. Tukaj kliknite na Več orodij možnost, kot je prikazano spodaj.

4. Nato kliknite na Počisti podatke brskanja …
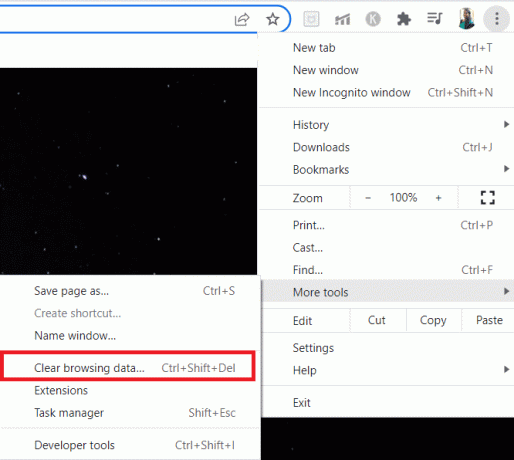
5. Izberite Ves čas če želite izbrisati celotne podatke in kliknite na Počisti podatke.
Opomba: Poskrbite, da bo Piškotki in drugi podatki spletnega mesta in Predpomnjene slike in datoteke so označena, preden izbrišete podatke iz brskalnika.
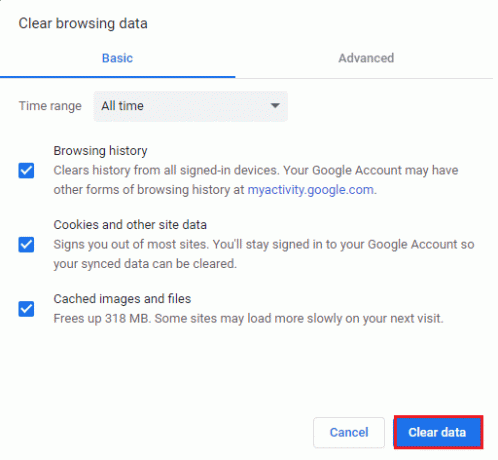
Preberite tudi:Kako preiti na celozaslonski način v brskalniku Google Chrome
3. možnost: ponastavite Chrome
Če ponastavite Chrome, boste brskalnik obnovili na privzete nastavitve in obstaja več možnosti, da lahko spremenite privzeti brskalnik. Sledite spodnjim korakom, da ponastavite Google Chrome.
1. Kosilo Google Chrome in kliknite na s tremi pikami ikono, kot je navedeno v zgornji metodi.
Opomba: Lahko tudi tipkate chrome://settings/reset za zagon Ponastavite stran v Chromu.
2. Zdaj izberite Nastavitve možnost.
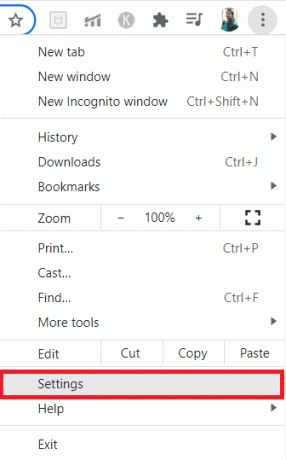
3. Tukaj kliknite na Napredno nastavitev v levem podoknu in izberite Ponastavite in očistite možnost.

4. Zdaj izberite Obnovite nastavitve na prvotne privzete vrednosti možnost, kot je prikazano spodaj.

5. Zdaj potrdite poziv z izbiro Ponastavi nastavitve gumb, kot je prikazano.
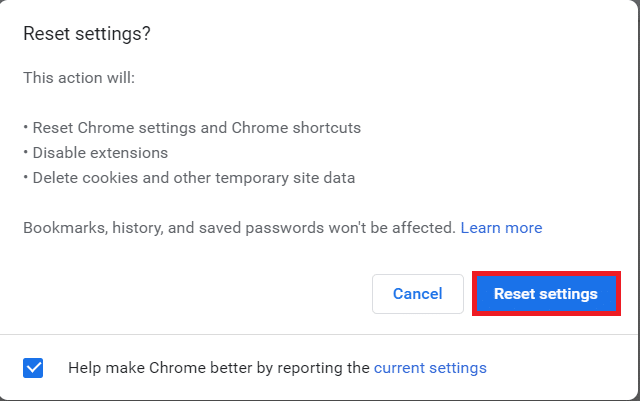
6. Zdaj pa znova zaženite Nastavitve in naredite spremembo.
4. možnost: preklopite na nov profil za Chrome
Če obstajajo spori v vašem Chromovem profilu, Chroma ne morete nastaviti kot privzeti brskalnik. Poskusite ustvariti nov profil in preverite, ali lahko to storite.
1. Zaženite brskalnik Chrome in kliknite na svojo Ikona profila.
2. Zdaj izberite ikona zobnika v Drugi ljudje meni, kot je prikazano na spodnji sliki.

3. Zdaj kliknite na Dodaj ikona.
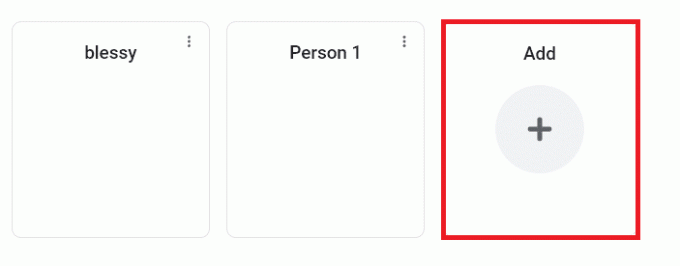
4. Kliknite Nadaljujte brez računa.
Opomba: Kliknite Prijaviti da se prijavite s svojim Gmail računom.

5. Tukaj prilagodite svoj profil tako, da dodate svoj želeno ime,sliko profila in barvo teme.
6. Zdaj kliknite na Končano, kot je prikazano na spodnji sliki.
Opomba: Če ne želite bližnjice na namizju za tega uporabnika, počistite polje Ustvarite bližnjico na namizju za tega uporabnika škatla.
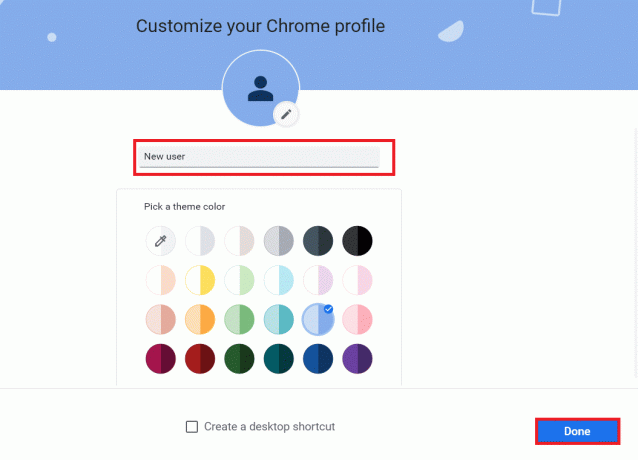
Preberite tudi:Popravite več delujočih procesov Google Chrome
5. možnost: Ustvarite nov uporabniški profil
Če izbrišete svoj uporabniški profil, boste odstranili vse poškodovane programe in datoteke, povezane z vašim računom. Tukaj je nekaj korakov, kako izbrisati svoj uporabniški profil in ga znova ustvariti v računalniku.
1. Vrsta ukazni poziv v iskalni vrstici in pritisnite Vnesite. Nato kliknite na Zaženi kot skrbnik, kot je prikazano spodaj.
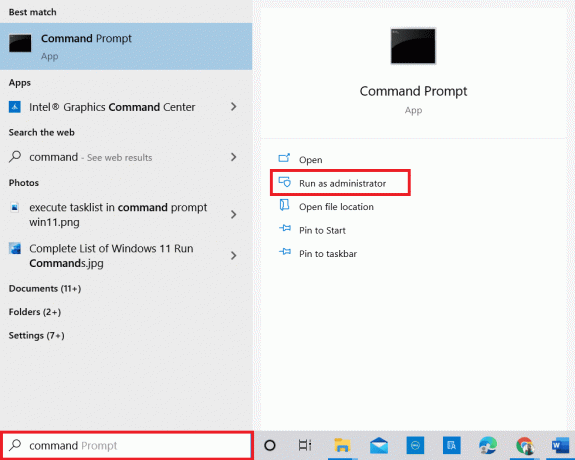
2. Nato vnesite nadzor uporabniška gesla2 ukaz in udari Vnesite ključ.
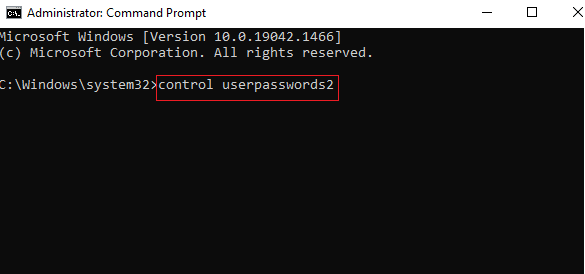
3. V Uporabniški računi okno, kliknite na Dodaj… gumb v Uporabniki zavihek.
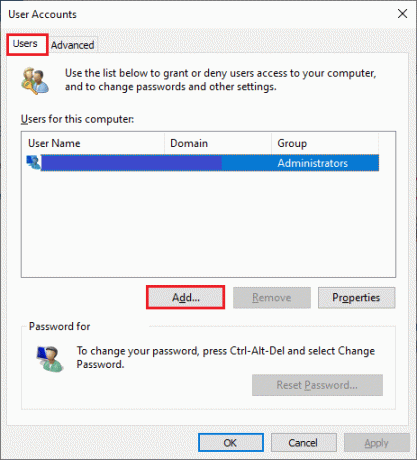
4. Izberite Prijavite se brez Microsoftovega računa (ni priporočljivo) možnost in kliknite na Naslednji.
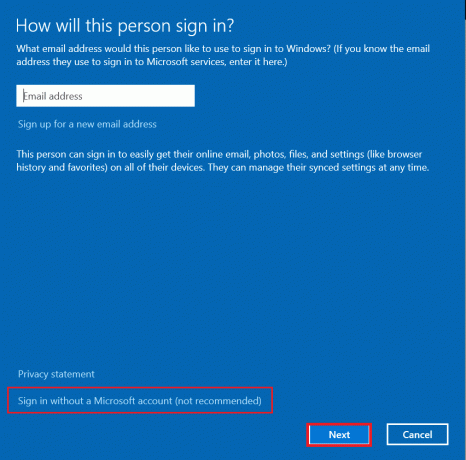
5. Nato kliknite na Lokalni račun gumb.
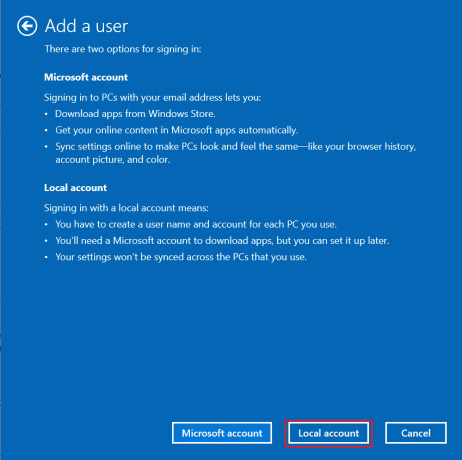
6. Vnesite svoje poverilnice za prijavo, in sicer Uporabniško ime geslo. Ponovno vnesite geslo Potrdi geslo polje in zapusti a Namig za geslo tudi. Nato kliknite na Naslednji.
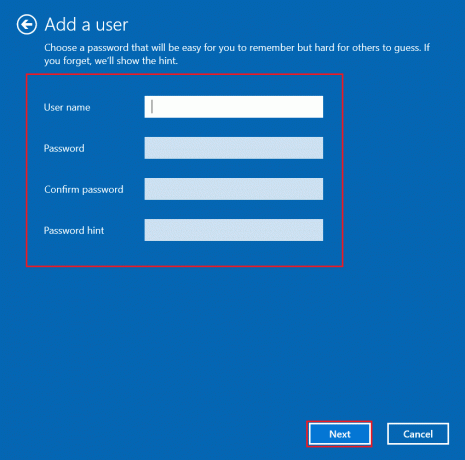
7. Sledite navodilom na zaslonu. Nazadnje kliknite na Končaj ustvariti lokalni račun.
8. Zdaj izberite Lastnosti možnost.
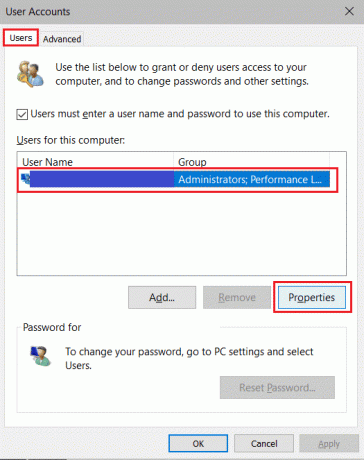
9. Pod Članstvo v skupini zavihek, izberite skrbnik možnost.
10. Kliknite Prijavite se in potem v redu da shranite spremembe.

11. Zdaj se pomaknite do svojega starega uporabniškega profila. C: > Uporabniki > Stari_račun.
Opomba: tukaj, C: je pogon, na katerega ste namestili različico sistema Windows, Old_Account pa je vaš stari uporabniški račun.
12. Pritisnite Ctrl + Cključi skupaj, da kopirate vse datoteke v mapi razen:
- Ntuser.dat.log
- Ntuser.ini
- Ntuser.dat
13. Zdaj se pomaknite do svojega novega uporabniškega profila. C: > Uporabniki > Nov_Račun.
Opomba: Tukaj je C: pogon, na katerega ste namestili novo različico sistema Windows, New_Account pa je vaš novi uporabniški račun.
14. Pritisnite Tipke Ctrl + V skupaj, da prilepite vse datoteke v svoj novi uporabniški račun.
15. Nato zaženite Nadzorna plošča iz menija za iskanje, kot je prikazano.

16. Set Ogled po možnost za Velike ikone in kliknite na Uporabniški računi.

17. Nato kliknite na Upravljajte drug račun, kot je prikazano.

18. Izberite stari uporabniški račun in kliknite na Izbrišite račun možnost, kot je poudarjeno spodaj.

19. Zdaj se prijavite s svojim novim računom in Chrome lahko nastavite kot privzeti brskalnik.
Preberite tudi:Popravite, da se Chrome ne povezuje z internetom
Profesionalni nasvet: Kako izbrisati obstoječi uporabniški profil
Če želite izbrisati že obstoječi uporabniški profil, sledite spodnjim navodilom.
1. Ponovno kliknite na svoj ikona profila sledi ikona zobnika.
2. Premaknite miškin kazalec nad uporabniški profil, ki ga želite izbrisati, in kliknite na ikona s tremi pikami.

3. Zdaj izberite Izbriši možnost, kot je prikazano spodaj.

4. Zdaj boste prejeli poziv, ki prikazuje, S tem boste trajno izbrisali vaše podatke brskanja iz te naprave. Nadaljujte s klikom Izbriši.

Priporočeno:
- Kako popraviti napako Netflix UI3010
- Popravite napako omrežne povezave 0x00028002
- Popravite toplotno ustavitev prenosnika
- Kako samodejno osvežiti Google Chrome
Upamo, da vam je bil ta priročnik koristen in da ste se tega naučili spremenite Chrome kot privzeti brskalnik. Sporočite nam, katera metoda je bila za vas najboljša. V spodnjem razdelku za komentarje se lahko obrnete na nas s svojimi vprašanji in predlogi. Sporočite nam, kaj se želite naučiti naslednje.



