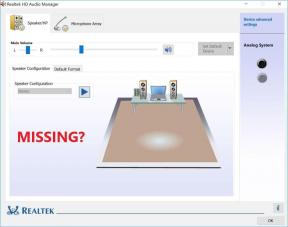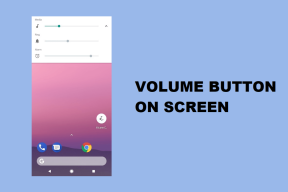Kako spremeniti privzeto odpiranje mape v Finderju
Miscellanea / / March 07, 2022
Finder je nedvomno eden izmed najbolj uporabljenih pripomočkov na Macu. Tukaj upravljate vse svoje datoteke in mape. Zato vedno ostane aktiven. Finder se tudi integrira z vašim iCloud račun za prikaz datotek iz oblaka in do katerega koli zunanjega pogona, priključenega na vaš Mac, lahko dostopate tudi prek aplikacije.

Čeprav lahko prek Finderja dostopate do vseh datotek, map in imenikov na vašem Macu, morate imeti opazili, da se vsakič, ko kliknete ikono Finderja, v novem Finderju odpre določena mapa okno. Ta mapa je obstojna, kar pomeni, da boste vsakič, ko odprete novo okno Finderja, videli isto mapo. Če privzeta mapa ni nekaj, kar pogosto uporabljate, je zamudno.
Nato se boste morali ročno pomakniti do želene mape, kar vam vzame dodaten čas in nekaj dodatnih korakov. Vsemu temu se lahko izognete tako, da spremenite privzeto odpiranje mape v Finderju. V Finderju lahko nastavite privzeto mapo, da odprete določeno mapo po vaši izbiri, ki bo izboljšala vaš potek dela. Tukaj je, kako lahko to storite.
Kaj je privzeta mapa v Finderju
Ko kupite nov Mac, privzeti zaslon, nastavljen v Finderju, prikazuje vaše nedavne datoteke. Nekaterim se bo to morda zdelo priročno, saj lahko s tega zaslona hitro zaženete svoje nedavno dostopne datoteke. Vendar pa ni intuitivno, če želite dostopati do pomembne mape vsakič, ko zaženete novo okno Finderja.

Če spremenite privzeto odpiranje mape, lahko dobite hiter dostop do določene mape, ki jo najpogosteje uporabljate na vašem Macu.
Kako spremeniti privzeto mapo v Finderju
Spreminjanje privzete odpiralne mape v Finderju je preprost postopek in traja le nekaj klikov. Tukaj je, kako lahko to storite na vašem Macu.
Korak 1: Odprite novo okno Finderja na vašem Macu.

2. korak: V menijski vrstici na vrhu zaslona bo zdaj poleg logotipa Apple prikazano »Finder«. Kliknite nanjo.

3. korak: Izberite »Nastavitve«.

4. korak: Kliknite zavihek »Splošno«, če še ni bil izbran.
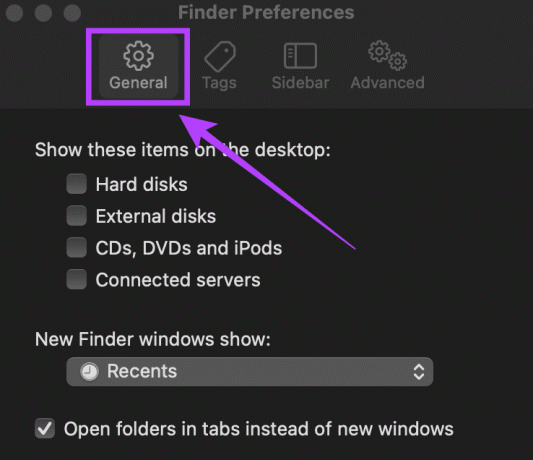
5. korak: Tukaj boste našli možnost, imenovano »Prikaži nova okna Finderja:«. Kliknite spustni meni pod njim.
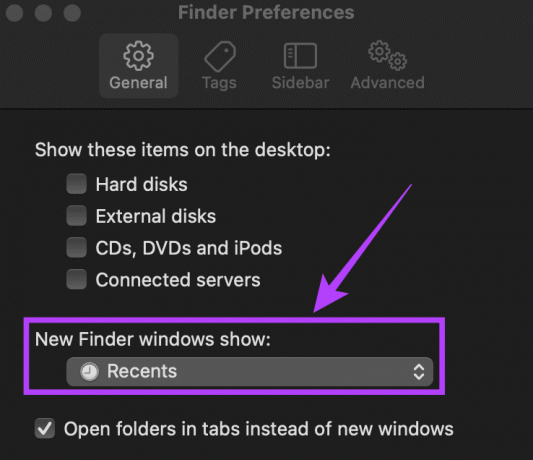
6. korak: Če je tukaj prikazana vaša želena mapa, ki jo želite nastaviti kot privzeto, jo izberite. Če ni, kliknite možnost »Drugo ...«.
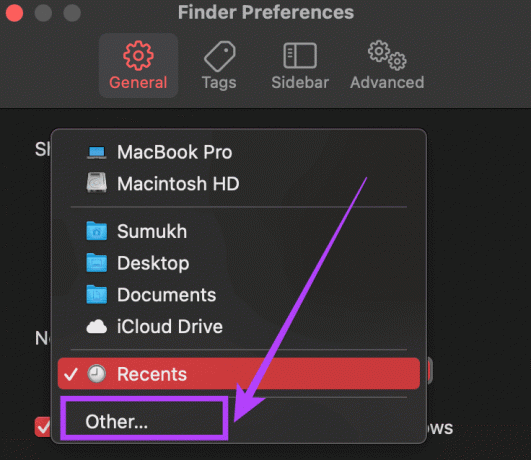
7. korak: Zdaj boste morali izbrati mapo po vaši izbiri, ki jo želite nastaviti kot privzeto odpiralno mapo.
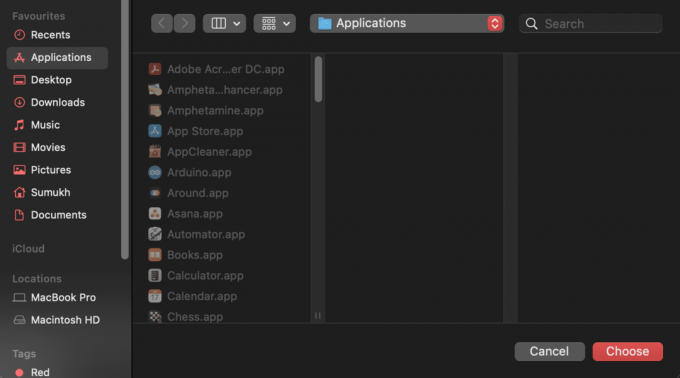
8. korak: Pomaknite se do želenega imenika in kliknite »Izberi«.
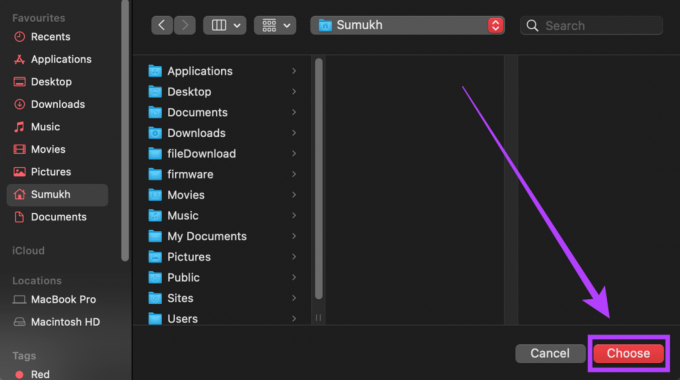
Zdaj ste uspešno spremenili privzeto odpiranje mape za Finder na vašem Macu. Poskusite odpreti novo okno Finderja in videli boste, da odpre mapo ali imenik, ki ste ga izbrali.
Odstranjevanje diskov in omrežij iz stranske vrstice v Finderju
Če želite spremeniti privzeto mapo Finderja, ste to uspešno storili tako, da sledite zgornjim korakom. Ta je bolj bonus za nove uporabnike macOS-a, ki se želijo poiskati po Finderju. Prva uporaba Finderja lahko postane precej zastrašujoča, zlasti z več diski in omrežji, navedenimi v levem stolpcu - bolj pogosto imenovanem stranska vrstica.
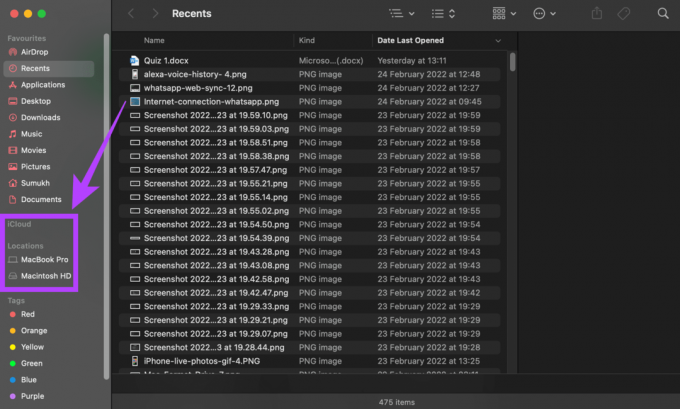
Tukaj je opisano, kako se lahko znebite teh dodatnih elementov in poenostavite uporabo Finderja.
Korak 1: Odprite novo okno Finderja na vašem Macu.

2. korak: V menijski vrstici na vrhu zaslona bo zdaj poleg logotipa Apple prikazano »Finder«. Kliknite nanjo.

3. korak: Izberite »Nastavitve«.

4. korak: Kliknite zavihek »Stranska vrstica«.

5. korak: Zdaj boste videli seznam vseh map, imenikov in naprav, prikazanih v stranski vrstici. Počistite tiste, ki jih ne želite videti ali uporabiti. Na primer, lahko prekličete izbiro »Shramba v oblaku«, »Povezani strežniki«, »Trdi diski« itd.

Zdaj boste videli le elemente, ki ste jih izbrali v stranski vrstici vsakič, ko odprete Finder. To olajša iskanje in navigacijo do zahtevane mape. Z več diski in omrežnimi napravami samo dodajate nepotrebne možnosti, ki bodo povečale nered. Če ne uporabljate iCloud na vašem Macu, lahko to celo onemogočite. Sicer pa se bodo vse vaše datoteke iCloud, sinhronizirane iz telefona, prikazale tudi na vašem Macu.
Odprite Finder v želeno mapo
Ko naslednjič zaženete Finder, si prihranite nekaj dodatnih klikov, tako da sledite tem preprostim korakom. Svoj potek dela lahko izboljšate tako, da odprete okno Finderja, ki prikazuje želeno mapo, in izberete samo pomembne imenike, ki si jih želite ogledati.
Nazadnje posodobljeno 4. marca 2022
Zgornji članek lahko vsebuje pridružene povezave, ki pomagajo podpirati Guiding Tech. Vendar to ne vpliva na našo uredniško integriteto. Vsebina ostaja nepristranska in pristna.