Kako uporabljati razdeljeni zaslon na Macu
Miscellanea / / March 07, 2022
Eden od glavnih razlogov, zakaj ljudje raje opravljajo delo na namizju, so nepremičnine na zaslonu. V operacijskem sistemu Windows in Mac lahko zaženete več aplikacij in preklapljate med njimi precej enostavno kot pri običajnem tabličnem računalniku ali mobilnem telefonu. Poleg tega imata tako Windows kot Mac vgrajen priročen način razdeljenega zaslona. Če nimate zunanji monitor za večopravilnost lahko vedno uporabite Macov razdeljeni pogled za vrhunec dveh aplikacij hkrati.
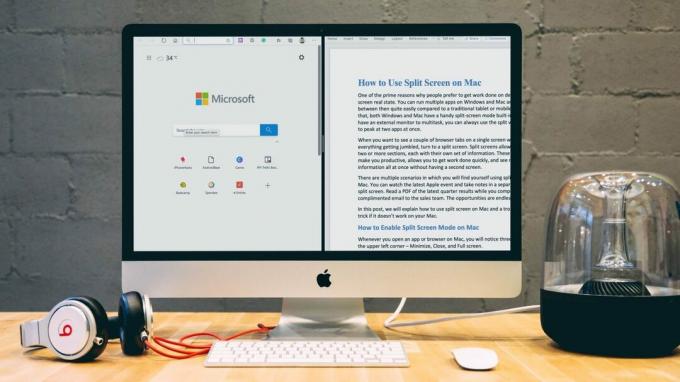
Ko želite videti nekaj zavihkov brskalnika na enem zaslonu, ne da bi se vse pomešalo, se obrnite na razdeljeni zaslon. Razdeljeni zasloni vam omogočajo, da imate dva razdelka, od katerih ima vsak svoj nabor informacij. S temi razdelki ste produktivni, vam omogočajo hitro opravljanje dela in ogled več informacij naenkrat brez drugega zaslona.
Obstaja več scenarijev, v katerih se boste v Macu znašli v delujočem pogledu. Ogledate si lahko najnovejši Apple dogodek in si zapisujete v ločeni aplikaciji na deljenem zaslonu. Preberite PDF z zadnjimi rezultati četrtletja, medtem ko sestavljate pohvaljeno e-pošto prodajni ekipi. Tu je scenarijev neskončno.
V tej objavi bomo razložili, kako uporabiti razdeljeni zaslon na Macu in trik za odpravljanje težav, če ne deluje na vašem Macu.
Kako omogočiti način razdeljenega zaslona na Macu
Kadar koli odprete aplikacijo ali brskalnik v Macu, boste v zgornjem levem kotu opazili tri možnosti – Pomanjšaj, Zapri in Celozaslonski.
Običajno uporabniki Mac uporabljajo celozaslonski način za vstop v celozaslonski način naprave. Premaknite kazalec na celozaslonsko ikono in opazili boste tri možnosti:
- Vstopite v celozaslonski način
- Okno s ploščicami levo od zaslona
- Položite okna na desno stran zaslona
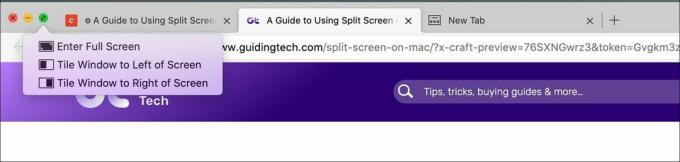
Izberite možnost ploščice levo ali desno, da pripnete aplikacijo na levo ali desno stran zaslona. OS bo skrijete Mac Dock in pomaknite aplikacijo na levo ali desno. Mac bo na drugi strani prikazal minimizirane aplikacije. Izberite aplikacijo s seznama in jo odprite v drugi polovici zaslona.
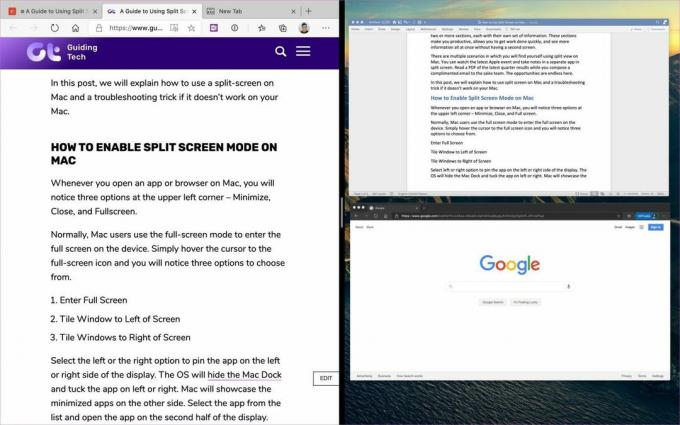
Kako zapreti razdeljeni zaslon
Na Macu je dokaj enostavno zapreti razdeljeni zaslon. Če želite zapustiti način razdeljenega pogleda na MacBooku, pritisnite Escape, da se okna vrnete v običajni način.

Vendar ta metoda ne bo delovala, če ima gumb Escape drugačno funkcijo v eni od aplikacij. Za izhod iz ene od aplikacij lahko kliknete zeleni krog v zgornjem kotu okna. Če želite zapreti drugo aplikacijo, jo odprite (v celozaslonskem načinu bo) in tam kliknite tudi zeleni krog.
Kako zamenjati strani na razdeljenem zaslonu
Prejšnji teden sem gledal dogodek Microsoft Surface Duo na YouTubu in si zapisoval napravo s pogledom Split v Macu. Ohranil sem OneNote odprite na levi strani in YouTube na desni strani. Želel sem zamenjati stran za boljše prilagoditve.
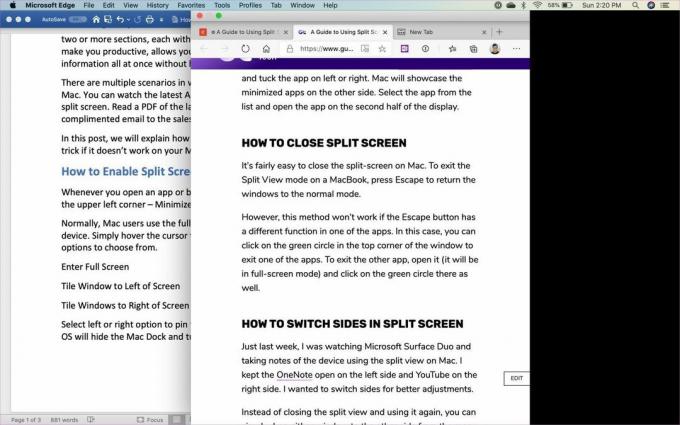
Namesto da zaprete razdeljeni pogled in ga znova uporabite, lahko povlečete katero koli okno na drugo stran iz menija katerega koli okna.
Kako prilagoditi pogled na razdeljeni zaslon na Macu
Včasih boste morda potrebovali več površine zaslona za eno aplikacijo v primerjavi z drugimi v pogledu Split. Preprosto lahko določite, koliko prostora zavzame aplikacija.

Držite ločilo črnega zaslona in ga premaknite kolikor je potrebno v levo ali desno. Upoštevajte, da nekatere aplikacije potrebujejo določeno količino prostora na zaslonu in vam ne bodo dovolile, da premaknete ločilo dlje, kot zahtevajo.
Razdeljeni zaslon ne deluje
Funkcija Split screen na vašem Macu bi morala privzeto delovati popolnoma v redu. Če te možnosti ne morete omogočiti, lahko sledite tem korakom.
Korak 1: Dotaknite se ikone Apple v zgornjem levem kotu.
2. korak: Odprite meni Sistemske nastavitve.

3. korak: Pomaknite se do Dock in omogočite možnost »Zasloni imajo ločene prostore«.
Poskusite še enkrat s pogledom Split in preverite, ali deluje ali ne. Kar zadeva združljivost, je način razdeljenega pogleda podpirajo vsi operacijski sistemi od OS X El Capitan.
Omejitev razdeljenega zaslona na Macu
Čeprav način Split View na Macu na splošno deluje dobro, obstaja omejitev, ki bi jo želeli, da Apple obravnava v prihodnjih posodobitvah.
- Apple ponuja lepo bližnjico na tipkovnici za vstop v celozaslonski način. Za to lahko uporabite Command + Control + F. Vendar pa na Macu ni domače bližnjice na tipkovnici, ki bi omogočila deljeni zaslon.
- Če dve aplikaciji na istem zaslonu nista dovolj za končno produktivnost, boste ugotovili, da vas ta delni pogled razočara. Omejen je samo na dve aplikaciji.
Večopravilnost pametno na Macu
Z uporabo razdeljenega zaslona na Macu lahko preprosto opravite več stvari. Ugotovil sem, da uporabljam način Split view na Mac pogosteje, kot sem mislil. Prepričan sem, da se boste počutili enako. Kako nameravate uporabiti razdeljeni zaslon na Macu? Kateri dve aplikaciji običajno hranite med načinom razdeljenega pogleda? Delite svojo rutino v spodnjem razdelku za komentarje.
Naslednji: Se trudite ohraniti red na vašem Macu? Preberite spodnjo objavo, če želite izvedeti sedem najboljših aplikacij za organizacijo.
Nazadnje posodobljeno 2. februarja 2022
Zgornji članek lahko vsebuje pridružene povezave, ki pomagajo podpirati Guiding Tech. Vendar to ne vpliva na našo uredniško integriteto. Vsebina ostaja nepristranska in pristna.
ALI SI VEDEL
Funkcija Scribble na uri Apple Watch omogoča risanje črk in številk na zaslonu, ki se nato samodejno pretvorijo v besedilo.

Napisal
Parth je pred tem delal pri EOTO.tech in je pokrival tehnične novice. Trenutno kot samostojni delavec pri Guiding Tech piše o primerjavi aplikacij, vadnicah, programskih nasvetih in zvijačah ter se poglobi v platforme iOS, Android, macOS in Windows.


