Kako omogočiti večopravilnost z razdeljenim zaslonom v Androidu 10
Miscellanea / / November 28, 2021
Android 10 je najnovejša različica Androida na trgu. Prišel je z veliko zanimivimi novimi funkcijami in nadgradnjami. Eden od njih vam omogoča večopravilnost v načinu razdeljenega zaslona. Čeprav je bila funkcija že na voljo v Android 9 (Pie) je imela določene omejitve. Potrebno je bilo, da so bile tako aplikacije, ki jih želite zagnati na razdeljenem zaslonu, odprte in v razdelku z nedavnimi aplikacijami. Različne aplikacije ste morali povleči in spustiti na zgornji in spodnji del zaslona. Vendar se je to spremenilo z Androidom 10. Da se ne boste zmedli, vam bomo ponudili vodnik po korakih za omogočanje večopravilnosti z razdeljenim zaslonom v sistemu Android 10.
Vsebina
- Kako omogočiti večopravilnost z razdeljenim zaslonom v Androidu 10
- Kako spremeniti velikost aplikacij v načinu razdeljenega zaslona
Kako omogočiti večopravilnost z razdeljenim zaslonom v Androidu 10
1. Najprej odprite eno od aplikacij, ki jih želite uporabljati na razdeljenem zaslonu.
2. Zdaj vnesite Razdelek z nedavnimi aplikacijami
. Način za to se lahko razlikuje od osebe do osebe, odvisno od navigacijskega sistema, ki ga uporabljajo. Če uporabljate kretnje, potem povlecite navzgor od sredine, če uporabljate gumb za tablete, potem povlecite navzgor z gumba za tablete in če uporabljate navigacijske tipke s tremi gumbi, se dotaknite nedavnih aplikacij gumb.3. zdaj pomaknite se do aplikacije ki ga želite izvajati na razdeljenem zaslonu.
4. Boš videl tri pike v zgornjem desnem kotu okna aplikacije kliknite nanj.
5. Zdaj izberite Split-Screen nato pritisnite in pridržite aplikacijo, ki jo želite uporabiti v razdelku z razdeljenim zaslonom.


6. Potem, izberite katero koli drugo aplikacijo v preklopniku aplikacij, in to boste videli obe aplikaciji delujeta v načinu razdeljenega zaslona.

Preberite tudi:Odstranite svojo staro ali neuporabljeno napravo Android iz Googla
Kako spremeniti velikost aplikacij v načinu razdeljenega zaslona
1. Prvo, kar morate storiti, je to zagotoviti obe aplikaciji delujeta v načinu razdeljenega zaslona.
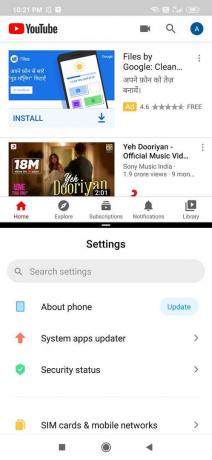
2. Opazili boste, da je tanka črna črta, ki ločuje obe okni. Ta vrstica nadzira velikost vsake aplikacije.
3. To vrstico lahko premaknete navzgor ali navzdol, odvisno od tega, kateri aplikaciji želite dodeliti več prostora. Če premaknete vrstico vse do vrha, bo aplikacija zaprla na vrhu in obratno. Če premaknete vrstico do konca v katero koli smer, se bo razdeljeni zaslon končal.

Ena stvar, ki jo morate upoštevati, je, da aplikacije za spreminjanje velikosti delujejo samo v pokončnem načinu. Če poskusite to narediti v ležečem načinu, lahko naletite na težave.
Priporočeno: Kako odstraniti sliko profila Google ali Gmail?
Upamo, da so bile te informacije koristne in da ste lahko omogočite večopravilnost razdeljenega zaslona v sistemu Android 10. Če imate kakršna koli vprašanja ali predloge, se obrnite na razdelek za komentarje.



