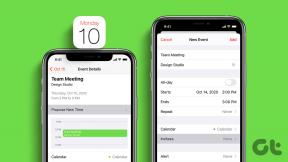6 najboljših načinov za popravljanje zamegljenih fotografij iMessage
Miscellanea / / March 08, 2022
iMessage je ena ključnih komponent iPhona. Uporablja več uporabnikov po vsem svetu iMessage za komunikacijo s prijatelji in družino, saj je vgrajena neposredno v aplikacijo Messages in je brezhibna. Ni vam treba namestiti aplikacije drugega proizvajalca, kot je WhatsApp, integrira pa se tudi z drugimi napravami Apple, kot sta Mac ali iPad.

Tako kot vse druge storitve za takojšnje sporočanje ima iMessage možnost pošiljanja fotografij vašim stikom. Čeprav ta funkcija večino časa deluje, kot je predvideno, so včasih fotografije, ki jih pošljete prek iMessage, videti zamegljene. Če se soočate s to težavo, kjer morate popraviti zamegljene fotografije iMessage, in obstaja nekaj rešitev za to.
Zakaj vaš iPhone pošilja zamegljene fotografije iMessage
Obstaja lahko več razlogov, zakaj so fotografije, ki jih pošiljate prek iMessage, videti zamegljene. Težava je lahko v samih fotografijah ali v nastavitvah na vašem iPhoneu. Možno je tudi, da to težavo povzroča vaše omrežje, saj je iMessage odvisen od internetne povezave.

Kljub temu so naslednji koraki namenjeni odpravi težave z upoštevanjem vseh zgoraj omenjenih scenarijev.
1. Prepričajte se, da je vaša internetna povezava stabilna
iMessage deluje prek aktivne internetne povezave v vaši napravi. Zato je pomembno, da ste povezani z omrežjem Wi-Fi ali uporabljate mobilne podatke za pošiljanje sporočil, fotografij ali skoraj vseh podatkov prek iMessage. Priporočljivo je, da uporabite stabilno povezavo Wi-Fi z dobrimi hitrostmi za brezhibno povezljivost.
Če uporabljate mobilne podatke, se prepričajte, da uporabljate omrežja 4G ali 5G in da ima območje, v katerem ste, dobro moč signala. Tako boste zagotovili, da bodo vaše fotografije dostavljene prejemniku na želen način.
2. Onemogočite način slike nizke kakovosti v nastavitvah iMessage
Vaš iPhone ima nastavitev, ki omejuje ločljivost in kakovost slike, poslane iz iMessage. iPhone to počne, da prihrani prostor za shranjevanje in internetno pasovno širino. Vendar pa lahko to v nekaterih primerih povzroči zamegljene slike. Zato je najbolje, da to možnost onemogočite. Tukaj je, kako lahko to storite.
Korak 1: Pojdite na aplikacijo »Nastavitve« na vašem iPhoneu. Pomaknite se navzdol, dokler ne najdete možnosti »Sporočila« in jo tapnite.

2. korak: Ko se pomaknete navzdol do dna zaslona, boste našli možnost »Način slike nizke kakovosti«. Onemogoči preklop.
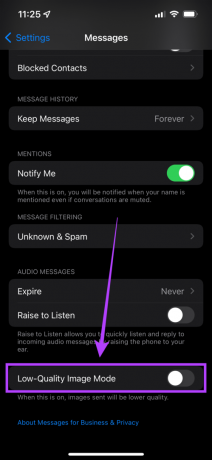
Zdaj, ko pošljete sliko prek iMessage, bi bila kakovost veliko boljša.
3. Onemogoči način nizkega števila podatkov
Če se povežete z omejeno povezavo Wi-Fi ali mobilno dostopno točko, vaš iPhone občasno samodejno vklopi način nizkega prenosa podatkov, da prihrani pasovno širino. To lahko povzroči pošiljanje slik slabše kakovosti prek iMessage. Tukaj je, kako ga lahko onemogočite.
Korak 1: Odprite aplikacijo »Nastavitve« na vašem iPhoneu in izberite možnost »Wi-Fi«.
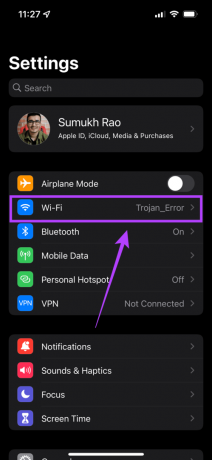
2. korak: Zdaj se dotaknite majhnega modrega kroga z ikono »i« poleg omrežja Wi-Fi, s katerim je povezan vaš iPhone.

3. korak: Onemogočite stikalo »Način nizkega števila podatkov«.
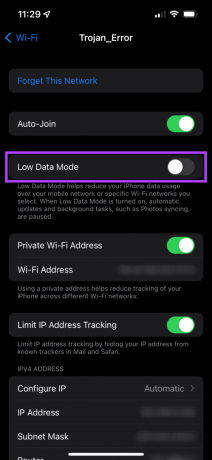
4. Onemogoči način nizke porabe
Vaš iPhone je morda samodejno vklopil »način nizke porabe«, če je baterija skoraj prazna. Morda ste ga omogočili tudi ročno, da varčujete z baterijo. Način nizke porabe je dober način, da vaš iPhone traja dlje, vendar gre na račun omejene povezljivosti. To je lahko eden od razlogov za zamegljene fotografije iMessage. Tukaj je, kako ga lahko izklopite.
Korak 1: Odprite aplikacijo »Nastavitve« na vašem iPhoneu in se pomaknite do razdelka »Baterija«.

2. korak: Na vrhu zaslona boste našli stikalo »Način nizke porabe«. Prepričajte se, da je onemogočen.

5. Prepričajte se, da ima fotografija, ki jo pošiljate, visoko ločljivost
Če je kakovost fotografije, ki jo pošiljate, slaba, če spremenite poljubno število nastavitev na vašem iPhone-u, ne bo nič. Višja ločljivost pomeni boljšo kakovost fotografije. Tukaj lahko preverite ločljivost fotografije, ki jo želite poslati.
Korak 1: Odprite aplikacijo »Fotografije« na vašem iPhoneu in tapnite sliko, ki jo želite poslati.
2. korak: Izberite majhen modri krog z ikono 'i' na dnu zaslona.

3. korak: Ločljivost fotografije si lahko ogledate v podrobnostih.

Vse, kar je več kot 1280 x 720 slikovnih pik, se šteje za HD. Zato pošljite sliko z večjo ločljivostjo.
6. Prisilno znova zaženite svoj iPhone
Prisilni ponovni zagon lahko včasih odpravi pogoste težave na vašem iPhoneu. Če vam nobena od zgornjih rešitev ni delovala, je opisano, kako lahko prisilno znova zaženete svoj iPhone in preverite, ali odpravlja vašo težavo.
Za iPhone 6s ali starejše: 0
Hkrati pritisnite in držite gumb za dom in gumb za vklop ter spustite, ko zagledate logotip Apple.
Za iPhone 7:
Pritisnite in držite tipko za zmanjšanje glasnosti in gumb za vklop. Sprostite, ko vidite logotip Apple.
Za iPhone 8 in novejše:
Pritisnite in spustite tipko za povečanje glasnosti, pritisnite in spustite tipko za zmanjšanje glasnosti, nato pritisnite in držite stranski gumb, dokler ne vidite logotipa Apple.
Nič več zamegljenih fotografij
Osebam, ki jim pošljete slike v iMessage, ni več treba gledati zamegljenih fotografij, če ste upoštevali vse priporočene korake. Seveda, če je vaša slika zamegljena, se lahko vedno naučite kako popraviti zamegljene fotografije in nato pošljite želene slike za boljše rezultate.
Nazadnje posodobljeno 4. marca 2022
Zgornji članek lahko vsebuje pridružene povezave, ki pomagajo podpirati Guiding Tech. Vendar to ne vpliva na našo uredniško integriteto. Vsebina ostaja nepristranska in pristna.