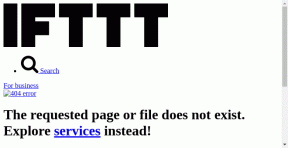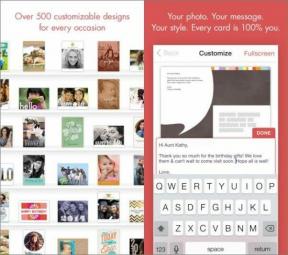Popravite, da kamera ne deluje v ekipah
Miscellanea / / March 10, 2022

Razmere glede pandemije so se drastično povečale Delo z doma kulturo. Mnogi od nas so začeli uporabljati spletne platforme, kot je Microsoft Teams, Zoom in Google Meet za sestanke in konference. Kljub temu se je več uporabnikov pritožilo, da njihove kamere med sestanki ne delujejo v Teams. Brez panike! Vedno smo tu, da vam pomagamo pri morebitnih težavah. Ta vodnik obravnava razloge in metode za odpravljanje težav za rešitev težave s tem, da kamera Microsoft Teams ne deluje. Preberite vodnik do zadnjega in popolnoma boste uživali v odpravljanju težave brez napora.
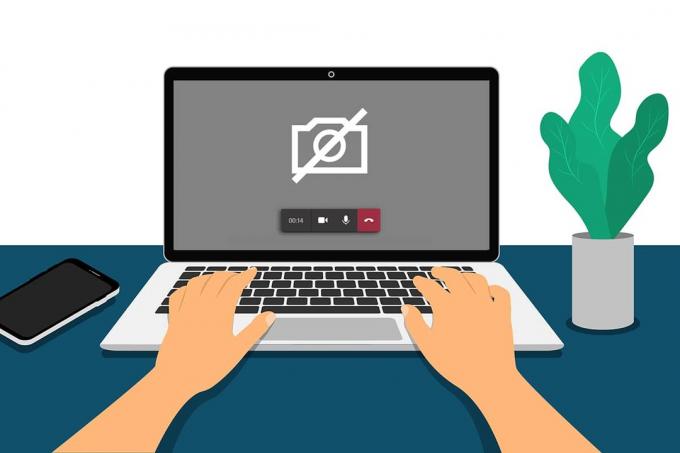
Vsebina
- Kako popraviti, da kamera ne deluje v ekipah
- Osnovno odpravljanje težav
- 1. način: Zaprite druge aplikacije za dostop do kamere
- 2. način: Dovoli dovoljenja za kamero
- 3. način: Vklopite medijska dovoljenja v Teams
- 4. način: posodobite ekipe
- 5. način: onemogočite VPN
- 6. način: onemogočite privzeto kamero (za spletno kamero)
- 7. način: Posodobite ali povrnite gonilnik kamere
- 8. način: Začasno onemogočite protivirusni program
- 9. način: Ponovno registrirajte kamero
- 10. način: Ponastavite aplikacijo za kamero
- 11. način: Znova namestite Teams
Kako popraviti, da kamera ne deluje v ekipah
Včasih morda ne veste, da kamera Microsoft Teams ne deluje. To se lahko zgodi nenadoma in zelo frustrirajoče je, da se ukvarjate s svojimi kolegi ali strankami sredi sestanka, ko je vaša kamera vklopljena. Tukaj je nekaj veljavnih razlogov, zaradi katerih v Microsoft Teams povzročajo težave s kamero, ki ni na voljo.
- Napaka strojne opreme kamere.
- Drugi programi na vašem računalniku uporabljate aplikacijo za kamero.
- Dostop uporaba kamere je ni odobreno na vašem računalniku z operacijskim sistemom Windows 10.
- Dovoljenja za Microsoft Teams niso nastavljene za vse uporabe.
- Motnje VPN blokira vašo kamero.
- Zastarel ali nezdružljiv gonilnik kamere.
- Vaša privzeta kamera je vmešavanje z Spletna kamera.
- Antivirus blokira dostop do kamere za Teams.
- Zastarel Ekipe.
Zdaj poznate razloge, ki povzročajo to težavo v vašem računalniku z operacijskim sistemom Windows 10. Kot naslednji korak je tukaj zbirka učinkovitih rešitev za odpravljanje težav, ki vam bodo pomagale odpraviti isto. Najprej sledite osnovnim korakom za odpravljanje težav, in če vam ne pomagajo, smo zbrali tudi napredne metode za odpravljanje težav. Torej, kaj še čakaš? Nadaljujte z branjem.
Osnovno odpravljanje težav
- Če želite odpraviti morebitne začasne napake, povezane s kamero, poskusite ponovni zagon računalnika. To bo odpravilo ves poškodovan predpomnilnik v vašem računalniku in s tem odpravilo to težavo.
- Ponovni zagon aplikacije bo pomagal tudi pri odpravljanju težave. Zato zaprite ekipe z upraviteljem opravil in jih znova zaženite.
- Poiščite vzrok tako, da odprete kamero na vašem računalniku z operacijskim sistemom Windows 10 in začnite snemati.
Primer 1: Če z vgrajeno kamero ni težav, boste imeli na svoji napravi kakršno koli obliko snemanja. V tem primeru morate odpraviti težave s koraki, povezanimi z Microsoft Teams.
2. primer: Če ne morete posneti nobenega videoposnetka, je težava v vgrajena kamera oz Spletna kamera. Odpravite težave s strojno opremo in napravami, da odpravite težavo s kamero, ki ni na voljo v Teams.
- Prepričajte se, da je spletna kamera pravilno povezana z računalnikom in da vgrajena kamera ni poškodovana od zunaj. V primeru velikih zunanjih poškodb razmislite o zamenjavi kamere.
1. način: Zaprite druge aplikacije za dostop do kamere
Če vašo kamero uporabljajo druge aplikacije za videokonference, kot so Skype, Zoom, Google Meet in Discord, je ne morete uporabljati v Teams. Prepričajte se, da zaprete vsa druga opravila v ozadju v računalniku z operacijskim sistemom Windows 10, medtem ko se pridružite sestanku Teams, da odpravite težavo, v kateri kamera ne deluje pri težavi s programom Teams.
1. Kosilo Upravitelj opravil z udarcem Tipke Ctrl + Shift + Esc skupaj.
2. Zdaj poiščite in izberite programi za dostop do kamere ki tečejo v ozadju.
3. Na koncu izberite Končaj opravilo kot je prikazano.
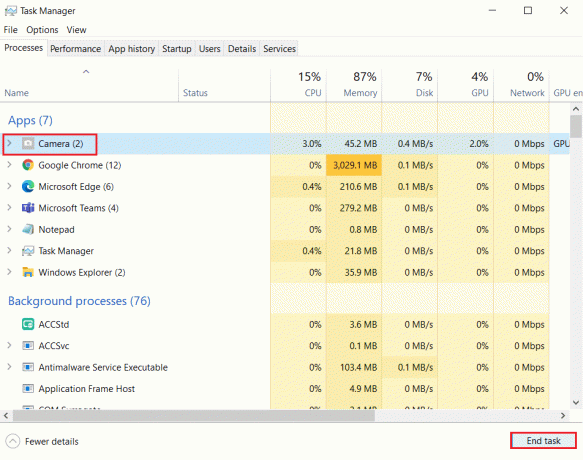
2. način: Dovoli dovoljenja za kamero
Če niste omogočili dovoljenj za kamero v Zasebnost nastavitve računalnika, do kamere ne morete dostopati za nobene aplikacije ali programe. To je vgrajena varnostna funkcija vašega računalnika za ohranjanje zasebnosti podatkov. Če želite omogočiti dovoljenja za kamero v računalniku z operacijskim sistemom Windows 10, sledite spodnjim navodilom.
1. Kosilo Nastavitve sistema Windows s pritiskom Tipke Windows + I skupaj.
2. Zdaj kliknite na Zasebnost kot je prikazano.
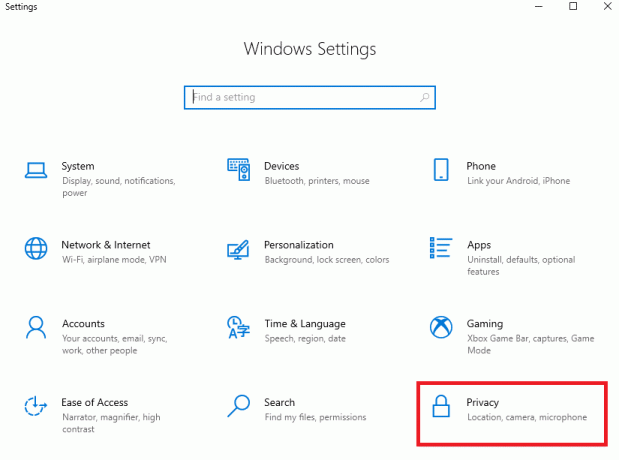
3. Tukaj kliknite na Kamera možnost v levem podoknu. Zagotovite Dovoli aplikacijam dostop do vaše kamere možnost je omogočena, kot je prikazano.
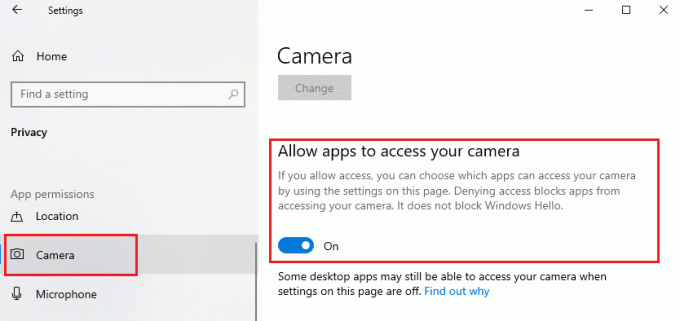
4. Zdaj se pomaknite navzdol po desnem zaslonu in zagotovite Microsoft Teams aplikacija je navedena pod Dovoli namiznim aplikacijam dostop do vaše kamere.

Preberite tudi:Kako dostopati do prijave v skrbniški center Microsoft Teams
3. način: Vklopite medijska dovoljenja v Teams
Poleg omogočanja dovoljenj za kamero v sistemskih nastavitvah zasebnosti morate v aplikaciji Teams vklopiti tudi dovoljenja za medije. Sledite spodnjim navodilom, da vklopite dovoljenja za kamero v Teams.
1. Pritisnite na tipka Windows. Vrsta Microsoft Teams in ga zaženite.
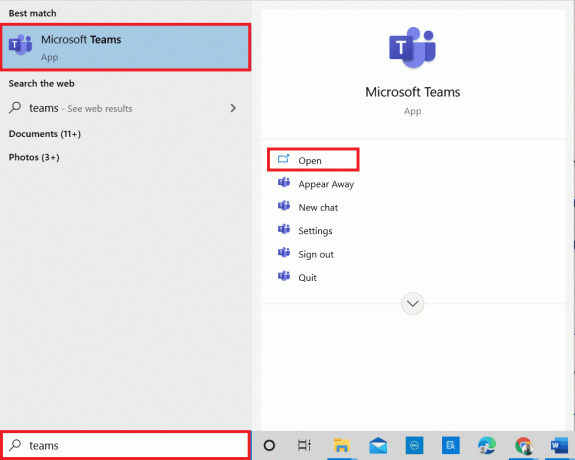
2. Kliknite na s tremi pikami (v bližini vašega profila) v zgornjem desnem kotu.

3. Nato kliknite na Nastavitve možnost, kot je prikazano.

4. Na naslednjem zaslonu preklopite na Dovoljenja za aplikacije meni in vklopite Mediji (kamera, mikrofon, zvočniki) gumb, kot je prikazano.
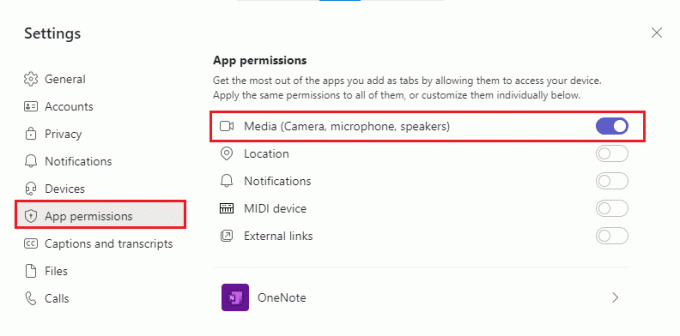
Zdaj preverite, ali ste popravili, da videoposnetek ne deluje v težavi s Teams.
4. način: posodobite ekipe
Kljub temu, da se aplikacije Microsoft Teams samodejno posodabljajo, zagotovite, da je aplikacija posodobljena na najnovejšo različico, da se izognete težavam. To bo odpravilo napake v prejšnji različici Teams. Sledite spodnjim korakom za posodobitev Teams.
1. Kliknite na ikona s tremi pikami poleg tvojega Profilna slika v Teams.

2. Nato izberite Preveri za posodobitve možnost, kot je prikazano.
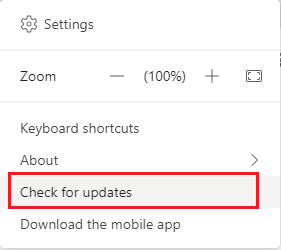
3. Videli boste sporočilo Vse posodobitve bomo preverili in namestili, medtem ko boste nadaljevali z delom na vrhu zaslona.

4A. Če je aplikacija posodobljena, se pasica na vrhu zapre.
4B. Če je Microsoft Teams zastarel, se bo posodobil in prikazal Osveži v transparentu. Kliknite na prosimosveži zdaj povezava.

5. Zdaj počakajte, da se Microsoft Teams znova zažene. Preverite, ali ste popravili, da kamera ne deluje pri težavi s Teams.
Preberite tudi:Kako omogočiti ali onemogočiti Microsoft Teams Push to Talk
5. način: onemogočite VPN
Če vam omrežna povezava onemogoča dostop do odjemalcev Teams, lahko poskusite uporabiti drugo povezavo ali onemogočite VPN/proxy. Nato sledite korakom za izvedbo istega.
1. Izhod iz Microsoft Teams in se prepričajte, da ste zaprli vse aplikacije, povezane z njim Upravitelj opravil.
2. Zdaj pa pritisnite Windows ključ in tip Zastopnik kot je poudarjeno spodaj.
3. Odprto Spremenite nastavitve proxyja iz rezultatov iskanja.

4. Tukaj izklopite naslednje nastavitve.
- Samodejno zaznaj nastavitve
- Uporabite namestitveni skript
- Uporabite proxy strežnik

5. Zdaj pa ponovno zaženi Microsoft Teams in poskusite, če lahko dostopate do kamere.
Opomba: Če ne morete dostopati do kamere, potem ko ste onemogočili proxy, uporabite odjemalca VPN in preverite, ali je težava odpravljena. Če ne, poskusite svoj računalnik povezati z drugim omrežjem, npr Wifi ali a mobilno dostopno točko.
6. način: onemogočite privzeto kamero (za spletno kamero)
Če uporabljate zunanjo spletno kamero, jih lahko moti vaša privzeta kamera. Če želite odpraviti težavo, onemogočite privzeto kamero, kot je navedeno spodaj.
1. Pritisnite na tipka Windows in tip Upravitelj naprav v iskalni vrstici. Odprite najboljše rezultate.

2. Zdaj pa poišči Kamere in dvokliknite nanjo.
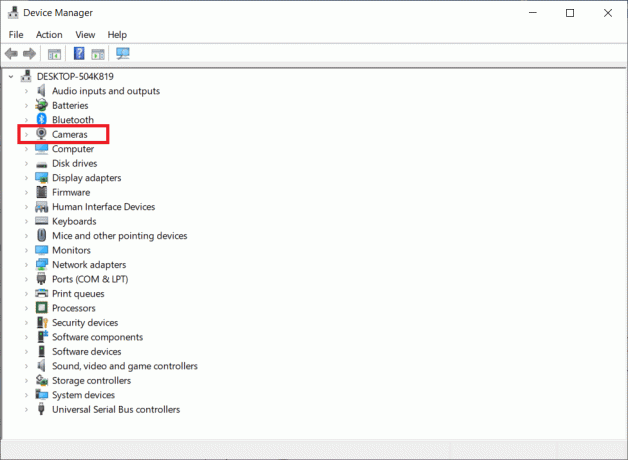
3. Nato z desno tipko miške kliknite napravo fotoaparata (HP TrueVision HD, na primer) in izberite Onemogoči napravo možnost, kot je prikazano.
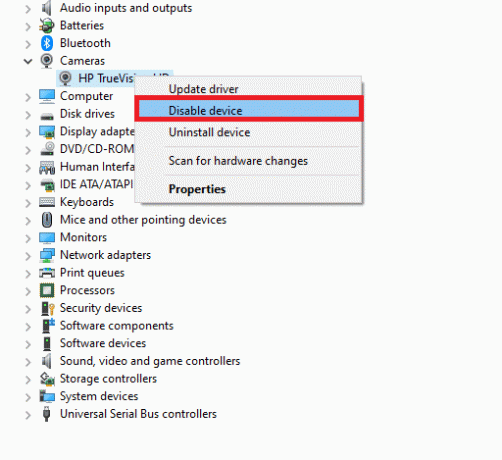
4. Nato potrdite poziv s klikom na da.
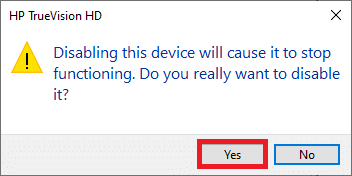
5. Na koncu znova povežite svojo spletno kamero in preverite, ali ste popravili, da kamera ne deluje pri težavi s storitvijo Teams.
Opomba: Po odpravljanju težave znova omogočite privzeti adapter kamere.
Preberite tudi: Kje so shranjeni posnetki Microsoft Teams?
7. način: Posodobite ali povrnite gonilnik kamere
Gonilniki so koristni programi, s katerimi vaša naprava deluje optimalno. Eden od splošnih razlogov, zaradi katerih kamera Microsoft Teams ne deluje, je težava zastareli ali nezdružljivi gonilniki. Sledite spodnjim korakom, da posodobite gonilnike ali jih po potrebi povrnete nazaj.
1. možnost: Posodobite gonilnik kamere
1. Pritisnite na tipka Windows. Vrsta Upravitelj naprav v Meni za iskanje v sistemu Windows 10 in jo odpri.

2. Dvojni klik Kamere da bi ga razširili.

3. Zdaj z desno miškino tipko kliknite na voznik (recimo HP TrueVision HD) in kliknite Posodobite gonilnik.

4. Zdaj kliknite na Samodejno iskanje gonilnikov.
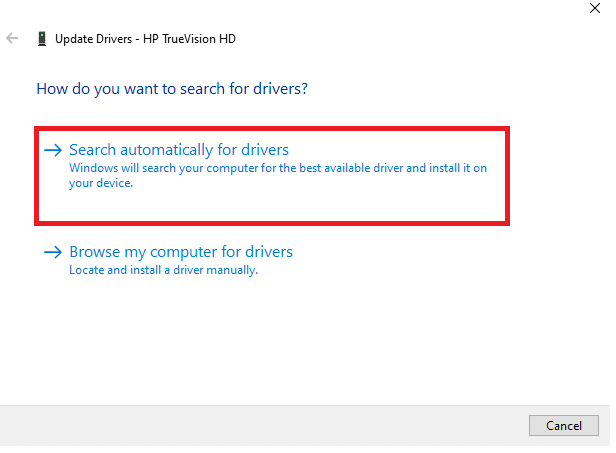
5A. Če je gonilnik zastarel, bodo gonilniki posodobljeni na najnovejšo različico.
5B. Če so že v posodobljeni fazi, se na zaslonu prikaže naslednje sporočilo: Najboljši gonilniki za vašo napravo so že nameščeni.
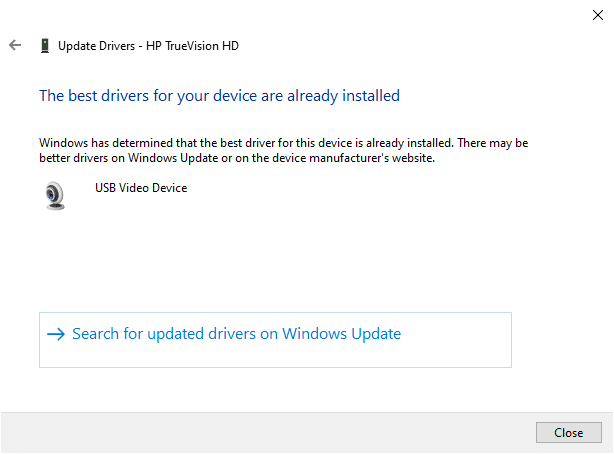
6. Kliknite Zapri.
7. Ponovni zagon vašo napravo.
Možnost II: Pomaknite gonilnik kamere nazaj
1. Kosilo Upravitelj naprav kot je bilo storjeno prej.
2. Dvokliknite na Kamere možnost in jo razširite.
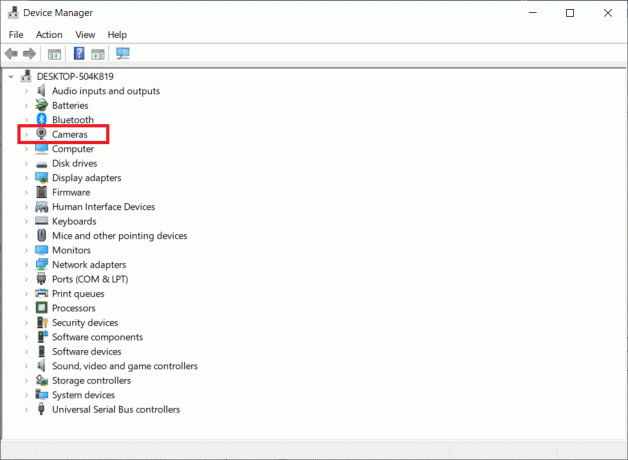
3. Z desno miškino tipko kliknite na voznik in kliknite na Lastnosti, kot je prikazano.

4. Preklopite na Zavihek gonilnika in izberite Povrni gonilnik, kot je prikazano poudarjeno.
Opomba: Če je možnost za Povrni gonilnik je v vašem sistemu zatemnjena, vnaprej nameščene datoteke gonilnikov ali izvirne datoteke gonilnikov niso prisotne v vašem računalniku. V tem primeru poskusite z drugimi metodami, opisanimi v tem članku.

5. Kliknite v redu.
6. Na koncu kliknite na da v pozivu za potrditev in ponovni zagon vaš sistem, da bo povrnitev učinkovita.
8. način: Začasno onemogočite protivirusni program
Protivirusni programi lahko Teams preprečijo uporabo kamere. V tem primeru popolnoma onemogočite program, kot je opisano spodaj. Tukaj je za primer vzet Avast. Sledite korakom v skladu z vašim protivirusnim programom.
1. Pomaknite se do Protivirusna ikona v opravilni vrstici in desni klik na njem.

2. Zdaj izberite Avast nadzor nad ščiti možnost.

3. Izberite možnost, ki vam ustreza, in potrdite poziv, prikazan na zaslonu.
- Onemogočite za 10 minut.
- Onemogočite za 1 uro.
- Onemogoči, dokler se računalnik ne zažene znova.
- Trajno onemogoči.

Opomba: Če želite aktivirati nastavitve, se vrnite v glavno okno. Tukaj ste izklopili vse ščite iz Avast. Kliknite na VKLOPITI.

Preberite tudi: Kako preprečiti, da se Microsoft Teams odpre ob zagonu
9. način: Ponovno registrirajte kamero
Če vam noben od popravkov, povezanih z aplikacijo, ni pomagal, lahko poskusite odpraviti težavo tako, da ponovno registrirate kamero, kot je opisano spodaj.
Možnost I: Uporabite Powershell
1. Vrsta Powershell v iskalni vrstici in kliknite na Zaženi kot skrbnik kot je prikazano.
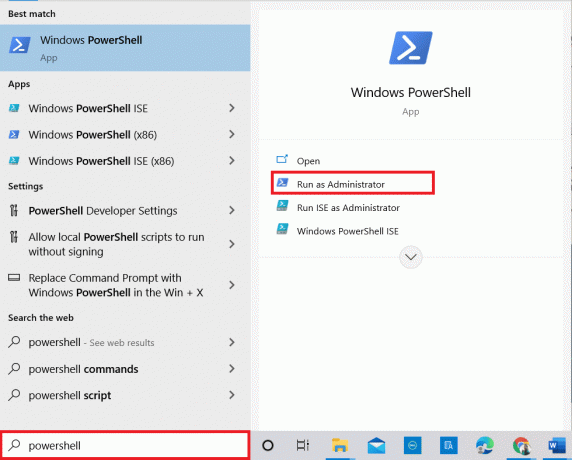
2. Kliknite da v pozivu.
3. Nato vnesite naslednji ukaz in pritisnite Vnesite.
Get-AppxPackage -allusers Microsoft. WindowsCamera | Foreach {Add-AppxPackage -DisableDevelopmentMode -Register "$($_.InstallLocation)\AppXManifest.xml"}
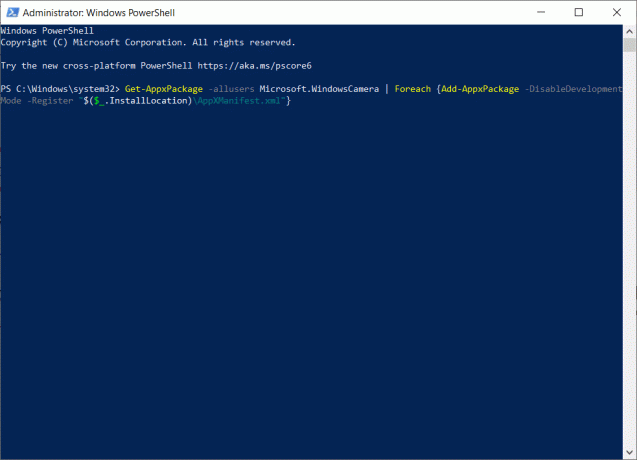
4. Počakajte, da se ukaz izvede, in preverite, ali ste odpravili težavo, da kamera Microsoft Teams ne deluje.
Možnost II: Uporabite upravitelja naprav
Obstaja še en način za ponovno registracijo fotoaparata. Če tega ne želite implementirati z ukaznimi vrsticami, lahko uporabite upravitelja naprav, kot je opisano spodaj, in popravite, da kamera ne deluje pri težavi s Teams.
1. Vrsta Upravljanje naprav v iskalnem meniju in ga odprite kot prej.
2. Zdaj razširite Kamere razdelek tako, da dvokliknete nanj.
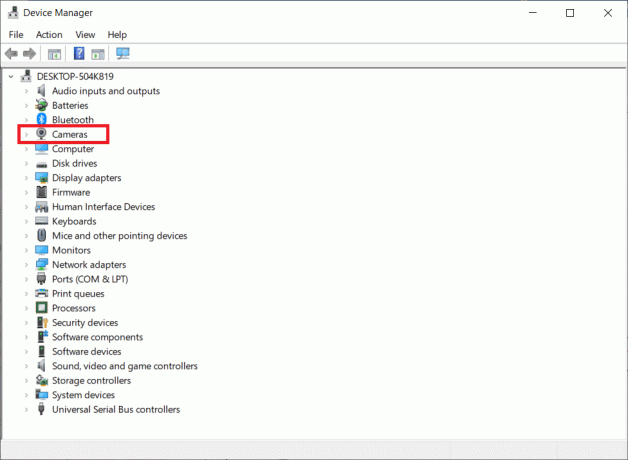
3. Nato z desno tipko miške kliknite na voznik in izberite Odstranite napravo možnost.

4. Kliknite Odstrani v pozivu.

5. Zdaj kliknite Ukrep v menijski vrstici in izberite Preglejte spremembe strojne opreme možnost, kot je prikazano.
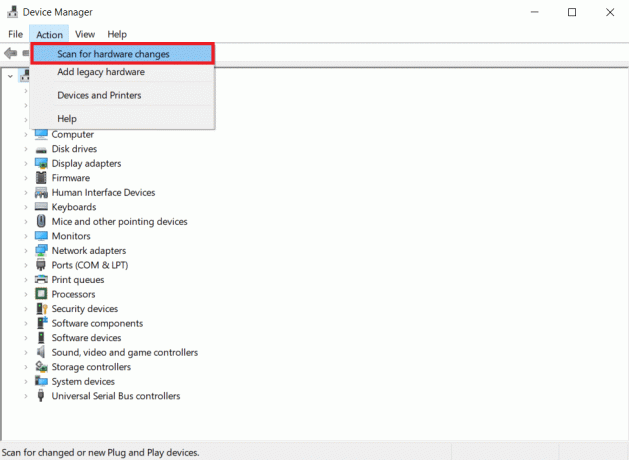
6. Ko končano, znova zaženite računalnik.
10. način: Ponastavite aplikacijo za kamero
Poskusite lahko tudi ponastaviti aplikacijo za kamero, da odpravite to težavo s kamero Microsoft Teams, ki ne deluje. Koraki so zelo preprosti in sledite jim lahko v skladu s spodnjimi navodili.
1. Vrsta Kamera v meni za iskanje in kliknite na Nastavitve aplikacije kot je prikazano.

2. Nato se pomaknite navzdol po zaslonu in izberite Ponastaviti možnost, kot je poudarjeno.
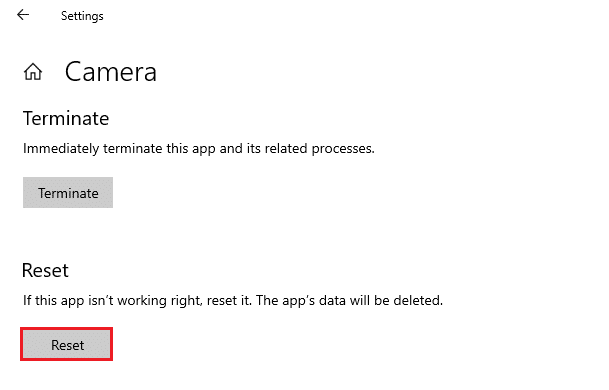
3. Nato potrdite naslednji poziv s klikom na Ponastaviti kot je prikazano.
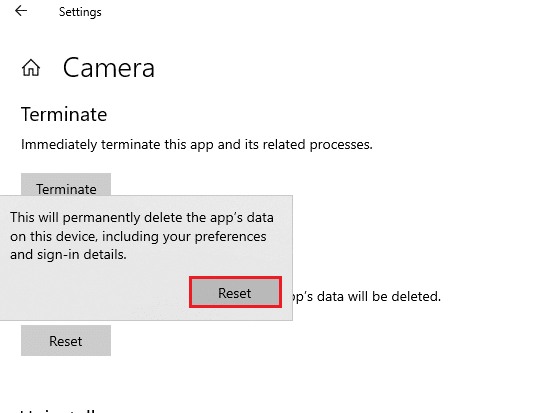
4. Ko končate, zaprite aplikacijo Nastavitve in preverite, ali ste popravili, da kamera ne deluje pri težavi s Teams.
Preberite tudi:Kako uporabljati skrivnostne emotikone Microsoft Teams
11. način: Znova namestite Teams
Če vam nobena od metod ni pomagala, potem kot zadnjo priložnost odstranite programsko opremo, znova zaženite računalnik in ga nato znova namestite pozneje. Tukaj je nekaj korakov v zvezi z istim, da odpravite težavo s kamero Microsoft Teams, ki ne deluje.
1. pritisnite in držite Tipke Windows + I skupaj odpreti Nastavitve sistema Windows.
2. Zdaj kliknite na aplikacije.

3. Zdaj poiščite in kliknite Microsoft Teams in izberite Odstrani možnost.
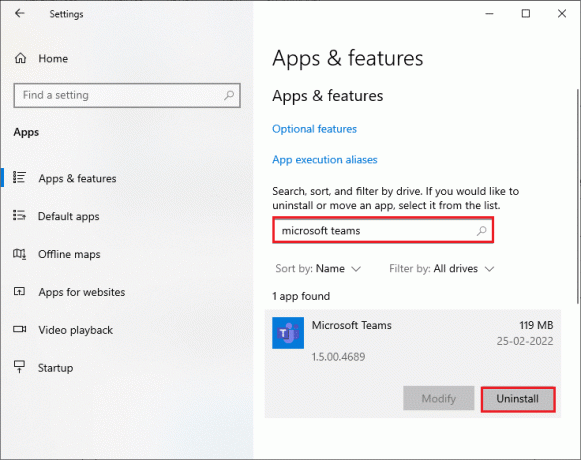
4. Kliknite Odstrani v pozivu.

5. Ponovno zaženite računalnik, ko ga odstranite Ekipe.
6. Obiščite Uradna stran Microsoft Teams.
7. Kliknite na Prenesite za namizje gumb, kot je prikazano.

8. Kliknite Prenesite za Windows 10.
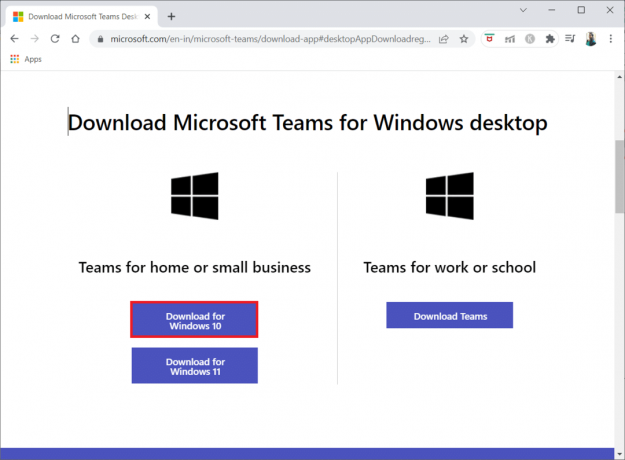
9. Zdaj kliknite na Teams_windows_x64 namestitveno datoteko za namestitev.

10. Sledite navodilom na zaslonu, da dokončate namestitev v računalnik.
Priporočeno:
- Kako stopiti v stik s podporo za TikTok
- Popravi 0xC00D36D5 V sistemu Windows 10 ni priključenih kamer
- Kako popraviti, da kamera Discord ne deluje
- Kako ohraniti na voljo status Microsoft Teams
Upamo, da vam je bil ta priročnik koristen in da ste ga lahko popravili kamera ne deluje v Teams. V spodnjem razdelku za komentarje se lahko obrnete na nas s svojimi vprašanji in predlogi. Sporočite nam, katero temo želite, da raziščemo naslednjo.