6 najboljših načinov za odpravljanje težav s sinhronizacijo v programu Microsoft Edge
Miscellanea / / March 10, 2022
The Funkcionalnost sinhronizacije v programu Microsoft Edge vam omogoča dostop do vaših zaznamkov, gesel, razširitev in drugih podatkov brskanja na kateri koli od vaših naprav. Poleg tega so vsi vaši podatki popolnoma varni, saj so shranjeni na strežniku. Težava se pojavi, ko Edge naleti na težave in ne uspe pravilno sinhronizirati vaših podatkov.
 Če ste tudi vi prisiljeni vedno znova shraniti svoja gesla, zaznamke in druge nastavitve brskalnika, ker Edge ne sinhronizira podatkov, smo tukaj, da vam pomagamo. Preizkusite spodnje rešitve, da odpravite ponavljajoče se težave s sinhronizacijo v Microsoft Edge.
Če ste tudi vi prisiljeni vedno znova shraniti svoja gesla, zaznamke in druge nastavitve brskalnika, ker Edge ne sinhronizira podatkov, smo tukaj, da vam pomagamo. Preizkusite spodnje rešitve, da odpravite ponavljajoče se težave s sinhronizacijo v Microsoft Edge.
1. Omogoči sinhronizacijo
Začnete lahko s preverjanjem nastavitev sinhronizacije v Edge. Če je sinhronizacija onemogočena, Edge ne bo sinhroniziral vaših podatkov brskanja med napravami. Tukaj je, kako preveriti.
Korak 1: Odprite Microsoft Edge. Dotaknite se ikone svojega profila v zgornjem desnem kotu in kliknite Upravljanje nastavitev profila.

2. korak: Odprite nastavitve sinhronizacije.

3. korak: Preverite trenutno stanje sinhronizacije. Če piše Ne sinhronizira se, kliknite Vklopi sinhronizacijo.
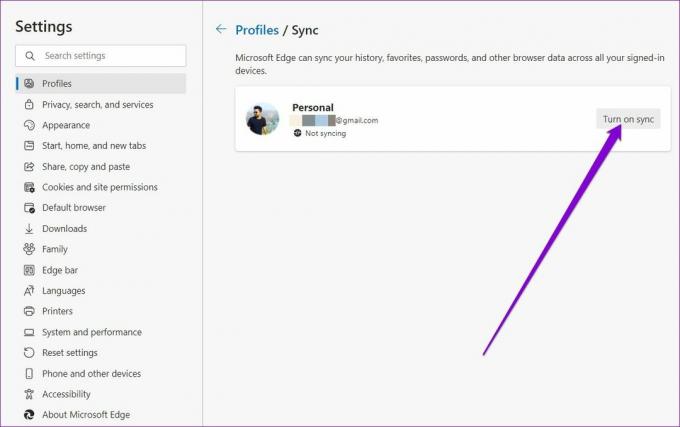
4. korak: Poleg tega preverite tudi posamezne nastavitve sinhronizacije.

Ko končate, znova zaženite Edge in preverite, ali sinhronizacija zdaj deluje dobro.
2. Ponastavi sinhronizacijo
Če Edge ne uspe sinhronizirati vaših podatkov brskanja, tudi ko ste ga omogočili, lahko poskusite ponastaviti sinhronizacijo v Edge. Za to se boste morali najprej odjaviti iz Edge na vseh drugih napravah. Po tem sledite spodnjim korakom za ponastavitev.
Korak 1: Odprite Microsoft Edge. Vtipkati edge://settings/profiles/sync v naslovni vrstici na vrhu in pritisnite Enter.
2. korak: Pomaknite se navzdol in kliknite gumb Ponastavi sinhronizacijo.

3. korak: Označite polje z napisom »Nadaljuj sinhronizacijo na tej napravi po ponastavitvi sinhronizacije« in pritisnite Ponastavi.

3. Dovoli strani Microsoftovega računa, da shrani piškotke
Če svoji strani Microsoftovega računa dovolite shranjevanje piškotkov, zagotovite, da so shranjeni vsi vaši podatki brskanja. Sledite spodnjim korakom, da omogočite strani Microsoftovega računa, da shranjuje podatke v vaši napravi.
Korak 1: V programu Microsoft Edge uporabite ikono menija s tremi pikami, da odprete nastavitve.

2. korak: Preklopite na zavihek Piškotki in dovoljenja za spletno mesto na vaši levi. Pojdite na »Upravljanje in brisanje piškotkov in podatkov spletnega mesta«.

3. korak: Kliknite gumb Dodaj poleg možnosti Dovoli.
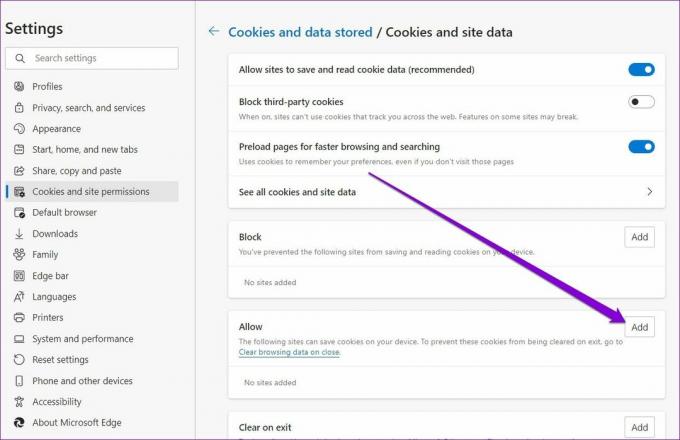
4. korak: Vtipkati account.microsoft.com v polju Spletno mesto in kliknite Dodaj.

Poleg tega morate zagotoviti tudi, da Edge ni konfiguriran za brisanje piškotkov, ko zaprete brskalnik.
Korak 1: Odprite nastavitve na Edge.
2. korak: V levem podoknu se pomaknite do zavihka »Zasebnost, iskanje in storitve«. Pomaknite se navzdol do razdelka Počisti podatke brskanja in kliknite »Izberi, kaj želite počistiti vsakič, ko zaprete brskalnik«.

3. korak: Omogočite »Piškotke in druge podatke spletnega mesta«, če še niso. Nato kliknite gumb Dodaj poleg Ne počisti.

4. korak: Vnesite stran svojega Microsoftovega računa in kliknite Dodaj.

to je to. To naj bi pomagalo Edgeu shraniti vaše podatke brskanja in odpraviti vse težave s sinhronizacijo, s katerimi se morda soočate.
4. Onemogoči razširitve
Uporaba razširitve na Edge omogoča olajšanje brskanja in izboljšanje produktivnosti. Po drugi strani pa lahko nekatere od teh razširitev tretjih oseb včasih tudi v nasprotju s funkcionalnostjo Edge. Če želite ugotoviti, katera od teh razširitev povzroča težavo, jih boste morali onemogočiti in omogočiti eno za drugo.
Korak 1: Odprite Microsoft Edge. Vtipkati rob://extensions/ v naslovni vrstici na vrhu in pritisnite Enter.
2. korak: Izklopite stikala poleg razširitev, da jih izklopite.

Ko končate, znova zaženite Edge in preverite, ali lahko Edge zdaj sinhronizira podatke. Če to reši vašo težavo, boste morali razširitve omogočiti eno za drugo, da izolirate zlonamerno.
5. Počisti podatke iz predpomnilnika
Tako kot kateri koli drug brskalnik, Edge zbira podatke iz predpomnilnika, ko brskate po spletu. To mu pomaga prihraniti pasovno širino in izboljšati čas nalaganja. Ko pa se ti podatki predpomnilnika enkrat poškodujejo, bolj škodi kot pomaga. Lahko poskusite brisanje obstoječih podatkov iz predpomnilnika da vidite, ali to odpravlja težave s sinhronizacijo na Edge.
Korak 1: V programu Microsoft Edge pritisnite Ctrl + Shift + Delete na tipkovnici, da odprete ploščo Počisti podatke brskanja.
2. korak: V spustnem meniju pod Časovni obseg izberite Ves čas. Izberite »Predpomnjene slike in datoteke« in pritisnite Počisti zdaj.

6. Ponastavi Edge
Če ste tukaj, potem lahko varno rečete, da vam zgornje rešitve niso uspele. V skrajnem primeru lahko poskusite ponastavitev Edge na privzete nastavitve. Ker s tem odstranite vse vaše razširitve in večino vaših nastavitev, bi to zagotovo odpravilo vse težave s sinhronizacijo z Microsoft Edge.
Korak 1: V Microsoft Edge vnesite edge://settings/reset v naslovni vrstici na vrhu in pritisnite Enter.
2. korak: Izberite Ponastavi nastavitve na privzete vrednosti in pritisnite Ponastavi za potrditev.

Sinhronizirano z vašimi potrebami
Sinhronizacija vaših podatkov brskanja vam omogoča, da uživate v nemoteni izkušnji brskanja z vedno dostopom do vaših zaznamkov, gesel in drugih podatkov brskalnika. Občasno lahko naletite na primere, ko Edge ne uspe sinhronizirati podatkov ali pa je sinhronizacija začasno zaustavljena. V takih primerih bi morale pomagati zgoraj omenjene rešitve.
Nazadnje posodobljeno 3. marca 2022
Zgornji članek lahko vsebuje pridružene povezave, ki pomagajo podpirati Guiding Tech. Vendar to ne vpliva na našo uredniško integriteto. Vsebina ostaja nepristranska in pristna.

Napisal
Pankil je po poklicu gradbeni inženir, ki je svojo pot začel kot pisatelj pri EOTO.tech. Pred kratkim se je pridružil Guiding Tech kot samostojni pisatelj, da bi pokrival navodila, razlage, nakupovalne vodnike, nasvete in trike za Android, iOS, Windows in splet.



