Popravek Windows 10 se ne bo popolnoma zaustavil
Miscellanea / / November 28, 2021
Mnogi uporabniki poročajo o težavi, pri kateri se Windows 10 ne bo popolnoma ugasnil; namesto tega morajo uporabiti gumb za vklop, da popolnoma izklopijo svoj računalnik. To se zdi še ena pomembna težava z operacijskim sistemom Windows 10, saj se zdi, da se uporabnik, ki je pred kratkim nadgradil s starejše različice operacijskega sistema na Windows 10, sooča s to težavo.
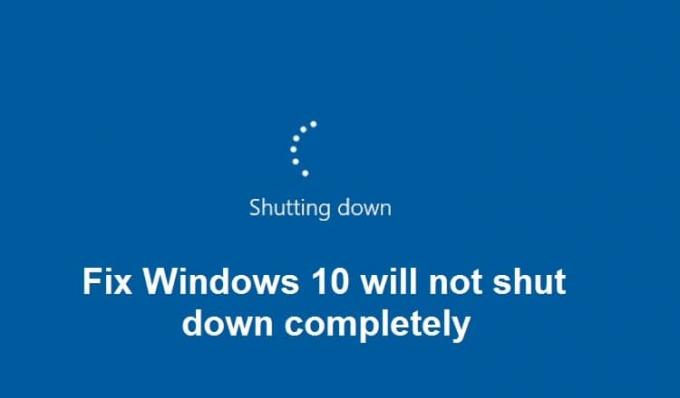
Tako uporabniki, ki so pred kratkim nadgradili na Windows 10, ne morejo pravilno izklopiti svojega računalnika, kot da bi se poskušali izklopiti, le zaslon je prazen. Vendar je sistem še vedno VKLOPLJEN, saj so lučke tipkovnice še vedno vidne, lučke Wifi so prav tako vklopljene in skratka, računalnik se ne izklopi pravilno. Edini način za izklop je, da pritisnete gumb za vklop za 5-10 sekund, da prisilno izklopite sistem in ga nato znova vklopite.
Zdi se, da je glavni vzrok za to težavo funkcija sistema Windows 10, imenovana hitri zagon. Hitri zagon pomaga vašemu računalniku, da se zažene hitreje kot pri običajnem zagonu. V bistvu združuje lastnosti mirovanja in izklopa, da vam omogoči hitrejšo izkušnjo zagona. Hiter zagon shrani nekatere sistemske datoteke vašega računalnika v datoteko za mirovanje (hiberfil.sys), ko izklopite PC in ko vklopite svoj sistem, bo Windows uporabil te shranjene datoteke iz datoteke mirovanja za izjemno zagon hitro.
V primeru, da imate težave s tem, da računalnika ne morete popolnoma izklopiti. Zdi se, da hitri zagon porablja vire, kot sta RAM in procesor, za shranjevanje datotek v datoteko mirovanja in teh virov ne izpusti niti po izklopu računalnika. Torej, ne da bi izgubljali čas, poglejmo, kako dejansko popraviti Windows 10 ne bo popolnoma zaprl težave s spodaj navedenim vodnikom za odpravljanje težav.
Vsebina
- Popravek Windows 10 se ne bo popolnoma zaustavil
- 1. način: onemogočite hiter zagon
- 2. način: Izvedite čisti zagon
- 3. način: povrnitev gonilnikov vmesnika Intel Management Engine
- 4. način: počistite polje Intel Management Engine Interface, da izklopite napravo za varčevanje z energijo
- 5. način: onemogočite vmesnik Intel Management Engine
- 6. način: Zaženite Windows Update
- 7. način: Zaženite orodje za odpravljanje težav Windows Update
- 8. način: Popravilo Namestite Windows 10
Popravek Windows 10 se ne bo popolnoma zaustavil
Poskrbite za ustvarite obnovitveno točko samo v primeru, da gre kaj narobe.
1. način: onemogočite hiter zagon
1. Pritisnite tipko Windows + R in vnesite powercfg.cpl in pritisnite enter, da odprete možnosti napajanja.
2. Kliknite na Izberite, kaj počnejo gumbi za vklop v zgornjem levem stolpcu.

3. Nato kliknite na Spremenite nastavitve, ki trenutno niso na voljo.

4. Počistite polje Vklopi hitri zagon pod Nastavitve izklopa.

5. Zdaj kliknite Shrani spremembe in znova zaženite računalnik.
Če zgoraj navedeno ne onemogoči hitrega zagona, poskusite to:
1. Pritisnite tipko Windows + X in nato kliknite Ukazni poziv (Admin).

2. V cmd vnesite naslednji ukaz in pritisnite Enter:
powercfg -h izklopljen
3. Znova zaženite, da shranite spremembe.
To bi vsekakor moralo Popravek sistema Windows 10 ne bo popolnoma zaustavil težave potem pa nadaljujte z naslednjo metodo.
2. način: Izvedite čisti zagon
Včasih je lahko programska oprema tretjih oseb v konfliktu s sistemom, zato se sistem morda ne bo popolnoma izklopil. Po vrsti Popravek Windows 10 se ne bo popolnoma zaustavil, moraš opravite čisti zagon v računalniku in korak za korakom diagnosticirajte težavo.

3. način: povrnitev gonilnikov vmesnika Intel Management Engine
1. Pritisnite tipko Windows + R in vnesite devmgmt.msc in pritisnite Enter, da odprete upravitelja naprav.

2. Zdaj razširite Sistemska naprava nato z desno miškino tipko kliknite Vmesnik Intel Management Engine in izberite Lastnosti.
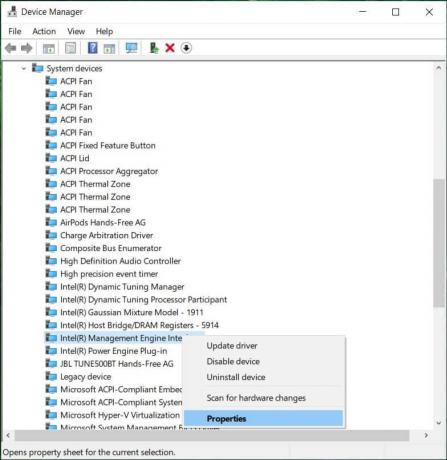
3. Zdaj preklopite na Zavihek gonilnika in kliknite Povrni gonilnik.
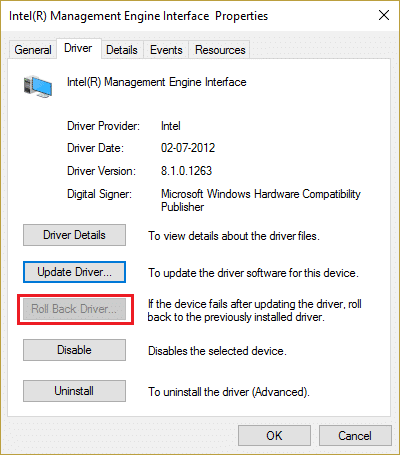
4. Znova zaženite računalnik, da shranite spremembe.
5. Če težava ni odpravljena, ponovno pojdite na Lastnosti vmesnika Intel Management Engine iz upravitelja naprav.
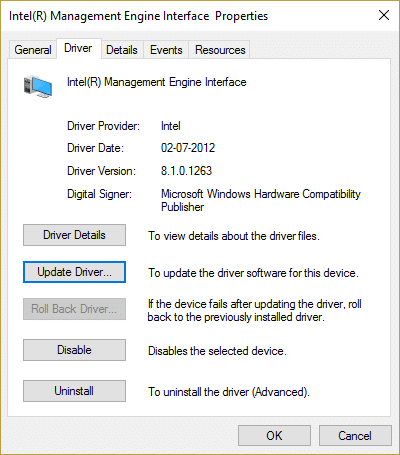
6. Preklopite na zavihek Driver in kliknite Posodobi gonilnik in izberite Samodejno iskanje za posodobljeno programsko opremo gonilnika in nato kliknite Naprej.

7. To bo samodejno posodobilo Intel Management Engine na najnovejše gonilnike.
8. Znova zaženite računalnik in preverite, ali lahko popolnoma izklopite računalnik ali ne.
9. Če ste potem še vedno obtičali odstraniti Gonilniki vmesnika Intel Management Engine iz upravitelja naprav.
10. Znova zaženite računalnik in Windows bo samodejno namestil privzete gonilnike.
4. način: počistite polje Intel Management Engine Interface, da izklopite napravo za varčevanje z energijo
1. Pritisnite tipko Windows + R in vnesite devmgmt.msc in pritisnite Enter, da odprete upravitelja naprav.

2. Zdaj razširite Sistemska naprava nato z desno miškino tipko kliknite Vmesnik Intel Management Engine in izberite Lastnosti.
3. Preklopite na zavihek Upravljanje porabe in počistite polje »Dovolite računalniku, da izklopi to napravo, da prihranite energijo.”
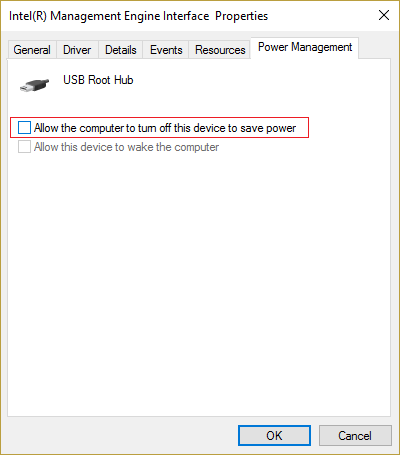
4. Kliknite Uporabi in nato V REDU.
5. Znova zaženite računalnik, da shranite spremembe.
5. način: onemogočite vmesnik Intel Management Engine
1. Pritisnite tipko Windows + R in vnesite devmgmt.msc in pritisnite Enter, da odprete upravitelja naprav.
2. Zdaj razširite Sistemska naprava in nato z desno tipko miške kliknite Vmesnik Intel Management Engine in izberite Onemogoči.

3. Če vas zahteva potrditev, izberite Da/V redu.

4. Znova zaženite računalnik, da shranite spremembe.
6. način: Zaženite Windows Update
1. Pritisnite Tipka Windows + I, da odprem Nastavitve in nato kliknem na Posodobitev in varnost.

2. Na levi strani se klikne meni Windows Update.
3. Zdaj kliknite na "Preveri za posodobitve", da preverite, ali so na voljo posodobitve.

4. Če čakate na posodobitve, kliknite na Prenesite in namestite posodobitve.

5. Ko so posodobitve prenesene, jih namestite in vaš Windows bo posodobljen.
7. način: Zaženite orodje za odpravljanje težav Windows Update
1.Vrsta odpravljanje težav v iskalni vrstici Windows in kliknite na Odpravljanje težav.

2. Nato v levem oknu izberite podokno Poglej vse.

3. Nato s seznama Odpravljanje težav z računalnikom izberite Windows Update.

4. Sledite navodilom na zaslonu in pustite, da se program Windows Update Troubleshoot zažene.

5. Znova zaženite računalnik, da shranite spremembe.
To bi vam moralo pomagati popraviti Windows 10 se ne bo popolnoma ugasnil če pa ne, nadaljujte z naslednjo metodo.
8. način: Popravilo Namestite Windows 10
Ta metoda je zadnja možnost, ker če nič ne deluje, bo ta metoda zagotovo odpravila vse težave z vašim računalnikom. Namestitev za popravilo uporablja nadgradnjo na mestu za odpravo težav s sistemom brez brisanja uporabniških podatkov, ki so prisotni v sistemu. Zato sledite tem članku, da vidite Kako enostavno popraviti Namestite Windows 10.
Priporočeno:
- Popravite črne kvadrate za ikonami map
- Popravi storitev načrtovalnika opravil ni na voljo napake
- Kako popraviti vrata USB, ki ne delujejo v sistemu Windows 10
- Popravite, da iskanje v File Explorerju ne deluje v sistemu Windows 10
To je to, kar ste uspešno Popravek Windows 10 se ne bo popolnoma zaustavil če pa imate še vedno kakršna koli vprašanja v zvezi s tem vodnikom, jih lahko postavite v razdelku za komentarje.



