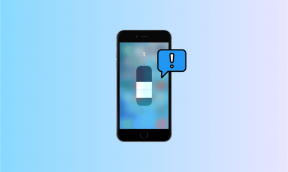Kako odpraviti težave z omrežno povezljivostjo v sistemu Windows 10
Miscellanea / / March 12, 2022

Med uporabo računalnika lahko kadar koli naletite na težave z internetno povezavo v računalniku. To je res frustrirajoča izkušnja, ko ne morete dostopati do žičnih ali brezžičnih razpoložljivih omrežij okoli vas, ko je to potrebno. Zato Windows uporabnikom nudi orodje, ki ga je mogoče uporabiti za odpravljanje težav s povezavo. Naučimo se več o tem, kako odpraviti težave z omrežno povezljivostjo z orodjem za odpravljanje težav z omrežjem Windows 10, ponastavitvijo TCP/IP in drugimi metodami.

Vsebina
- Kako odpraviti težave z omrežno povezljivostjo v sistemu Windows 10
- 1. način: Zaženite orodje za odpravljanje težav z omrežjem
- 2. način: Spremenite nastavitve omrežnega adapterja
- 3. način: Ponastavite TCP/IP
- 4. način: Znova zaženite ali ponastavite usmerjevalnik in modem
- Metoda 4A: Znova zaženite usmerjevalnik/modem
- Metoda 4B: Ponastavite usmerjevalnik
- Metoda 4C: Ponastavite modem
Kako odpraviti težave z omrežno povezljivostjo v sistemu Windows 10
Spodaj je nekaj uporab za odpravljanje težav z omrežjem za odpravljanje težav, povezanih z omrežjem Windows sistemi:
- Pomaga vam odpravljanje težav z omrežjem diagnosticirati in rešiti težave znotraj računalniškega omrežja.
- Vse težave v zvezi z delovanjem omrežja bodo analizira orodje za odpravljanje težav, in bodo prikazane težave na zaslonu.
- Ta metoda odpravlja morebitne simptome napake v omrežni povezavi in prepreči njeno ponovno pojavljanje.
Pojdimo na razpravo o različnih metodah, ki pojasnjujejo, kako odpraviti težave z omrežno povezljivostjo, s katerimi se morda trenutno soočate.
1. način: Zaženite orodje za odpravljanje težav z omrežjem
Sledite spodnjim metodam, da zaženete orodje za odpravljanje težav z omrežjem iz aplikacije z nastavitvami za odpravljanje težav z omrežjem težave s povezljivostjo na vašem računalniku z operacijskim sistemom Windows 10:
1. Pritisnite na tipka Windows in tip Odpravljanje težav z nastavitvami v iskalni vrstici. Kliknite Odprto kot je prikazano.

2. Kliknite na Dodatna orodja za odpravljanje težav.
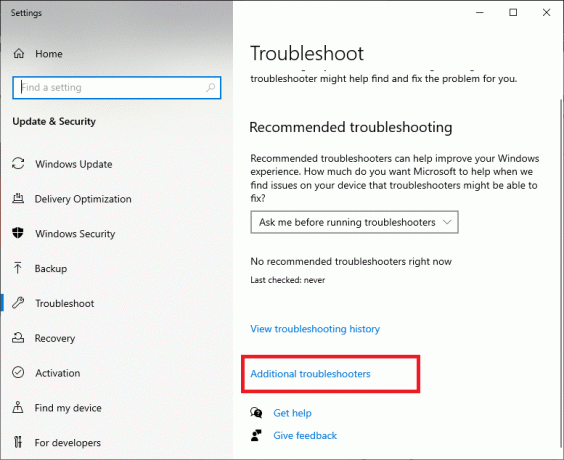
3. Izberite Omrežni adapter in kliknite na Zaženite orodje za odpravljanje težav za zagon tega orodja za odpravljanje težav z omrežjem v sistemu Windows 10.
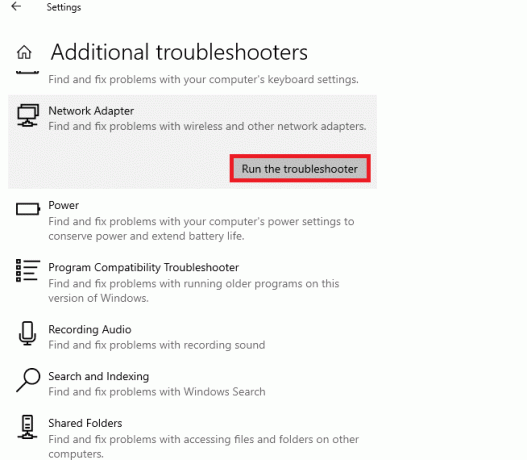
4. Za diagnosticiranje izberite omrežni adapter med danimi možnostmi in kliknite na Naslednji.
- Wifi
- Ethernet
- Vsi omrežni adapterji

5. Počakajte, da orodje za odpravljanje težav zazna težave.
6A. Če je rezultat Odpravljanje težav ni uspelo prepoznati težave, kliknite na Zaprite orodje za odpravljanje težav.
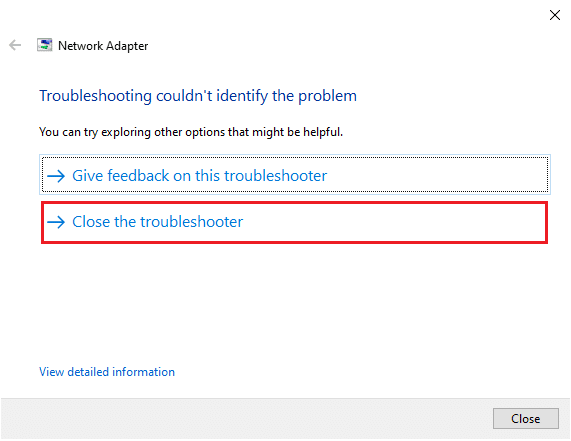
6B. Če je orodje za odpravljanje težav ugotovilo težavo, sledite navodilom navodila na zaslonu odpraviti morebitne težave z omrežjem.
Preberite tudi:Popravite napako omrežne povezave 0x00028002
2. način: Spremenite nastavitve omrežnega adapterja
Najpogostejši razlogi, zakaj omrežni adapter ne deluje, težava v sistemu Windows 10 je napačen sklad TCP/IP, naslov IP ali predpomnilnik razreševalnika odjemalca DNS. Tako spremenite nastavitve omrežne kartice Windows 10, da odpravite težavo, kot sledi:
1. Kosilo Nadzorna plošča skozi Iskalna vrstica Windows, kot je prikazano.

2. Set Ogled po > Velike ikone in kliknite na Center za omrežje in skupno rabo.

3. Kliknite na Spremenite nastavitve adapterja, kot je prikazano.

4. Izberite Lastnosti Iz Brezžični adapter Wi-Fi kontekstni meni tako, da ga kliknete z desno miškino tipko.

5. Iskati Internetni protokol različice 4 (TCP/IPv4) na seznamu možnosti, ki se prikaže, in počistite polje, da ga onemogočite.

6. Če želite, da spremembe ostanejo, kliknite v redu in ponovni zagonvaš računalnik.
Preberite tudi:Kako omogočiti DNS prek HTTPS v Chromu
3. način: Ponastavite TCP/IP
Nekaj uporabnikov je poročalo, da bi lahko popraviti omrežno povezljivost težave s ponastavitvijo konfiguracije TCP/IP. Izvedite spodnje korake za ponastavitev TCP/IP za nemoteno omrežno povezljivost v prihodnosti:
1. Pritisnite na tipka Windows, tip ukazni poziv, in kliknite na Zaženi kot skrbnik.

2. Zdaj vnesite naslednje ukazov enega za drugim in zadeti Vnesite po vsakem ukazu:
ipconfig /releaseipconfig /allipconfig /flushdnsipconfig /renew

3. Na koncu počakajte, da se izvršijo ukazi in znova zaženite računalnik. Zaključili boste postopek ponastavitve TCP/IP.
Preberite tudi:Kako spremeniti strežnik DNS v sistemu Windows 11
4. način: Znova zaženite ali ponastavite usmerjevalnik in modem
S ponovnim zagonom ali ponastavitvijo usmerjevalnika in modema lahko odpravite težave z omrežno povezljivostjo in osvežite svojo internetno povezavo.
Metoda 4A: Znova zaženite usmerjevalnik/modem
Ponovni zagon usmerjevalnika/modema bo znova sprožil omrežno povezljivost. Nekaj uporabnikov je poročalo, da bodo vse spremembe, označene v konfiguracijskih nastavitvah, učinkovite, ko znova zaženete usmerjevalnik/modem. Zato sledite spodnjim korakom, da to storite:
1. Poišči Gumb za prižig na zadnji strani usmerjevalnika/modema.
2. pritisni gumb enkrat da ga izklopite.

3. zdaj, odklopitinapajalni kabel usmerjevalnika/modema in počakajte, da se energija v celoti izprazni iz kondenzatorjev.
4. potem ponovno povežitethenapajalni kabel in ga vklopite po eni minuti.
5. Počakaj dokler omrežna povezava ni ponovno vzpostavljena in se poskusite znova prijaviti.
Preberite tudi:Kakšna je razlika med usmerjevalnikom in modemom?
Metoda 4B: Ponastavite usmerjevalnik
Preden poskusite s spodnjimi navodili, se morate zavedati nekaj točk:
Opomba 1: Vse nastavitve in nastavitve, kot so posredovana vrata, povezave na črnem seznamu, poverilnice itd., bodo izbrisane. Zato se prepričajte, da ste jih zabeležili, preden nadaljujete s spodnjimi navodili.
Opomba 2: Po ponastavitvi bo usmerjevalnik preklopil nazaj na privzete nastavitve in geslo za preverjanje pristnosti. Torej, uporabite njegove privzete poverilnice za prijavo po ponastavitvi.
1. Odprite nastavitve usmerjevalnika uporabljati privzeti naslov IP prehoda. Nato uporabite svoje poverilnice za Login kot je prikazano.

2. Zapišite si vse nastavitve konfiguracije. Po ponastavitvi usmerjevalnika jih boste potrebovali, saj lahko izgubite poverilnice ponudnika internetnih storitev, če uporabljate a P2P protokol (Protokol od točke do točke prek interneta)
3. Zdaj pa drži Gumb za ponastavitev na usmerjevalniku 10-30 sekund.
Opomba: Morda boste morali uporabiti kazalne naprave, kot je a zatič, oz zobotrebec pritisnite gumb RESET v nekaterih usmerjevalnikih.

4. Usmerjevalnik se bo samodejno izklopil in znova vklopil. Ti lahko spustite gumb ko začnejo luči utripati.
5. Ponovno vnesitepodrobnosti o konfiguraciji za usmerjevalnik na spletni strani.
Preberite tudi:Kako najti IP naslov mojega usmerjevalnika
Metoda 4C: Ponastavite modem
Če težava ni odpravljena niti po ponovnem zagonu/ponastavitvi usmerjevalnika, poskusite ponastaviti modem. To je ena od učinkovitih metod za reševanje težav z omrežno povezljivostjo.
Opomba: Upoštevajte, da ponastavitev modema ponastavi tudi vse nastavitve vaše naprave. Ponastavitev modema se lahko izvede na naslednje načine:
Možnost 1: Uporaba gumba za ponastavitev
S pritiskom na gumb za ponastavitev, ki je na voljo na zadnji strani modema, lahko ponastavite nastavitve modema.

2. možnost: Uporaba spletnega brskalnika
1. Vrsta 192.168.1.1 oz 192.168.1.2 v naslovno vrstico Spletni brskalnik.

2. Vnesite svoje poverilnice in zadel Vnesite ključ do Vpiši se.
Opomba: Različni usmerjevalniki imajo različne privzete poverilnice za prijavo.
3. Izberite Nastavitve >Sistem > Vzdrževanje.
4. Izberite Obnovi privzete nastavitve in počakajte, da se postopek zaključi.

5. Ko je ponastavitev končana, bo modem ponovni zagon sama.
Pogosto zastavljena vprašanja (FAQ)
Q1. Kaj počne orodje za odpravljanje težav z omrežjem v sistemu Windows 10?
Ans. Ko v sistemu zaženete orodje za odpravljanje težav z omrežjem, ta ugotovi težave z omrežjem in povezavo z analizo omrežnih komponent in operacij. Nadalje, orodje za odpravljanje težav odpravlja težave v nekaj korakih. To je najvarnejši in najbolj zanesljiv način, da ugotovite, s kakšnimi omrežnimi težavami se sooča vaša naprava, in težave takoj odpravite.
Q2. Ali se lahko katera koli naprava sooča s težavami z omrežjem?
Ans.da, se lahko vsaka naprava enkrat ali večkrat sooči z omrežnimi težavami, saj se računalniški sistem morda ne bo mogel konfigurirati z razpoložljivim omrežjem za vzpostavitev ustrezne povezave. Vendar pa je rešljivo, kako odpraviti težave z omrežno povezljivostjo, v tem članku so omenjene metode za odpravljanje te težave.
Q3. Ali je težko odpraviti težave z omrežjem v sistemu Windows 10?
Ans.št, lahko je. Windows je uporabnikom zagotovil najlažje načine za prepoznavanje in reševanje težav z omrežjem. Pazljivo sledite zgornjim metodam, da boste vedeli, kako odpraviti težave z omrežno povezljivostjo.
Priporočeno:
- Kako posodobiti gonilnike omrežnega adapterja v sistemu Windows 10
- Prijava v usmerjevalnik Xfinity Kako se prijaviti v usmerjevalnik Comcast Xfinity
- Kako skriti ime omrežja WiFi v sistemu Windows 11
- Popravite, da se naprava Amazon KFAUWI prikazuje v omrežju
Torej so bile to metode o kako odpraviti težave z omrežno povezljivostjo v sistemu Windows 10. Sporočite nam, ali je ta metoda za vas najbolj delovala. In pustite vsa vprašanja ali komentarje v spodnjem prostoru za nas.