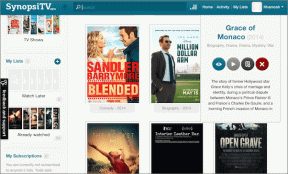Kako popraviti stransko vrstico, ki manjka v Finderju
Miscellanea / / March 12, 2022
Finder je odlično orodje za Mac, ki vam pomaga organizirati datoteke in mape. V bistvu je tako kot Raziskovalec datotek v sistemu Windows. Poleg tega, da je upravitelj datotek, Finder vključuje tudi Pripomočki in stransko vrstico za prikaz pogonov in bližnjic.

Čeprav je stranska vrstica privzeto omogočena, boste morda ugotovili, da včasih izgine v Finderju. To je precej neprijetno, saj otežuje krmarjenje med različnimi mapami in imeniki na vašem Macu.
Če stranska vrstica v Finderju manjka, jo lahko vrnete in odpravite težavo.
Kaj je stranska vrstica na Finderju
Če ste kdaj uporabljali Finder na Macu, kar bi zagotovo imeli, če berete ta članek, bi videli, da je na levi strani okna Finder stolpec. Ta stolpec je dom vaših najljubših map in imenikov, notranjih in zunanjih pogonov, pogonov iCloud itd.

V stranski vrstici lahko najdete tudi različne kategorije, kot so nedavne, aplikacije, prenosi, slike itd. Te kategorije olajšajo krmarjenje in iskanje ustreznih datotek, ki jih iščete. Prav zato je stranska vrstica pomemben sestavni del Finderja.
Kako vrniti stransko vrstico
Če vaše okno Finderja ne prikazuje več stranske vrstice, jo lahko vrnete nazaj, tako da sledite nekaj preprostim korakom.
Korak 1: Zaženite okno Finder na vašem Macu.
2. korak: Menijska vrstica na vrhu zaslona bo zdaj imela možnosti za Finder. Kliknite na možnost Pogled.
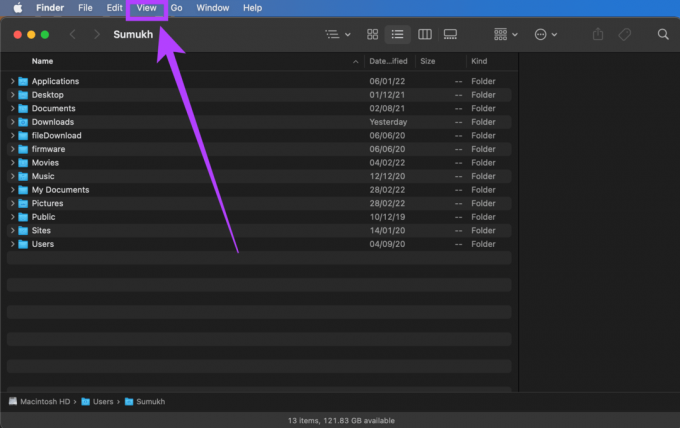
3. korak: Izberite možnost Pokaži stransko vrstico in to bo vrnilo levi stolpec v okno Finderja.

Zdaj, ko je glavna stranska vrstica spet na Finderju, se boste lahko zlahka pomikali med različnimi mapami na vašem Macu. Vendar pa obnovitev stranske vrstice ne pomeni, da obnovi vaše zahtevane možnosti v stranski vrstici.
Včasih lahko možnosti stranske vrstice izginejo, kar je prav tako nadležno. Tako ne boste videli nobenih map ali pogonov pod Priljubljene, Lokacije in Oznake. Če je to težava, s katero se soočate, lahko te možnosti vrnete v stransko vrstico.
Kako obnoviti manjkajoče mape in pogone na stranski vrstici
Želite dodati manjkajoče mape in pogone v stransko vrstico? Tukaj je tisto, kar morate storiti.
Korak 1: Zaženite okno Finderja na vašem Macu.
2. korak: Prepričajte se, da je stranska vrstica najprej omogočena z zgornjo metodo.
3. korak: V stranski vrstici boste našli več kategorij. To vključuje priljubljene, lokacije, iCloud in oznake. Ko premaknete kazalec miške nad te možnosti, boste poleg vsake možnosti videli majhno puščico. Kliknite to puščico, da obnovite vse skrite možnosti.

4. korak: Če želite skriti možnosti v določeni kategoriji, premaknite miško nanjo in kliknite puščico, ki kaže navzdol poleg nje.

Z upoštevanjem teh dveh metod lahko vrnete stransko vrstico in obnovite vse elemente, ki so bili v njej. Vendar pa obstaja še en vidik, ki je lahko pomemben za veliko ljudi – prilagajanje elementov v stranski vrstici.
Vsi ne smejo uporabljati vseh možnosti ali lokacij v stranski vrstici. Torej, če je tam vedno naštetih več imenikov, lahko postane zmedeno ali moteče. Po drugi strani pa bodo nekateri uporabniki morda želeli, da se v stranski vrstici prikaže več lokacij. Dobra novica je, da lahko stransko vrstico prilagodite po svojih željah.
Kako dodati ali odstraniti elemente iz stranske vrstice
Želite čistejši videz stranske vrstice v Finderju? Sledite tem korakom.
Korak 1: Odprite okno Finderja na vašem Macu.
2. korak: Kliknite možnost Finder v menijski vrstici na vrhu zaslona.

3. korak: Izberite Nastavitve.

4. korak: Pomaknite se na zavihek stranske vrstice.

5. korak: Tukaj boste videli seznam vseh elementov, ki so lahko prikazani v stranski vrstici. Izberite samo tiste, ki jih potrebujete. Počistite lahko možnosti, ki jih ne uporabljate pogosto, kot so iCloud, trdi diski, povezani strežniki, shramba v oblaku, nedavne oznake itd. To bo razčistilo nekaj nereda.

6. korak: Zaprite okno Nastavitve in macOS bo uporabil vaše nastavitve.
Zdaj imate prilagojeno stransko vrstico, ki je najbolj primerna za vaše posebne potrebe. Če ste ugotovili, da v stranski vrstici manjka določen čas, ki ste ga iskali, ga lahko zdaj dodate, da si olajšate delo.
Obnovite stransko vrstico
Tako lahko vrnete uporabno stransko vrstico v Finderju in hitro preklapljate med priljubljenimi mapami in imeniki. Če kopirate datoteke med več mapami ali uporabljate oznake za ločevanje različnih vrst datotek, je stranska vrstica pomemben element. Navaja celo zunanje naprave, ki ste jih povezali s svojim Mac računalnikom.
Nazadnje posodobljeno 2. marca 2022
Zgornji članek lahko vsebuje pridružene povezave, ki pomagajo podpirati Guiding Tech. Vendar to ne vpliva na našo uredniško integriteto. Vsebina ostaja nepristranska in pristna.