Kako popraviti sistemske datoteke v sistemu Windows 10
Miscellanea / / March 14, 2022
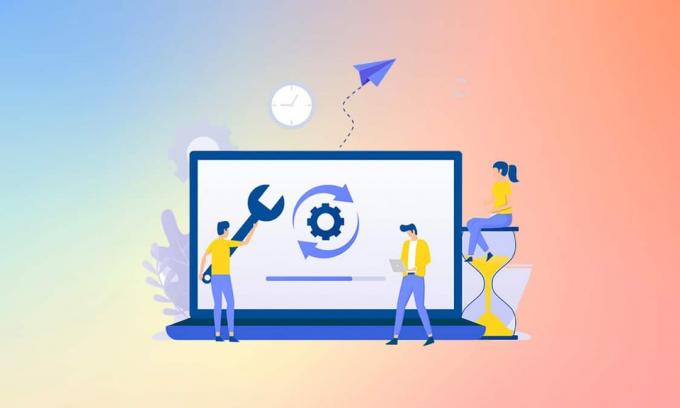
Sistemske datoteke Windows se lahko poškodujejo zaradi številnih razlogov, kot so nepopolna posodobitev sistema Windows, nepravilna zaustavitev, virus ali zlonamerna programska oprema napadi itd. Prav tako lahko zrušitev sistema ali slab sektor na trdem disku povzročita poškodovane datoteke, ki se lahko izkažejo za smrtonosne v dolgi rok. Torej, v tem članku bomo razpravljali o tem, kako popraviti sistemske datoteke Windows 10 in zagnati orodja za popravilo DISM & SFC scannow. Previdno preberite in sledite naslednjim korakom, da popravite vse poškodovane datoteke v vašem sistemu.
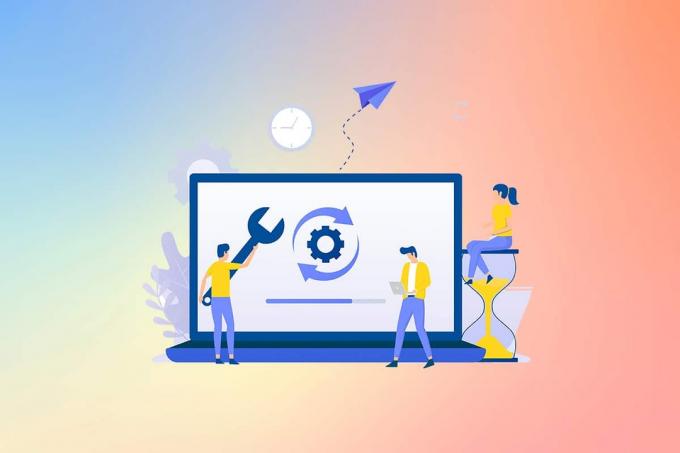
Vsebina
- Kako popraviti sistemske datoteke v računalniku z operacijskim sistemom Windows 10.
- I. način: Zaženite orodje DISM
- Metoda II: Zaženite ukaz SFC scannow
Kako popraviti sistemske datoteke v računalniku z operacijskim sistemom Windows 10
Če imate v računalniku poškodovane sistemske ali konfiguracijske datoteke, se boste soočili z vsemi vrstami kod napak in težav. Te datoteke vodijo do okvare operacijski sistem, in ne boste mogli izvajati nalog v vašem sistemu. Spodaj preberite, če se želite naučiti izvajati SFC (Preverjevalnik sistemskih datotek) in DISM (servisiranje in upravljanje slik razmestitve).) pripomočki v vašem sistemu za popravilo sistemskih datotek v sistemu Windows 10.
Opomba: Pred izvajanjem ukazov SFC je priporočljivo zagnati orodje DISM. Notranje datoteke iz strežnika bodo prenesene z izvajanjem ukazov DISM, ukazi SFC pa bodo poškodovane datoteke zamenjali z novimi.
I. način: Zaženite orodje DISM
Tukaj je opisano, kako popraviti sistemske datoteke v sistemu Windows 10.
Opomba: Za pravilno izvajanje ukazov DISM morate imeti delujočo internetno povezavo.
1. Pritisnite na tipka Windows, tip ukazni poziv in kliknite na Zaženi kot skrbnik kot je prikazano spodaj.

2. Kliknite da v Nadzor uporabniškega računa Poziv za nadaljevanje.
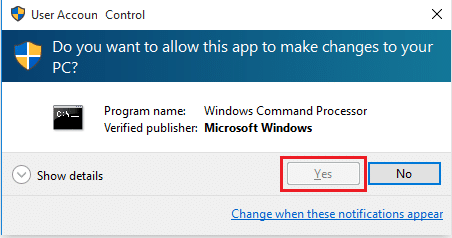
3. Vnesite podano ukazov in udari Vnesite ključ po vsakem ukazu.
dism.exe /Online /cleanup-image /scanhealth

dism.exe /Online /cleanup-image /startcomponentcleanupdism.exe /Online /cleanup-image /restorehealth

4. Počakaj da se proces uspešno izvaja in zapre okno. Nato zaženite orodje za popravilo SFC scannow, kot je opisano spodaj.
Preberite tudi:Kako preveriti, ali so na disku napake z uporabo chkdsk
Metoda II: Zaženite ukaz SFC scannow
Sledite tem korakom za popravilo sistemskih datotek v sistemu Windows 10.
1. Kosilo ukazni poziv z upravnimi privilegiji kot prej.
2. Vrsta sfc /scannow in pritisnite Vnesite ključ za zagon skeniranja sistema za preverjanje sistemskih datotek, kot je prikazano spodaj.

Opomba: Začelo se bo skeniranje sistema, ki bo trajalo nekaj minut. Medtem lahko nadaljujete z opravljanjem drugih dejavnosti, vendar pazite, da ne zaprete okna po nesreči.
3. Po zaključku skeniranja se prikaže eno od teh sporočil:
- Zaščita virov Windows ni odkrila nobenih kršitev integritete.
- Zaščita virov Windows ni mogla izvesti zahtevane operacije.
- Zaščita virov Windows je našla poškodovane datoteke in jih uspešno popravila.
- Zaščita virov Windows je odkrila poškodovane datoteke, vendar nekaterih ni mogla popraviti.
4. Ko je skeniranje končano in prejmete sporočilo 1 ali 3, ponovni zagonvaš računalnik.
Priporočeno:
- Kako onemogočiti VPN in proxy v sistemu Windows 10
- Popravite napako DISM 87 v sistemu Windows 10
- Popravite napako modrega zaslona v sistemu Windows 10
- C:\windows\system32\config\systemprofile\Desktop ni na voljo: popravljeno
To je bila razlaga metode kako popraviti sistemske datoteke v sistemu Windows 10z orodji za popravilo skeniranja SFC in DISM. To metodo lahko uporabite tudi za popravljanje poškodovanih datotek v sistemu Windows 7. V spodnjem razdelku za komentarje se lahko obrnete na nas s svojimi vprašanji in predlogi.



