Popravite napako pri prijavi v Minecraft v sistemu Windows 10
Miscellanea / / March 15, 2022
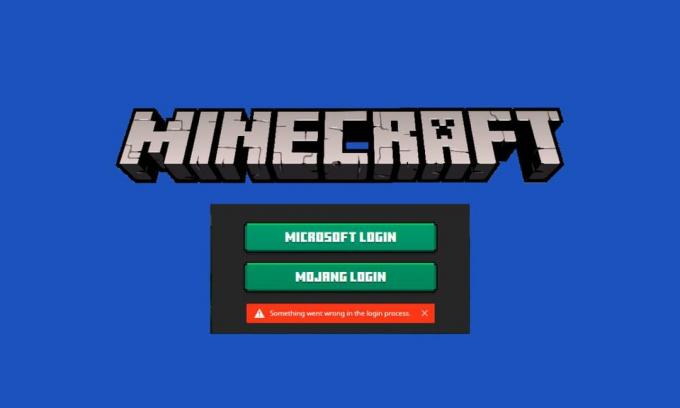
Če imate radi grafične video igre, bo Minecraft vaša prava izbira. V Minecraftu lahko zgradite in razbijete več tridimenzionalnih blokov, kjer bi bil vaš glavni cilj preživetje, gradnja, raziskovanje in na koncu zabava. Za uživanje v igrah se morate prijaviti v račun ali strežnik. Najverjetneje bi za namizno različico Minecrafta potrebovali Microsoftov račun. Minecraft lahko uživate brez prijave samo, če imate različico Bedrock. Kljub temu se morate prijaviti v Xbox v računalniku z operacijskim sistemom Windows 10/11 za dostop do Minecrafta brez prijave. To je zato, ker je v različici Minecraft Java potrebna ročna prijava, v različici Bedrock pa se prijava zgodi samodejno. Kljub temu se več uporabnikov sooča z napako pri prijavi v Minecraft, ko se poskuša ročno prijaviti v strežnik Minecraft. V tem priročniku smo pripravili učinkovite metode za odpravljanje težav, ki vam bodo pomagale odpraviti napako pri neuspešni prijavi v Minecraft. Raziščimo jih in implementirajmo enako v računalnik z operacijskim sistemom Windows 10.
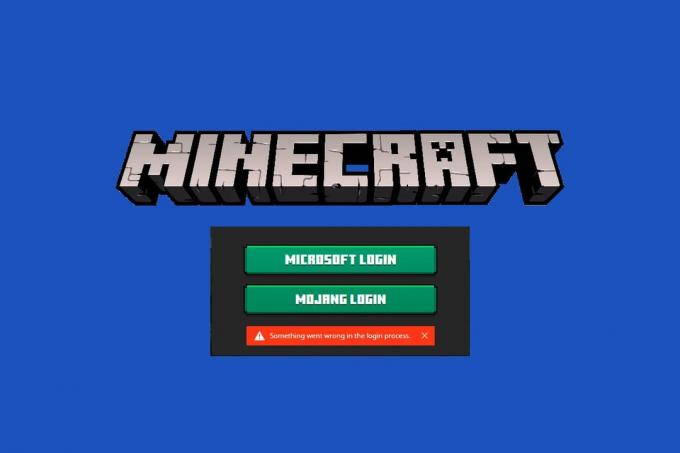
Vsebina
- Kako popraviti napako pri prijavi v Minecraft v sistemu Windows 10
- 1. način: Osnovno odpravljanje težav
- 2. način: Znova zaženite zaganjalnik Minecraft
- 3. način: Zaženite Minecraft Launcher kot skrbnik
- 4. način: Odstranite vnose Minecraft iz datoteke gostiteljev
- 5. način: Izpraznite DNS
- 6. način: Omogočite storitev Windows Update
- 7. način: Ponastavite in počistite predpomnilnik Microsoft Store
- 8. način: Posodobite gonilnike GPU
- 9. način: Namestite posodobitve v Microsoft Store
- 10. način: Posodobite Windows
- 11. način: onemogočite požarni zid Windows
- 12. način: Popravite in ponastavite zaganjalnik Minecraft
- 13. način: Znova namestite storitve za igre na srečo
- 14. način: Znova namestite Minecraft
Kako popraviti napako pri prijavi v Minecraft v sistemu Windows 10
Najpogostejši razlog, zakaj prijava v Minecraft ne deluje, je prisotnost hroščev, ko poskušate povezati strežnik Minecraft. To je nadležno vprašanje za več uporabnikov sistema Windows 10. Tukaj je nekaj razlogov, ki povzročajo napako pri prijavi v Minecraft.
- Težave s povezljivostjo iz strežnika.
- Požarni zid Windows Defender blokira URL ali program.
- Zastareli ali okvarjeni grafični gonilniki.
- Poškodovane datoteke predpomnilnika v gostiteljski datoteki.
- Konflikti brskalnika in dejavnost vzdrževanja strežnika.
Zato za odpravo napake pri prijavi v Minecraft, posodobitev zaslonskih adapterjev, ponastavitev vnosov gostiteljskih datotek, onemogočanje Najbolj učinkoviti so požarni zid Windows Defender, preklop na druge brskalnike, posodabljanje programov Java rešitve.
Tukaj je nekaj učinkovitih rešitev, ki vam bodo pomagale odpraviti napako pri prijavi v Minecraft. Metode so razporejene od osnovne do napredne ravni, tako da lahko hitro dosežete popravek. Torej, kaj še čakaš? Nadaljujte z branjem članka.
1. način: Osnovno odpravljanje težav
Tukaj je nekaj osnovnih metod za odpravljanje težav, ki vam bodo pomagale odpraviti napako pri prijavi v Minecraft z enostavnimi vdori.
- Znova zaženite računalnik: Najprej poskusite ponovni zagon vaš računalnik. To bo odpravilo vse začasne napake, povezane z vašim računalnikom.
- Uporabite isti račun v aplikaciji Xbox in aplikaciji Microsoft Store: Prepričajte se, da se prijavite z istim računom v aplikaciji Xbox in Microsoft Store. Če uporabljate dva različna računa, bo to povzročilo napako pri prijavi v Minecraft.
- Zapri aplikacije v ozadju: Če ima vaš računalnik kakršne koli aplikacije v ozadju, ki uporabljajo goljufije, posebne mafije ali kaj podobnega, lahko te motijo igre Minecraft. Zaprite vse druge aplikacije v ozadju, ki se izvajajo v vašem računalniku. Po potrebi jih lahko tudi odstranite. Znova se prijavite in preverite, ali ste odpravili napako pri prijavi v Minecraft.
- Uporabite uradni zaganjalnik: V primeru, da za odpiranje Minecrafta uporabljate zaganjalnik drugega proizvajalca, lahko to povzroči, da prijava v Minecraft ne deluje. Vedno uporabljajte uradni zaganjalnik za prijavo v Minecraft. Prepričajte se tudi, da uporabljate posodobljeno različico Minecrafta, da se izognete vsem napake pri prijavi.
- Preklopi na drug brskalnik: Če se v katerem koli brskalniku soočate z napako pri prijavi v Minecraft, poskusite uporabiti drug brskalnik. Odprite nov zavihek v drugem brskalniku in se pomaknite do Minecraft.net. Prijavite se s svojimi poverilnicami. Če v novem brskalniku niste naleteli na napake, počisti zgodovino brskanja in predpomnilnik v vašem primarnem brskalniku.
- Preverite stanje strežnika: Čeprav Minecraft nima nobene uradne strani s statusom, lahko njegovo stanje preverite v računu za podporo za Twitter. Če pride do kakršne koli težave, povezane s prijavo, jo lahko najdete na tej strani. Tudi, če obstajajo kakršne koli dejavnosti vzdrževanja strežnika, se lahko soočite z napako pri prijavi v Minecraft.
1. Obiščite Mojang statusna stran na Twitterju.
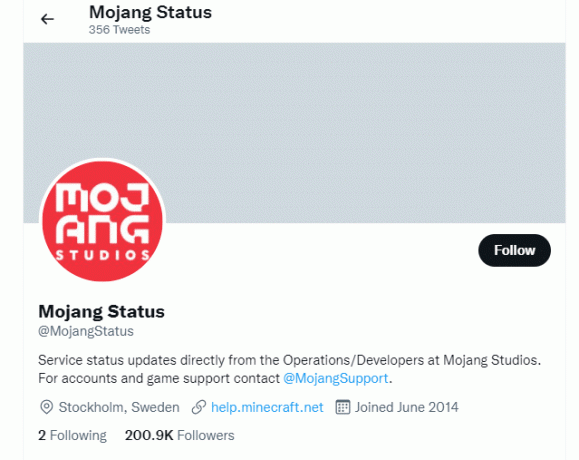
2. Preverite, ali z Minecraftom ni težav.
3. Prav tako preverite Reddit in Minecraft.net in preverite, ali so o težavi poročali vsi drugi uporabniki.
4. Če najdete kakršne koli dejavnosti strežnika ali vzdrževanja, nimate druge možnosti, kot da počakate.
2. način: Znova zaženite zaganjalnik Minecraft
Kot osnovno metodo za odpravljanje težav poskusite znova zagnati zaganjalnik Minecraft. To je, da se odjavite iz svojega računa Minecraft in se čez nekaj časa znova prijavite. Ta rešitev je precej preprosta in tukaj je nekaj korakov za ponovni zagon zaganjalnika.
1. Najprej kliknite na ODJAVA v vašem Minecraft računu.
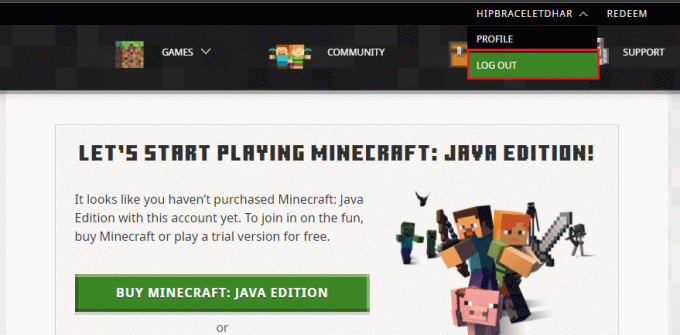
2. Pritisnite na Tipke Ctrl + Shift + Esc skupaj odpreti Upravitelj opravil.
3. Izberite Minecraft opravila, ki se izvajajo v ozadju. Kliknite Končaj opravilo.
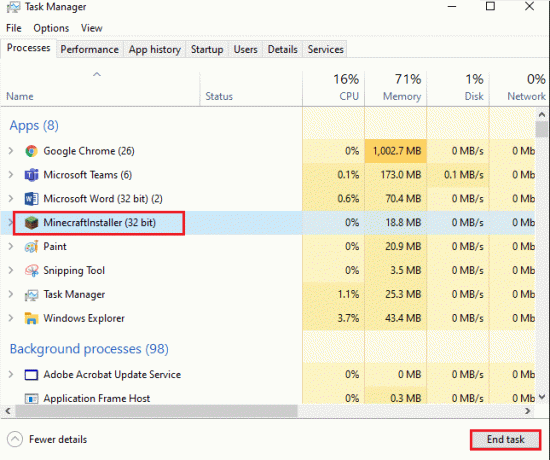
4. Znova zaženite računalnik.
5. VPIŠI SE ponovno s svojimi poverilnicami in preverite, ali ste odpravili napako pri prijavi v Minecraft.
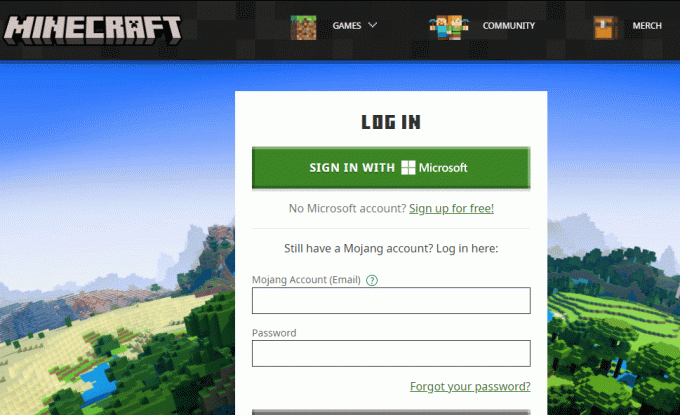
Preberite tudi:Popravite napako Minecraft, ki ni uspelo napisati izmeta jedra
3. način: Zaženite Minecraft Launcher kot skrbnik
Včasih boste morda potrebovali skrbniške pravice za dostop do nekaj storitev v zaganjalniku Minecraft. Morda se boste soočili z napako pri neuspeli prijavi v Minecraft, če vam niso bile podeljene skrbniške pravice. Sledite spodnjim korakom, da zaženete Minecraft kot skrbnik.
1. Z desno tipko miške kliknite na Minecraftbližnjico na namizju ali se pomaknite po namestitveni imenik in z desno miškino tipko kliknite nanjo.
2. Kliknite na Lastnosti.
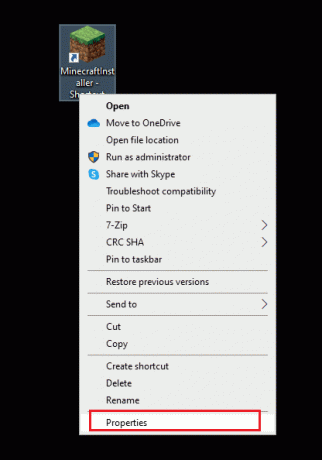
3. V Lastnosti okno, preklopite na Kompatibilnost zavihek.
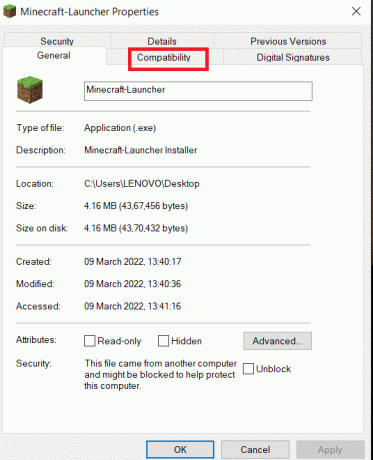
4. Označite polje Zaženite ta program kot skrbnik.
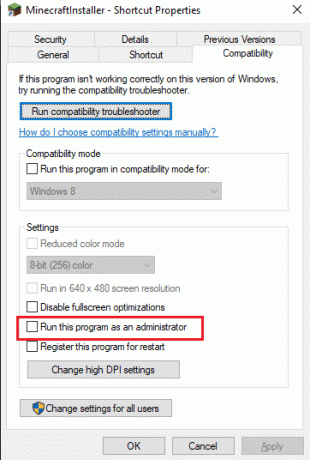
5. Na koncu kliknite na Prijavite se in v redu da shranite spremembe.
4. način: Odstranite vnose Minecraft iz datoteke gostiteljev
Če je datoteka gostiteljev uredila vnose domene Minecraft.net ali Mojang, se boste soočili z napako pri prijavi v Minecraft. Zato morate odstraniti vnose, da rešite isto. Tukaj je nekaj navodil za odstranitev vnosov v Minecraft.
1. Pritisnite Windows + E ključa skupaj za odpiranje Windows Explorer.
2. Preklopite na Ogled zavihek in preverite Skriti predmeti škatla v Pokaži/skrij oddelek.
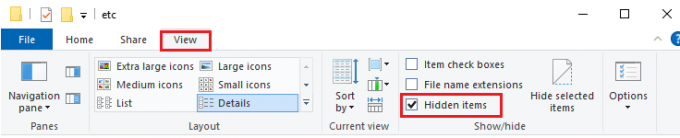
3. Zdaj se pomaknite do naslednje lokacije pot iz Raziskovalca datotek.
C:\Windows\System32\gonilniki\itd
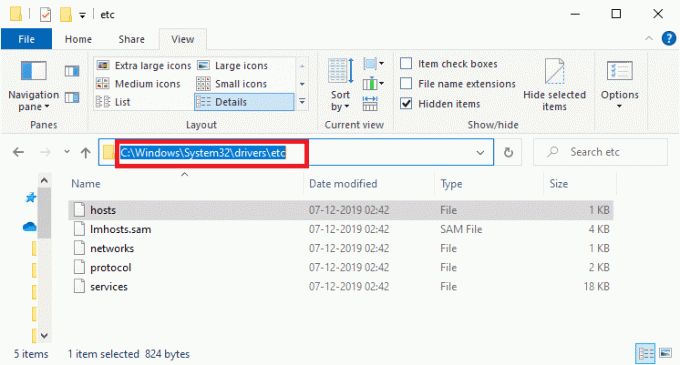
4. Izberite in z desno tipko miške kliknite na gostitelji datoteko in izberite Odpri z možnost.
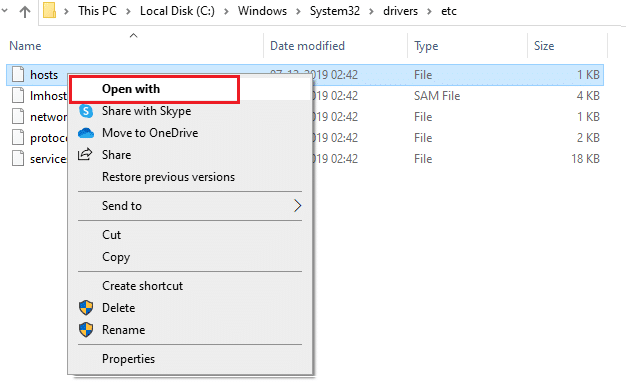
5. Izberite Beležnica možnost s seznama in kliknite na v redu.
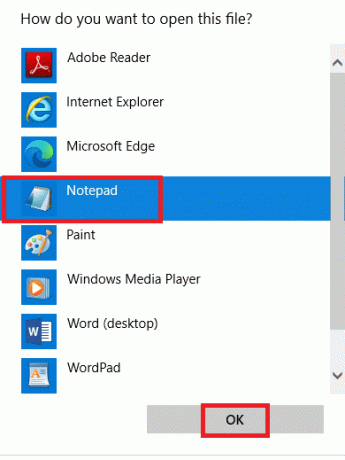
6. Zdaj se bo odprla datoteka gostiteljev Beležnica kot sledi.

7. Kliknite na Ctrl + F ključi za odpiranje Najti okno. Tukaj, tip Minecraft v Najdi kaj zavihek in kliknite na Najdi Naprej.

8. Če niste dobili nobenih rezultatov iskanja, to pomeni, da nimate nobenih poškodovanih Minecraft datoteke na vašem računalniku. Če najdete Minecraft razdelek, z desno miškino tipko kliknite in izbrisati njim.
9. Shranite datoteko s klikom na Tipke Ctrl + S skupaj.
10. Izhod Beležnica in preverite, ali ste odpravili napako pri prijavi v Minecraft.
Preberite tudi:Top 10 ljubkih idej za hišo Minecraft
5. način: Izpraznite DNS
Izpiranje DNS bo izbrisalo vse omrežne podatke, shranjene v predpomnilniku, in s tem prisililo novo konfiguracijo DNS. Sledite spodnjim korakom za izpiranje predpomnilnika DNS.
1. Pojdite na Windows meni za iskanje in tip cmd. Kliknite na Zaženi kot skrbnik.
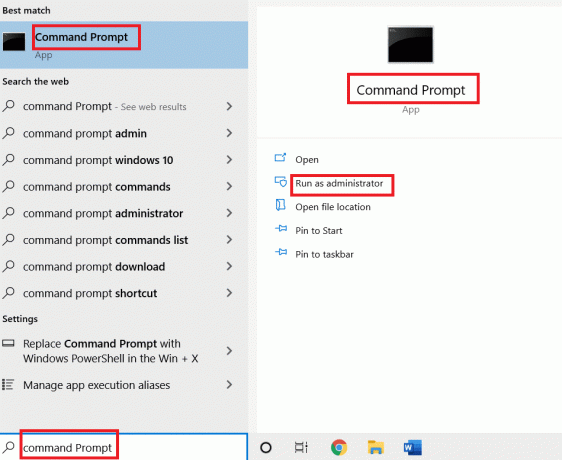
2. Zdaj pa tip ipconfig /flushdns v ukaznem oknu in pritisnite Vnesite.
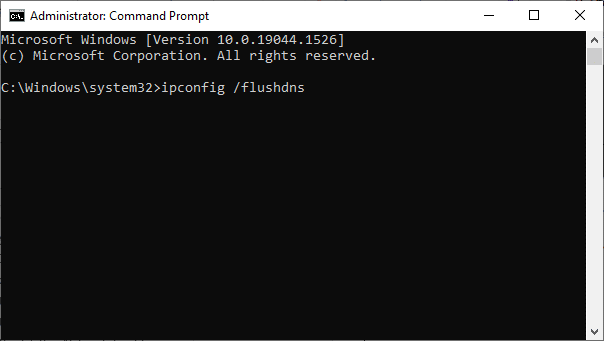
3. Počakajte, da se ukaz izvede in napaka bo zdaj odpravljena.
6. način: Omogočite storitev Windows Update
Če želite odpraviti napako pri neuspeli prijavi v Minecraft, preverite, ali so pomembne igralne storitve, kot so Windows Update, IP Helper, Xbox Live Auth Manager, Xbox Live Game Save, Xbox Live Networking Service, igralne storitve, Microsoftova storitev namestitve so tek. Tukaj je opisano, kako to storiti.
1. Pritisnite na tipka Windows in tip Storitve. Kliknite na Zaženi kot skrbnik
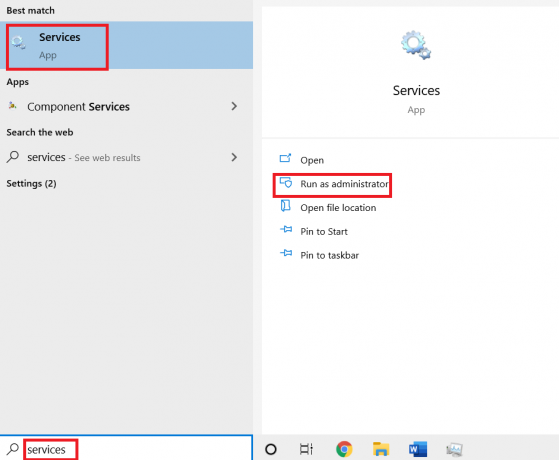
2. Pomaknite se navzdol in poiščite Windows Update Services in kliknite nanjo.
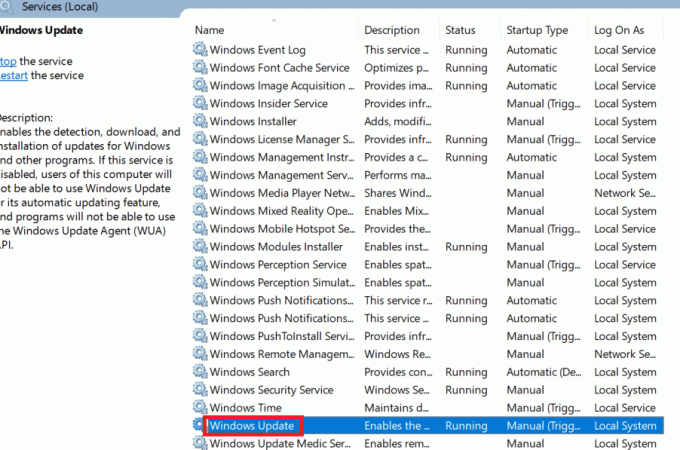
3. Kliknite na Lastnosti.
Opomba: Lahko tudi dvokliknete na Windows Update Services da odprete okno Lastnosti.

4. Nastavite Vrsta zagona do Samodejno.
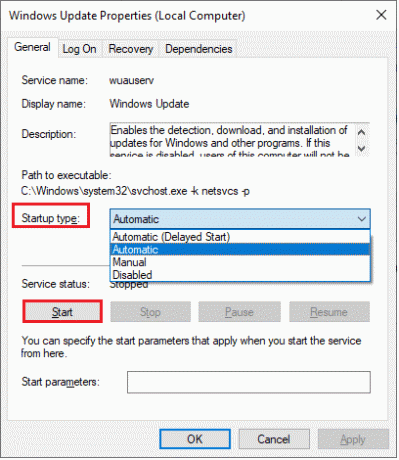
5. Kliknite na Prijavite se in v redu da shranite spremembe.
6. Ponovite enake korake za naslednje storitve in preverite, ali ste težavo odpravili.
- IP pomočnik,
- Xbox Live Auth Manager,
- Xbox Live Game Save,
- Omrežna storitev Xbox Live,
- storitve iger na srečo,
- Microsoftova storitev namestitve.
Preberite tudi:Kako uporabljati barvne kode Minecraft
7. način: Ponastavite in počistite predpomnilnik Microsoft Store
Če želite odpraviti napako pri prijavi v Minecraft, lahko poskusite ponastaviti in počistiti predpomnilnik Microsoft Store. Obstaja preprost način za izvedbo te naloge, ki je prikazan spodaj.
1. Vrsta Powershell v iskalni vrstici in kliknite na Zaženi kot skrbnik.
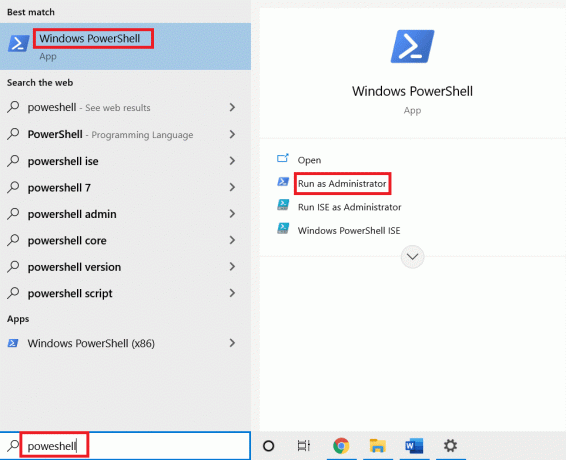
2. Vnesite naslednji ukaz in pritisnite Vnesite ključ.
Get-AppxPackage -AllUsers| Foreach {Add-AppxPackage -DisableDevelopmentMode -Register “$($_.InstallLocation)\AppXManifest.xml”}
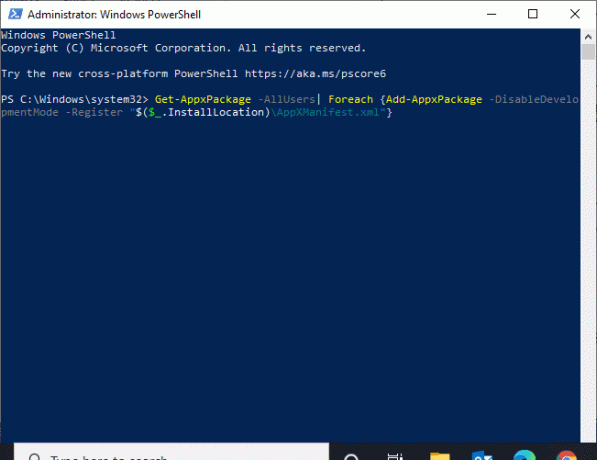
3. Počakajte, da se ukaz izvede, in preverite, ali ste odpravili težavo z neuspešno prijavo v Minecraft.
8. način: Posodobite gonilnike GPU
Vsak pokvarjen grafični gonilniki lahko privede do napake pri prijavi v Minecraft v računalniku z operacijskim sistemom Windows 10. Tudi drugi stari ali nezdružljivi gonilniki preprečujejo povezljivost Minecrafta. Svetujemo vam, da posodobite grafične kartice voznika, kot je navedeno spodaj.
1. Pritisnite na tipka Windows in tip Upravitelj naprav v iskalni vrstici.

2. Dvokliknite na Omrežni adapterji da jih razširimo.
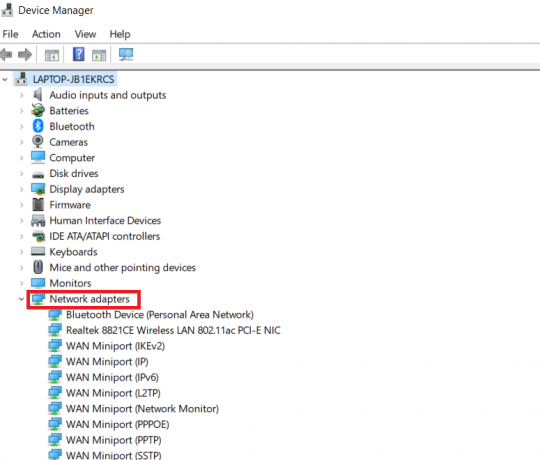
3. Z desno miškino tipko kliknite vaš voznik (recimo Intel (R) Dual Band Wireless-AC 3168) in kliknite Posodobite gonilnik.
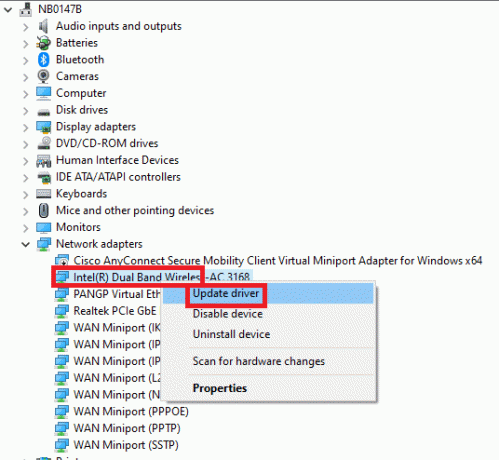
4. Kliknite na Prebrskaj moj računalnik za gonilnike da ročno poiščete in namestite gonilnik.
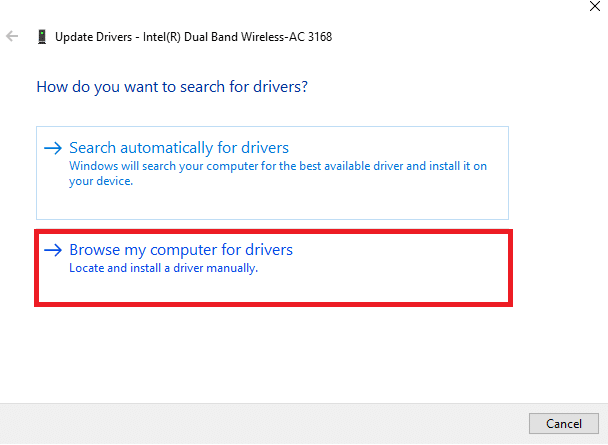
5. Kliknite na Prebrskaj.. gumb za izbiro katerega koli imenika. Ko se odločite, kliknite na Naslednji gumb.
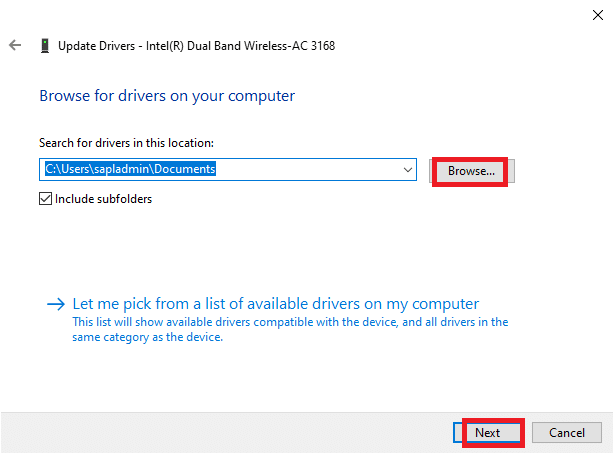
5A. Zdaj bodo gonilniki posodobljeni na najnovejšo različico, če ne bodo posodobljeni.
5B. Če so že v posodobljeni fazi, se na zaslonu prikaže naslednje sporočilo: Najboljši gonilniki za vašo napravo so že nameščeni.
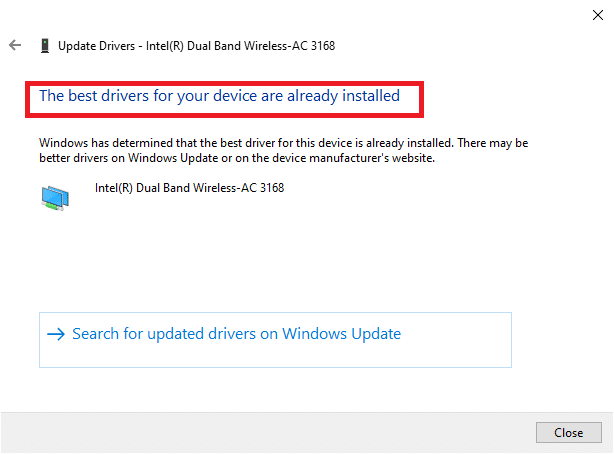
6. Kliknite na Zapri za izstop iz okna.
7. Ponovni zagonračunalniku, in preverite, ali imate v računalniku odpravljeno napako pri prijavi v Minecraft.
Preberite tudi:Popravi io.netty.channel. AbstractChannel$AnnotatedConnectException Napaka v Minecraftu
9. način: Namestite posodobitve v Microsoft Store
Vedno poskrbite, da so vse aplikacije in igre v trgovini Microsoft Store posodobljene na najnovejšo različico. Če obstajajo zastarele aplikacije, se lahko soočite s težavami pri prijavi. Sledite korakom za namestitev posodobljenega v Microsoft Store.
1. Pritisnite na tipka Windows in tip Microsoft Store. Kliknite na Odprto.

2. Kliknite na Knjižnica ikono v spodnjem levem kotu.
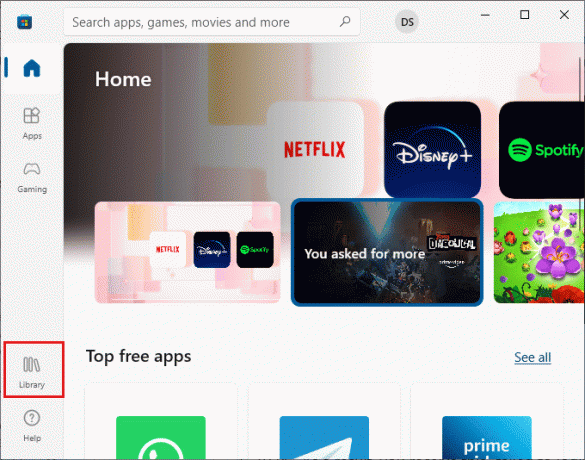
3. Kliknite na Pridobite posodobitve.
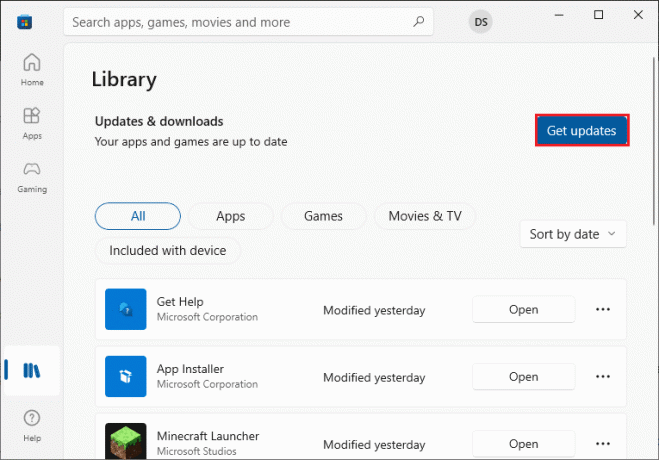
4. Kliknite na Posodobite vse.

5. Počakajte, da se posodobitve prenesejo v vaš računalnik z operacijskim sistemom Windows 10 in se prepričajte, da jih dobite Vaše aplikacije in igre so posodobljene hitro.
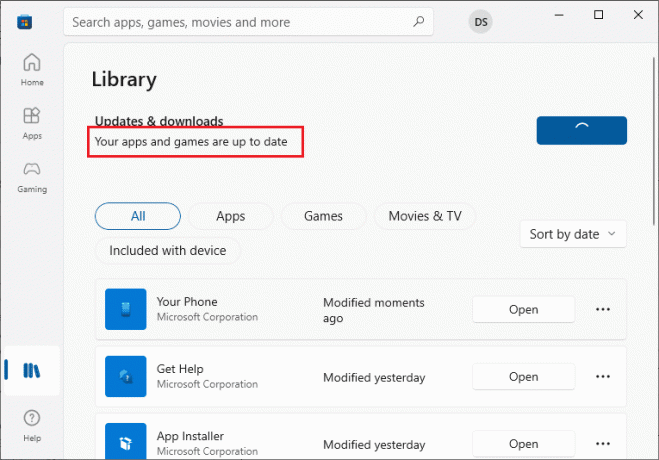
10. način: Posodobite Windows
Poleg posodabljanja aplikacij in iger morate zagotoviti tudi, ali je vaš računalnik z operacijskim sistemom Windows 10 posodobljen na najnovejšo različico. Tukaj je nekaj navodil za posodobitev operacijskega sistema Windows in odpravljanje težave s prijavo v Minecraft.
1. Pritisnite Tipke Windows + I istočasno zagnati Nastavitve.
2. Kliknite na Posodobitev in varnost ploščice, kot je prikazano.

3. V Windows Update zavihek, kliknite na Preveri za posodobitve gumb.

4A. Če je na voljo nova posodobitev, kliknite Namestiti zdaj in sledite navodilom za posodobitev.

4B. V nasprotnem primeru, če je Windows posodobljen, se bo prikazal Ste na tekočem sporočilo.

5. Ponovni zagonvaš računalnik in preverite, ali je težava s prijavo v Minecraft zdaj odpravljena.
Preberite tudi:Popravite napako Minecraft, ki ni uspelo napisati izmeta jedra
11. način: onemogočite požarni zid Windows
Če Požarni zid Windows Defender je omogočena na vašem računalniku, so nekatere storitve Minecraft morda blokirane. Posledično se boste soočili z napako pri prijavi v Minecraft. URL Minecraft lahko dodate na seznam dovoljenih ali ga začasno onemogočite, kot je navedeno spodaj.
Možnost I: URL na seznamu dovoljenih
1. Pojdite na WindowsMeni za iskanje in tip Požarni zid Windows Defender. Kliknite na Odprto.

2. Kliknite na Dovoli aplikacijo ali funkcijo prek požarnega zidu Windows Defender.
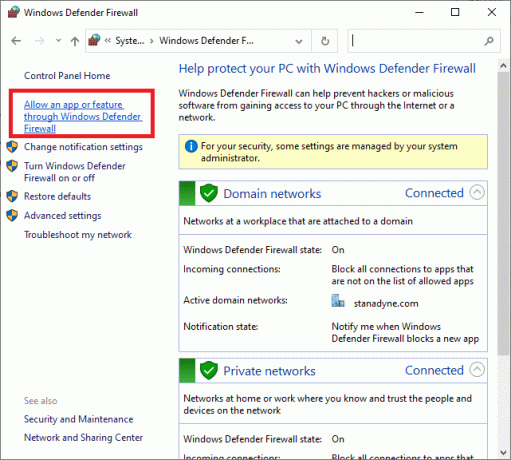
3. Kliknite Spremenite nastavitve. Na koncu preverite Minecraft dovoliti skozi požarni zid.
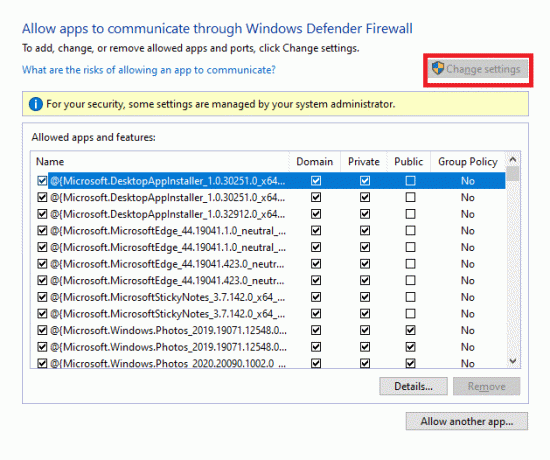
4. Lahko uporabiš Dovoli drugo aplikacijo... za brskanje po Minecraftu.
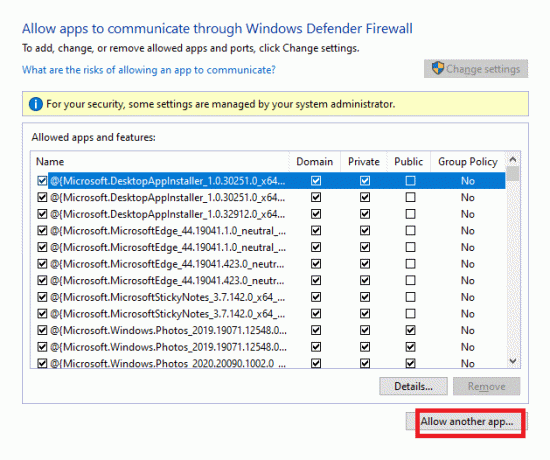
5. Na koncu kliknite v redu da shranite spremembe in preverite, ali ste odpravili napako pri prijavi v Minecraft, ki ne deluje.
Možnost II: onemogočite požarni zid Windows Defender (ni priporočljivo)
Če niste dosegli nobenega popravka z dodajanjem URL-ja Minecraft na seznam dovoljenih, poskusite onemogočiti požarni zid Windows Defender.
Opomba: Če onemogočite požarni zid, postane vaš sistem bolj ranljiv za napade zlonamerne programske opreme ali virusov. Če se torej odločite za to, ga omogočite kmalu po tem, ko končate z odpravljanjem težave.
1. Kosilo Nadzorna plošča tako, da ga iščete v Windows iskalna vrstica.
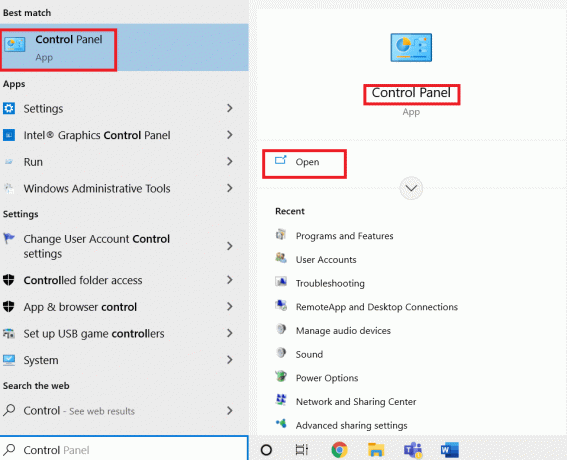
2. Izberite Sistem in varnost.

2. Kliknite na Požarni zid Windows Defender.
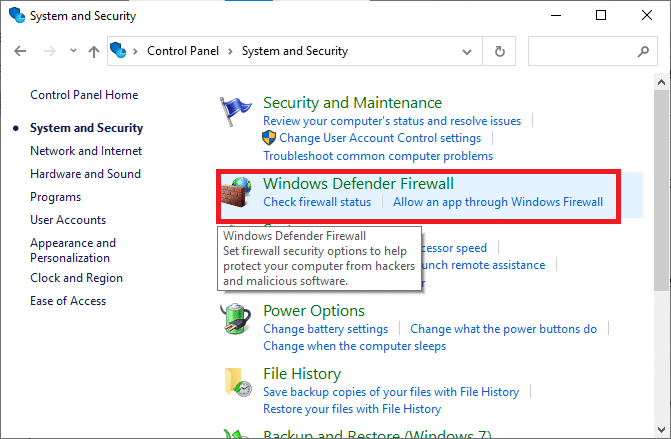
3. Izberite Vklopite ali izklopite požarni zid Windows Defender možnost.
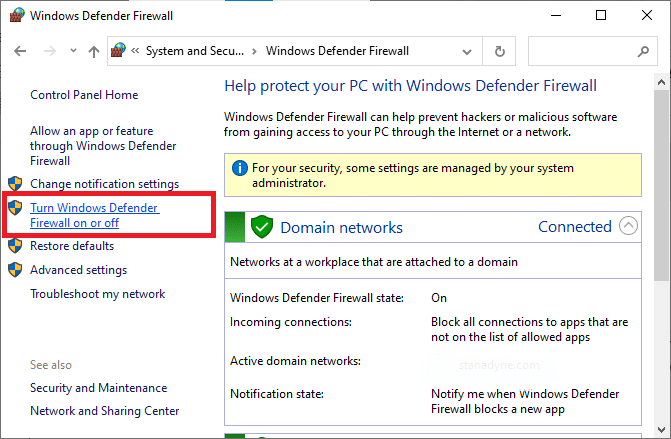
4. Označite polja Izklopite požarni zid Windows Defender (ni priporočljivo).

12. način: Popravite in ponastavite zaganjalnik Minecraft
Če z izvajanjem zgoraj opisanih metod niste dosegli nobenega popravka, vam lahko pomaga popravilo Minecraft Launcherja. Orodje je zelo enostavno popraviti in ponastaviti. Upoštevajte, da bo ponastavitev Minecraft Launcherja izbrisala vse podatke, povezane z aplikacijo, in vse nastavitve. Sledite spodnjim korakom, da popravite in ponastavite Minecraft Launcher ter odpravite težavo z neuspešno prijavo v Minecraft.
1. Pritisnite na tipka Windows in tip Minecraft Launcher.
2. Izberite Nastavitve aplikacije možnost, kot je označeno.
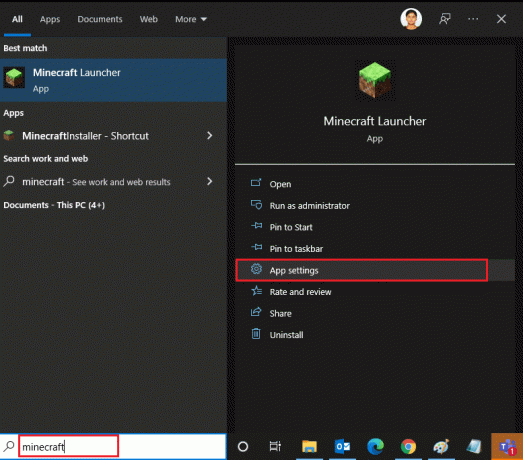
3. Pomaknite se navzdol po Nastavitve zaslon in kliknite na Popravilo možnost.
Opomba: Med popravilom to ne bo vplivalo na podatke vaše aplikacije Minecraft Launcher.
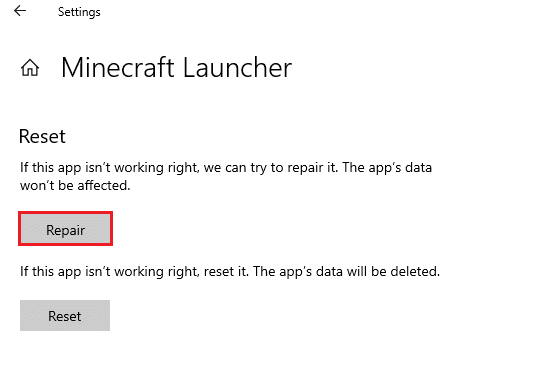
4. Preverite, ali ste težavo odpravili. Če ne, kliknite na Ponastaviti možnost.
Opomba: Ponastavitev Minecraft Launcher bo izbrisala podatke aplikacije.
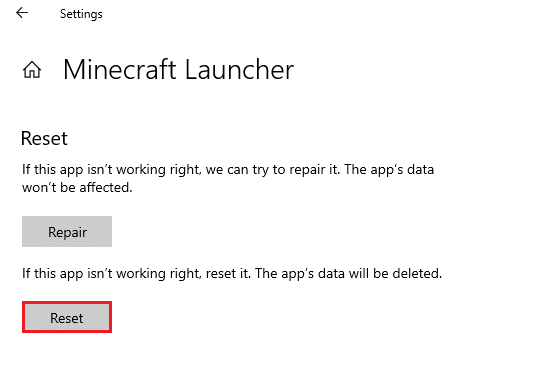
5. končno, znova zaženite računalnik in preverite, ali ste odpravili napako pri prijavi v Minecraft.
Preberite tudi:Popravite, da grafična kartica ni zaznana v sistemu Windows 10
13. način: Znova namestite storitve za igre na srečo
Če popravilo in ponastavitev orodja ne delujeta, potem nimate druge možnosti, razen da znova namestite igralne storitve, povezane z aplikacijo. Obstaja preprost način za ponovno namestitev igralnih storitev z uporabo PowerShell, kot je opisano spodaj, da odpravite težavo z neuspešno prijavo v Minecraft.
1. Pritisnite na tipka Windows in tip Windows PowerShell. Kliknite na Zaženi kot skrbnik.
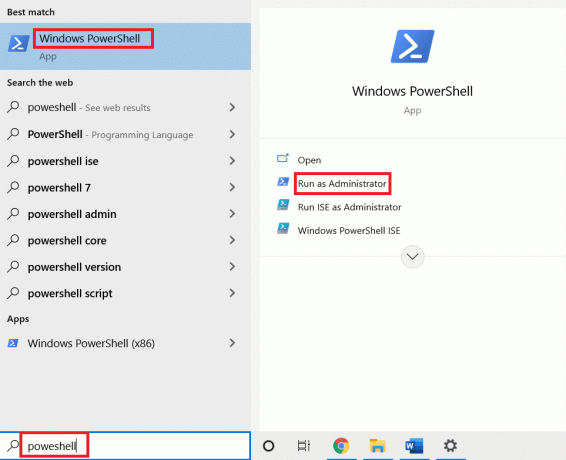
2. Nato prilepite naslednji ukaz in pritisnite Vnesite ključ. Počakajte, da se ukaz izvede.
Get-AppxPackage *gamingservices* -allusers | remove-appxpackage -allusers start ms-windows-store://pdp/?productid=9MWPM2CQNLHN
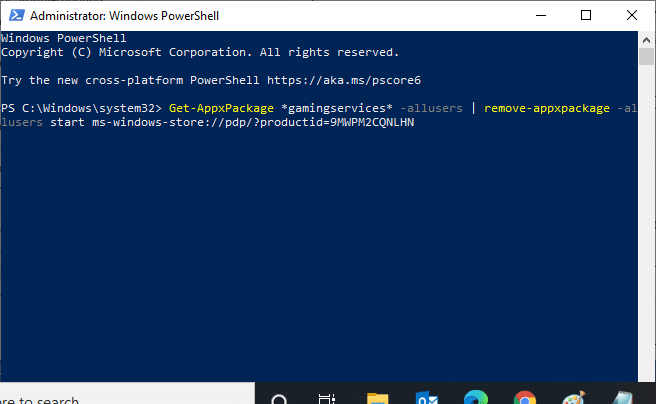
3. Zdaj pa moraš ponovno zaženite računalnik da bodo spremembe učinkovite. Zdaj bi odpravili težavo z neuspešno prijavo v Minecraft.
14. način: Znova namestite Minecraft
Če vam nobena od metod ni pomagala, potem kot zadnjo priložnost odstranite programsko opremo, znova zaženite računalnik in ga nato znova namestite pozneje. Tukaj je nekaj korakov v zvezi z istim.
1. pritisnite in držite Tipke Windows + I skupaj odpreti Nastavitve sistema Windows.
2. Kliknite na aplikacije.
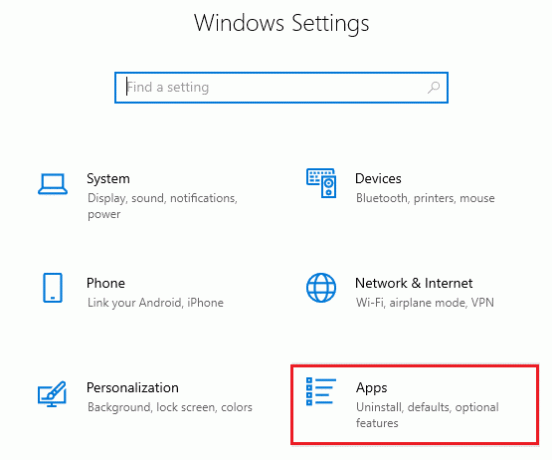
3. Poiščite in kliknite Minecraft Launcher in izberite Odstrani možnost.

4. Potrdite poziv, če obstaja, in znova zaženite računalnik, ko odstranite namestitev Minecraft.
5. Obiščite Uradna stran Minecraft Launcher in kliknite na PRENOS ZA WINDOWS 10/11 gumb.
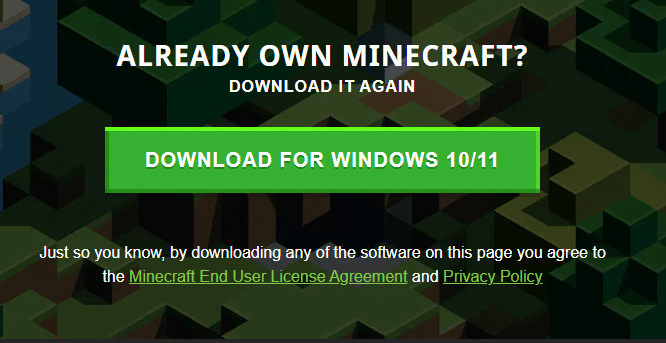
6. Pomaknite se do Moji prenosi in zaženite MinecraftInstaller namestitveno datoteko.
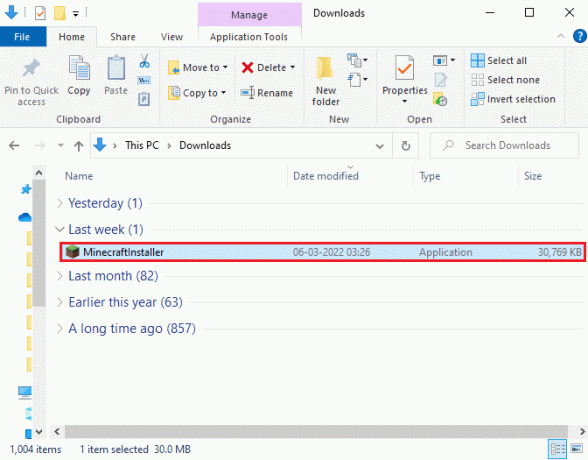
7. Sledite navodilom na zaslonu, da dokončate namestitev v računalnik.
8. Končno ste znova namestili zaganjalnik Minecraft na vašem računalniku. To bi odpravilo vse težave, povezane z aplikacijo.
9. Lahko tudi dvigni vstopnico doseči Podpora za Minecraft.

Priporočeno:
- Popravite, da v sistemu Windows 10 ni bilo mogoče najti omrežij WiFi
- 17 načinov za odpravljanje napake pri zapisovanju diska Dota 2
- Kako popraviti padce Valorant FPS
- Popravite napako pri posodobitvi Warframe Launcher Update Failed
Upamo, da vam je bil ta priročnik koristen in da ste ga lahko popravili Napaka pri prijavi v Minecraft. V spodnjem razdelku za komentarje se lahko obrnete na nas s svojimi vprašanji in predlogi. Sporočite nam, katero temo želite, da raziščemo naslednjo.



