Kako ustvariti visečo zamik v Wordu in Google Dokumentih
Miscellanea / / March 15, 2022
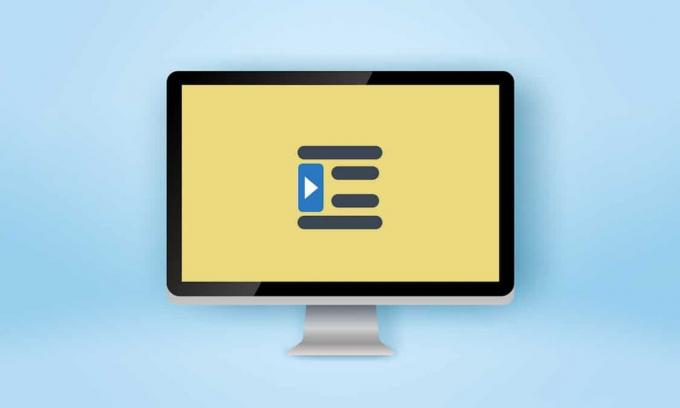
Profesorji in uredniki so lahko strogi pri ocenjevanju vaših nalog in zapisov. Poleg kakovosti zapisa je pomembno upoštevati deklarirano obliko; predvsem v akademiki. Zamiki so glavni del teh formatov in redka vrsta je viseča alinea, ki se običajno uporablja za bibliografije, citate, reference, sezname v dokumentih itd. Če ste nekdo, ki išče nasvete o enakem, vam predstavljamo koristen vodnik, ki vas bo naučil, kako ustvarite visečo alineo v wordu, kako ustvarite visečo zamiko v google dokumentih in o viseči zamiki bližnjico.

Vsebina
- Kako ustvariti visečo zamik v Wordu in Google Dokumentih
- Možnost I: v Microsoft Wordu
- Možnost II: v Google Dokumentih
- 1. način: uporabite možnosti zamika
- 2. način: uporabite možnost ravnila
Kako ustvariti visečo zamik v Wordu in Google Dokumentih
V tem članku smo pokazali, kako ustvariti visečo zamik Microsoft Word in Google Dokumenti. Toda preden greste skozi korake, je tukaj nekaj točk o viseči zamiki.
- Viseča alinea je znan tudi kot negativna/obrnjena alinea ali alinea druge vrstice.
- Ko se nanese, prva vrstica je običajno zamaknjena na levi rob, medtem ko so preostale vrstice odstavka zamaknjene dlje v desno, običajno za 0,5 palca.
- Uspešno bralec lažje prehaja skozi vsebino.
- Viseče alinee so a prisila v stilih pisanja CMS (Chicago Manual of Style), MLA (Modern Language Association) in APA (American Psychological Association)..
Ker se viseče alinee uporabljajo tako redko, večina uporabnikov morda ne ve, kako ustvariti viseče alinee v wordu.
Možnost I: v Microsoft Wordu
Za ustvarjanje viseče alinee v programu Microsoft Word je v programu prisotna posebna možnost viseče zamike. Pisatelji lahko uporabijo tudi ravnilo za ustvarjanje viseče alinee. Če želite izvedeti, kako ustvariti visečo zamiko v wordu, sledite tem korakom.
1. Izberite odstavek, ki ga želite oblikovati z visečo zamiko, in preklopite na Domov zavihek.
2A. Kliknite ikono zaganjalnika majhnega pogovornega okna v spodnjem desnem kotu odstavek skupina.
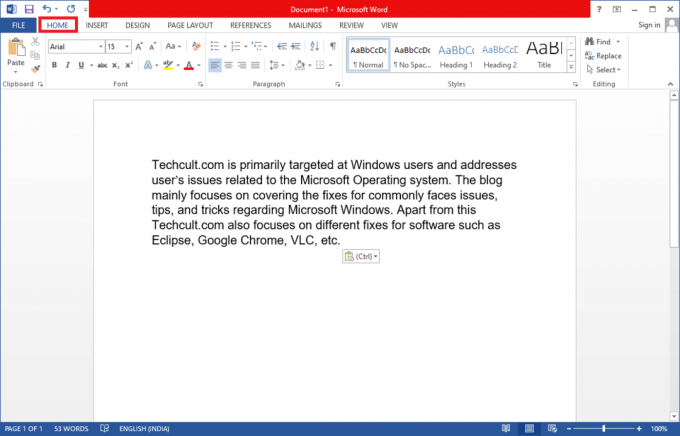
2B. Lahko tudi desni klik na izbranem nizu vrstic in izberite Odstavek … iz možnosti.
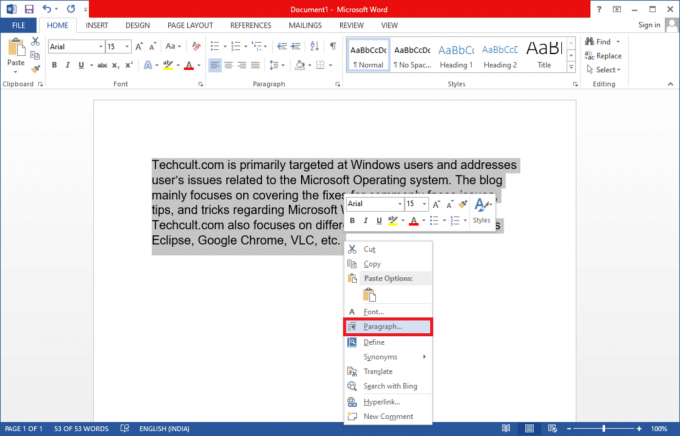
3. V Zamiki in razmiki zavihek, odprite spustni seznam s klikom na Poseben in izberite Viseča.
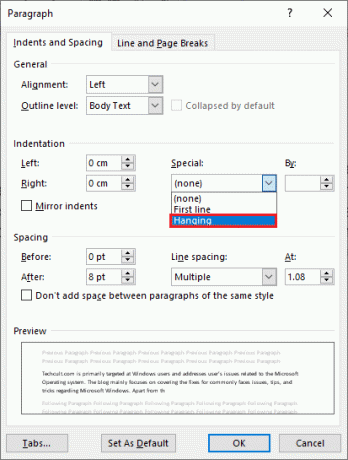
4. Privzeta vrednost prekinitve je nastavljena na 0,5 palca. Prilagodite vrednost zamika glede na vaše zahteve s klikom na puščico navzgor ali navzdol. Okno za predogled na dnu pogovornega okna vam bo pokazalo, kako bo izbrani odstavek prikazan po formatiranju.
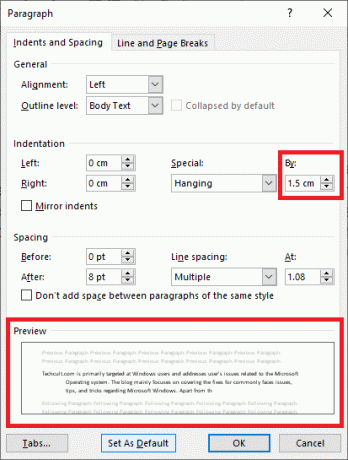
5. Kliknite na v redu.
Z ravnilom lahko ustvarite tudi visečo zamik. Sledite navedenim korakom, da to storite.
1. Najprej se prepričajte, da je ravnilo vidno tako, da greste Pogled > Ravnilo
2. Izberite odstavek in povlecite drsnik s puščico navzgor na vladar proti prav. To je to, vse vrstice (razen prve ali tistih, ki jih niste izbrali) se bodo premaknile na novo oznako, ki ste jo ustvarili.
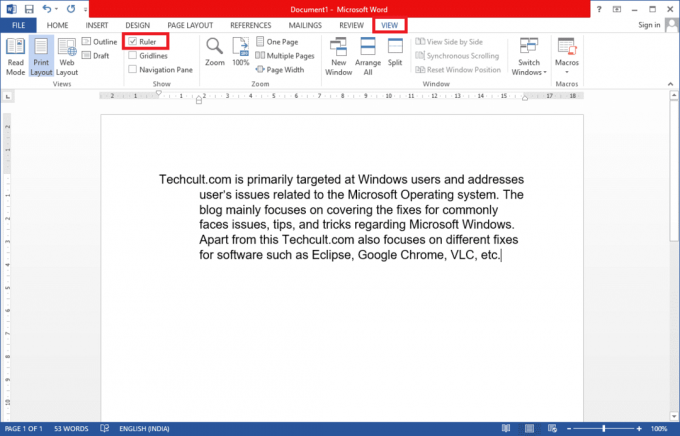
Če želite, da naslednji odstavek sledi istemu oblikovanju, postavite kazalec za tipkanje na konec že oblikovanega odstavka in nato pritisnite vstopi. Zdaj začnite tipkati in samodejno bo oblikovan tako, da bo imel visečo zamiko. Če neposredno lepite kontekst, z desno tipko miške kliknite kateri koli prazen del dokumenta in izberite Prilepi samo besedilo možnost uporabe posebne vdolbine. In zdaj ste končali s postopkom, kako ustvariti visečo alineo v wordu.
Preberite tudi:Kako pretvoriti Word v JPEG
Možnost II: v Google Dokumentih
Obstajata dva različna načina za ustvarjanje viseče zamike v Google Dokumentih. Prvi je z uporabo izvornih možnosti zamika, drugi pa z ročnim vlečenjem ravnila. Oba sta omenjena v spodnjih korakih.
1. način: uporabite možnosti zamika
Poleg splošnih možnosti zamika (levo, desno, sredinsko in poravnano), Google Dokumenti ima tudi posebne možnosti zamika, kot sta prva vrstica in obešanje. Količino zastoja za naslednje vrstice odstavka lahko nastavite na želeno vrednost, tako da sledite tem korakom.
1. Odprite datoteko doc in izberite odstavek, na katerem želite imeti viseči zamik.
2. Ko je odstavek izbran, kliknite na Format možnost v orodni vrstici.
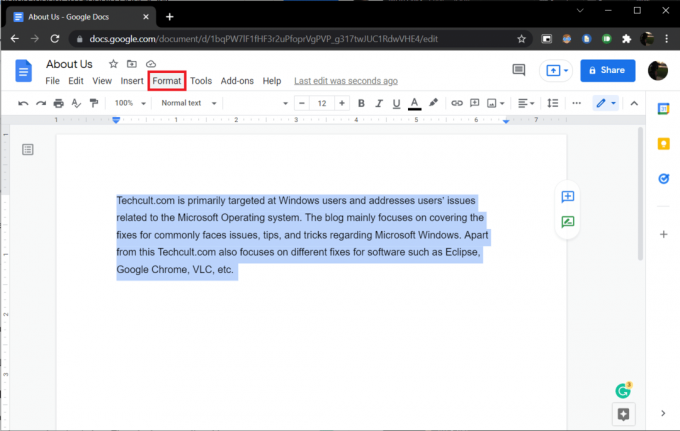
3. Izberite Poravnaj in zamakni > Možnosti zamika iz podmenija.
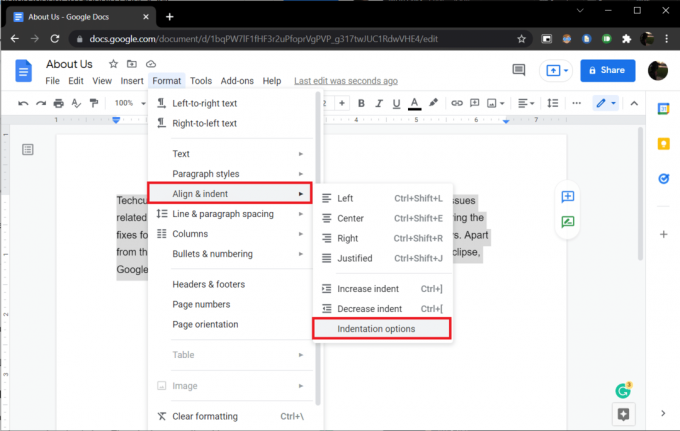
4. V naslednjem pogovornem oknu izberite Posebna alinea da odprete spustni seznam in izberete Viseča.

Privzeto je vrednost zamika nastavljena na 0.5 palcev, prilagodite količino po potrebi ali dokler ne dosežete želenega videza.
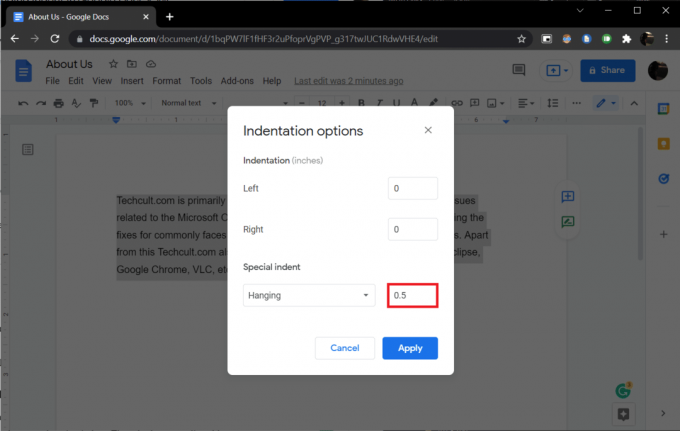
5. Kliknite na Prijavite se ali pritisnite tipko enter, da uveljavite viseči zamik.
Preberite tudi:Kako dodati kazalo vsebine v Google Dokumente
2. način: uporabite možnost ravnila
Prav tako lahko ročno povlečete ravnilo, da prilagodite položaj besedila in ustvarite viseči zamik. Ravnilo ima dve nastavljivi komponenti, in sicer levo zamik in zamik prve vrstice. Z uporabo levega zamika lahko povečate vrednost levega zamika in premaknete vrstice odstavka na desno in s premikanjem zamika prve vrstice lahko prvo vrstico odstavka poravnate na levo marža. Tukaj je opisano, kako to storiti.
1. Najprej se prepričajte, da je ravnilo vidno na vrhu in na levi strani dokumenta. Če ni, kliknite na Poglej >Pokaži ravnilo da ga omogočite.
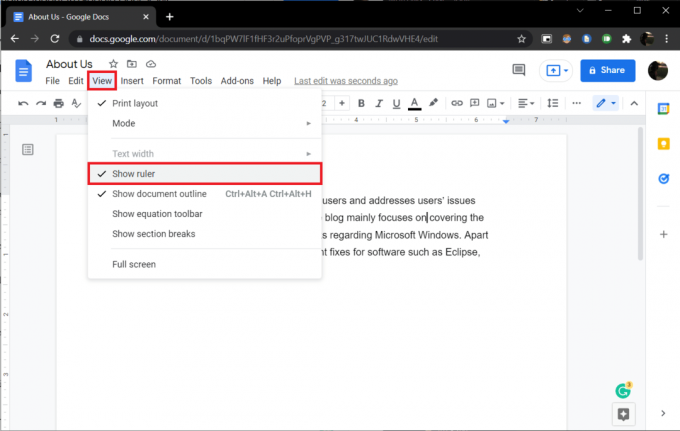
2. Nadaljujte in izberite odstavek ali niz vrstic.
3. Kliknite na navzdol obrnjena modro obarvana puščica (leva zamik) in ga povlecite proti prav da ustvarite alinejo. Vrednosti se bodo zaradi natančnosti prikazale na ravnilu. Vse izbrane vrstice se bodo premaknile na novo oznako.

4. Nato izberite modro obarvana črtica (alinea prve vrstice) nad puščico levo zamik in jo povlecite nazaj do mesta, od koder želite, da se začne prva vrstica.
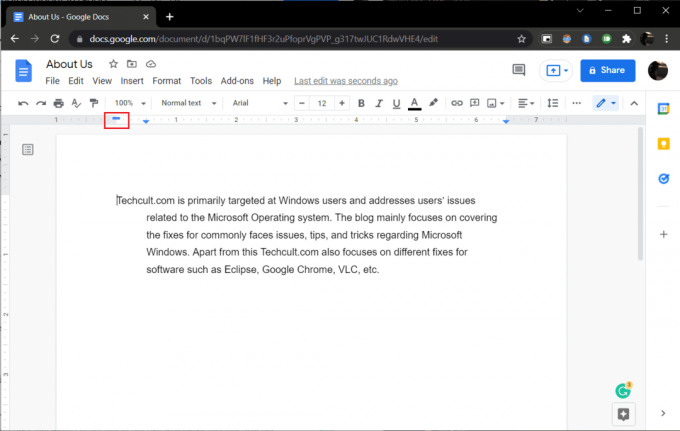
Prilagodite oba položaja, dokler ne dosežete želenega videza.
Druga metoda ustvarjanja viseče zamike Googlovi dokumenti je pritisniti Shift + Enter, bližnjica za viseči zamik za prelom vrstice na koncu prve vrstice odstavka in nato Tab ključ. Ponovite ta dejanja za vsako vrstico v odstavku, da jih vse zamaknete v desno. Poleg tega, da je ta metoda zamudna, je nagnjena tudi k napakam.
Priporočeno:
- Popravite prikaz opravilne vrstice v celozaslonskem načinu v sistemu Windows 10
- Kako zaženem skeniranje virusov v računalniku?
- 15 najboljših brezplačnih storitev navideznega poštnega predala
- Kako vklopiti temni način Microsoft Outlook
Upamo, da vam je bil ta priročnik koristen in da ste ga razumeli kako ustvariti visečo zamiko v Wordu ali Google Dokumentih. Če imate kakršna koli vprašanja ali predloge, jih lahko spustite v razdelek za komentarje. Sporočite nam, če želite prebrati več tem, ki zajemajo funkcije, ki vam bodo pomagale pri izpopolnjevanju vaših pisem.



