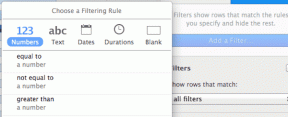Kako preimenovati uporabniško mapo v sistemu Windows 11
Miscellanea / / March 15, 2022
Windows 11 je že občutila svojo prisotnost na milijonih po vsem svetu. Ima lepo vizualno prenovo in množico Lastnosti.

Če ste pravkar namestili novo kopijo sistema Windows 11 v računalnik, ste jo verjetno nastavili tako, da ste se vpisali v svoj Microsoftov račun. Čeprav je to pravi način za to, obstaja ena slaba stran – mapa User se poimenuje na podlagi prvih petih znakov vašega e-poštnega naslova.
To je lahko moteče, če želite za mapo nastaviti ime po meri, saj lahko prvih pet znakov zveni zelo naključno. Na srečo obstaja nekaj načinov, kako ga spremeniti.
Kaj je uporabniška mapa v sistemu Windows 11
Vsaka nameščena kopija sistema Windows 11 bo imela mapo, poimenovano po uporabniškem računu. V tej mapi so shranjeni vaši prenosi, dokumenti, slike in drugi osebni podatki.

Windows 11 tej mapi privzeto dodeli ime s petimi črkami, ki se izkaže za prvih pet znakov vašega e-poštnega ID-ja, registriranega v sistemu Windows. To je lahko moteče, še posebej, če ima vaše ime šest črk, vendar stari stari Windows pri poimenovanju mape User izpusti zadnjo črko.
Kako preimenovati uporabniško mapo
Na žalost ne morete z desno miškino tipko klikniti mape User in jo preimenovati. Obstajata dva načina za preimenovanje mape User v sistemu Windows 11.
Preimenujte uporabniško mapo tako, da ustvarite nov uporabniški račun
To je enostavnejša metoda od obeh in vključuje spreminjanje nekaterih osnovnih nastavitev. Namesto da bi preimenovali mapo User, je lažje ustvariti nov uporabniški račun in poimenovati mapo, kot želite. Tukaj je, kako lahko to storite.
Korak 1: Kliknite ikono Iskanje v opravilni vrstici sistema Windows 11.

2. korak: Vnesite Nastavitve v iskalni vrstici in kliknite aplikacijo, da jo odprete.
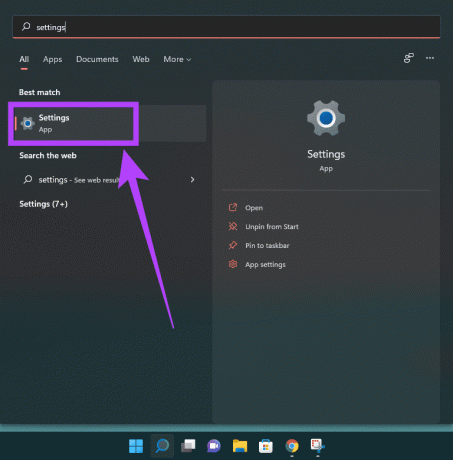
3. korak: Pomaknite se do razdelka Računi na levi plošči.
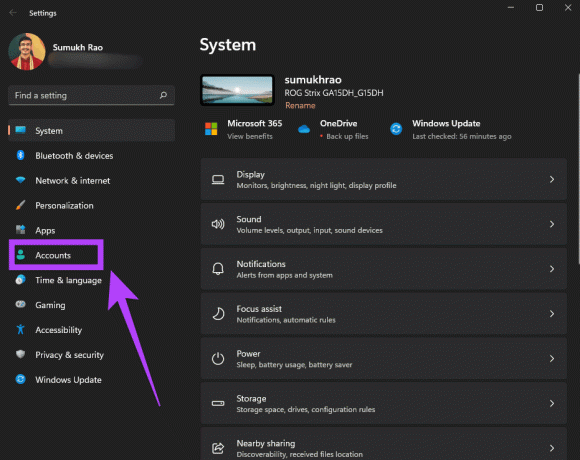
4. korak: Izberite Družina in drugi uporabniki.
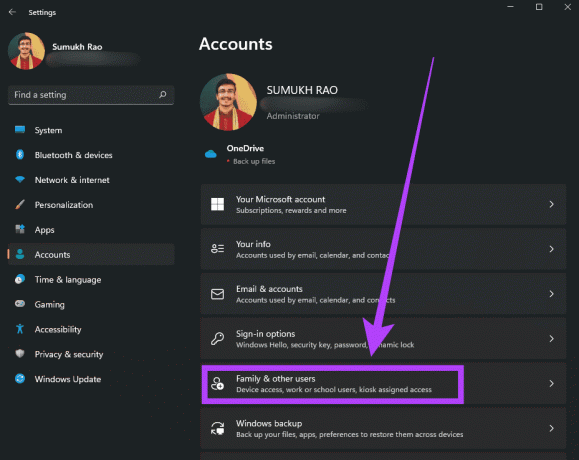
5. korak: Kliknite možnost Dodaj račun poleg Drugi uporabniki.
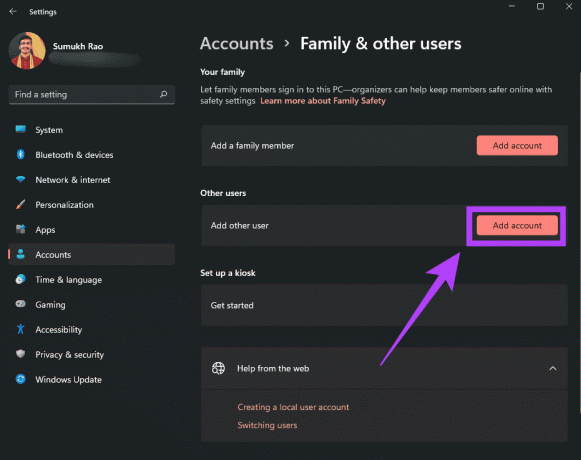
6. korak: Zdaj boste videli čarovnika za nastavitev računa. Upoštevajte, da morate za nadaljevanje izbrati »Nimam podatkov za prijavo te osebe«. Na tej stopnji ne uporabljajte svojega Microsoftovega računa.
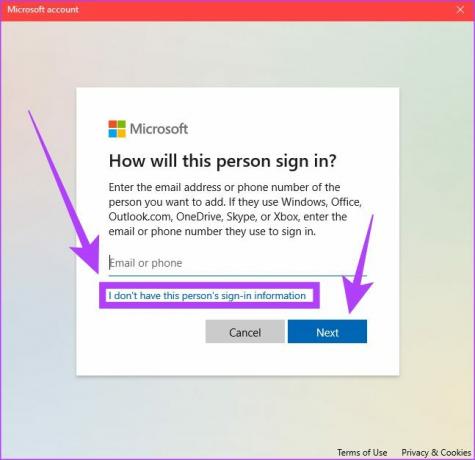
7. korak: Vnesite ime za nov uporabniški račun. To bo tudi ime vaše uporabniške mape. Izberete lahko tudi vnos gesla za zaščito računa. Ko končate, kliknite Naprej.
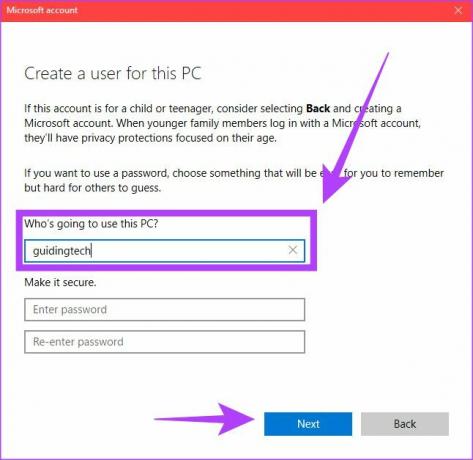
8. korak: Vaš novi račun je zdaj pripravljen. Zdaj kliknite majhno puščico poleg novega uporabniškega računa in izberite Spremeni vrsto računa.
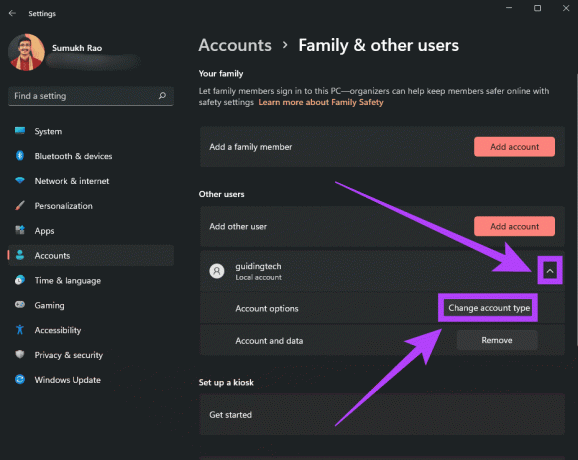
9. korak: Za vrsto računa izberite Administrator in kliknite V redu.
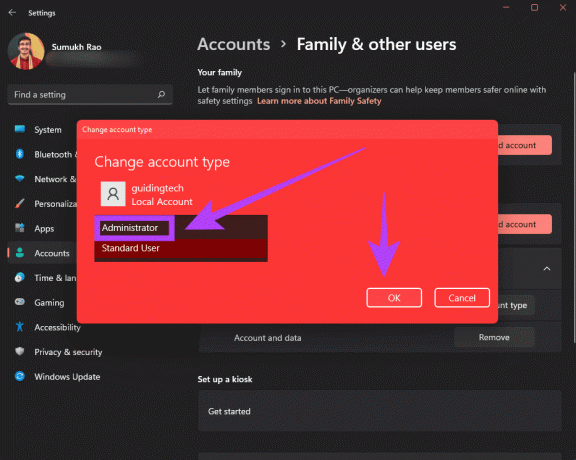
10. korak: Izklopite računalnik in se naslednjič, ko ga vklopite, prijavite z novim uporabniškim računom. To je eden od načinov, da dobite uporabniško mapo z želenim, preprostim imenom.
To je rešitev, saj je način preimenovanja uporabniške mape nekoliko zapleten. Če pa ste pripravljeni ubrati to pot, lahko to storite tukaj.
Preimenujte uporabniško mapo z urejevalnikom registra
Kot smo že omenili, je to nekoliko napredna metoda in vključuje majhen element tveganja. Priporočljivo je vzeti a popolno varnostno kopiranje vašega računalnika preden poskusite s to metodo.
Korak 1: Ustvarite nov uporabniški račun z uporabo korakov, omenjenih v prvi metodi zgoraj. Znova zaženite računalnik in se prijavite v ta račun.
2. korak: Kliknite ikono Iskanje v opravilni vrstici sistema Windows 11.

3. korak: Vnesite ukazni poziv in kliknite aplikacijo, da jo odprete.
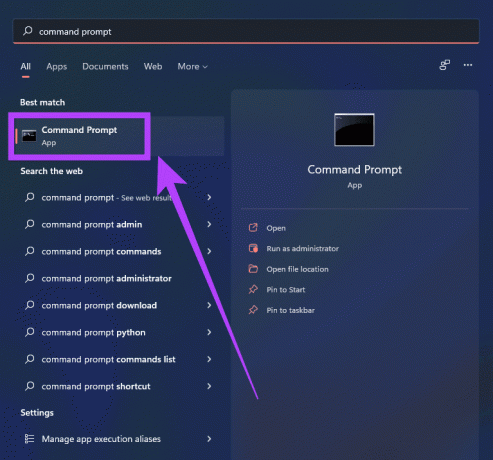
4. korak: Vnesite ukaz wmic uporabniški račun pridobi ime, SID in pritisnite tipko Enter.

5. korak: Zdaj boste na vašem zaslonu videli vse uporabniške račune z njihovimi ustreznimi SID-ji. Zabeležite si SID uporabniškega imena, za katerega želite preimenovati uporabniško mapo.
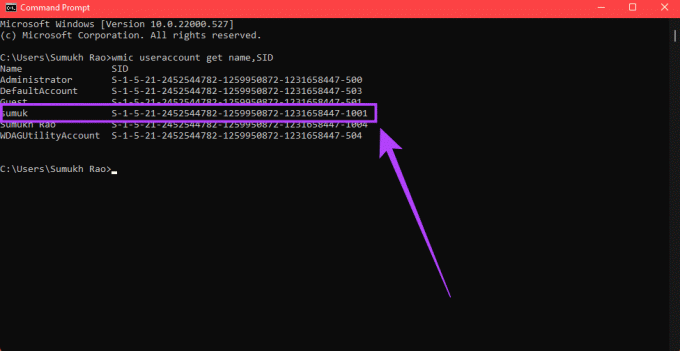
6. korak: Zaženite Zaženi tako, da pritisnete tipki Windows + R na tipkovnici.
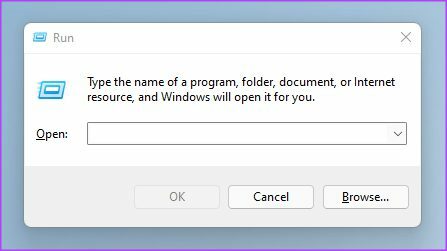
7. korak: Vnesite regedit v oknu Zaženi in pritisnite tipko Enter. Kliknite Da, če vas vpraša, ali želite tej aplikaciji dovoliti spreminjanje vaše naprave.
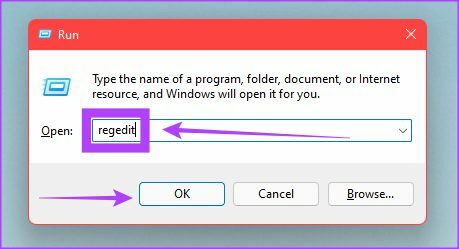
8. korak: Y0u ste zdaj odprli urejevalnik registra v sistemu Windows 11.
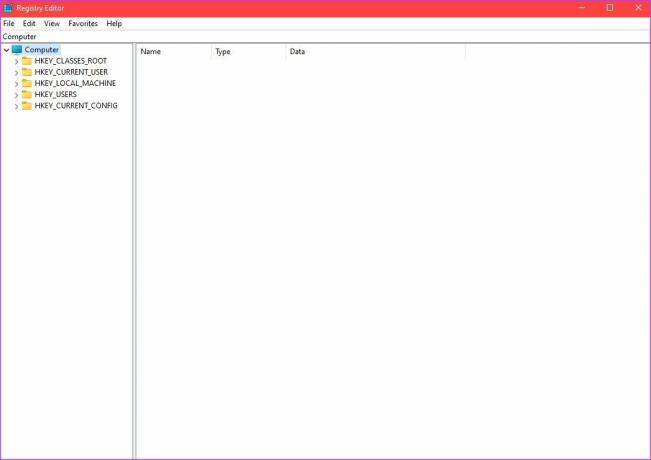
9. korak: V oknu urejevalnika registra kliknite majhno puščico poleg mape HKEY_LOCAL_MACHINE na levi. Nato kliknite puščico poleg PROGRAMSKA OPREMA. Nadaljujte s tem, dokler ne dosežete \Microsoft\Windows NT\CurrentVersion\ProfileList\SID kjer je SID tisti, ki ste si ga zapisali prej.
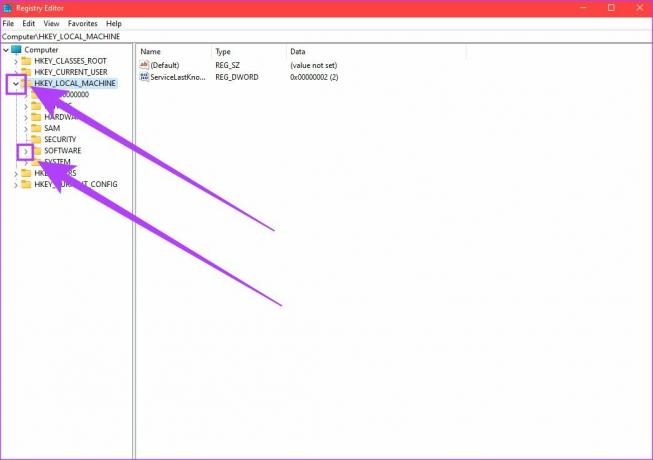
10. korak: Kliknite pravilen SID, da razširite vsebino na desni polovici zaslona.
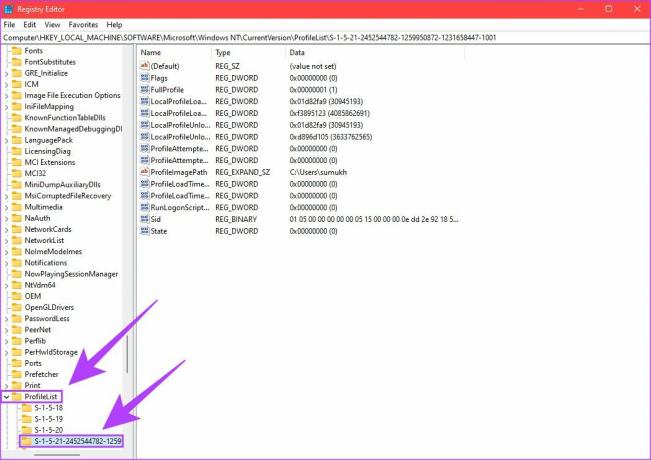
11. korak: Na seznamu elementov, prikazanem v desnem oknu, izberite datoteko ProfileImagePath in jo kliknite z desno tipko miške. Kliknite »Spremeni«.
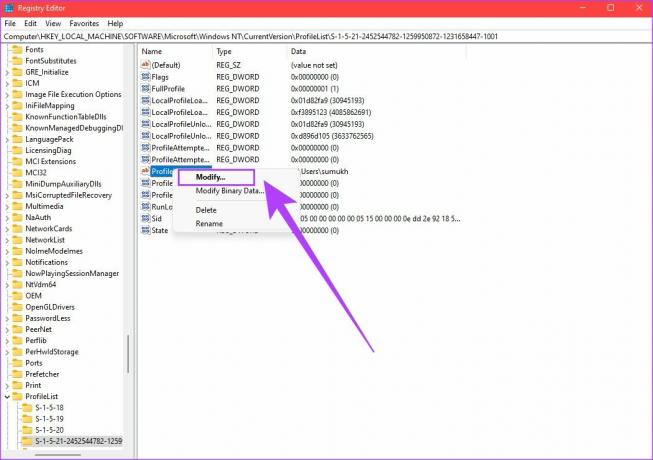
12. korak: Vnesite želeno ime za mapo Uporabniki po poti »C:\Users\«. Ko končate, kliknite V redu.
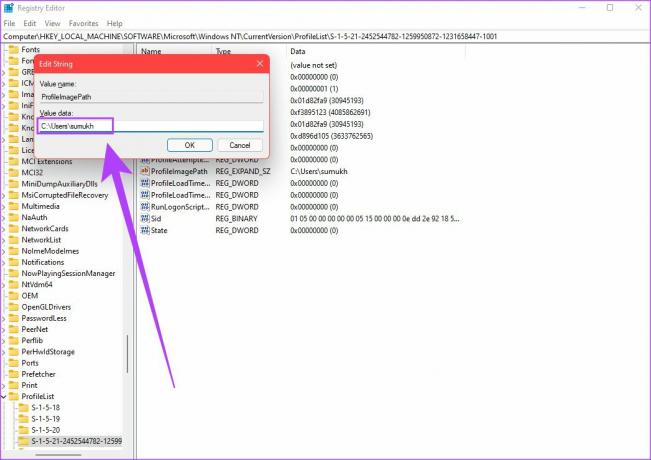
13. korak: Odprite Windows Explorer in pojdite v uporabniški imenik. Našli boste mapo Uporabnik s starim imenom. Z desno miškino tipko kliknite nanjo in izberite možnost Preimenuj.
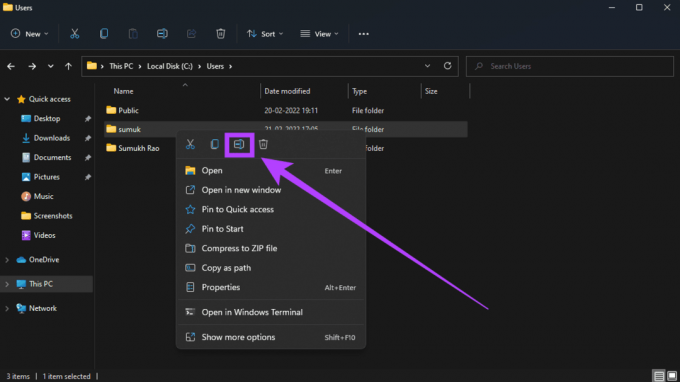
14. korak: Vnesite isto ime, kot ste ga vnesli v urejevalnik registra. Ko končate, pritisnite tipko Enter.
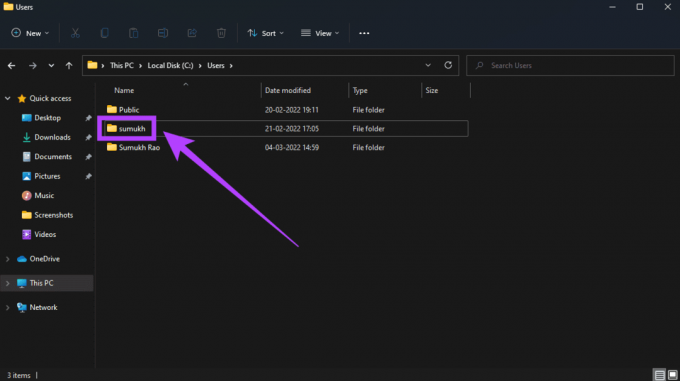
Znova zaženite računalnik in se prijavite v račun, ki ste ga preimenovali v mapo User. Videti bi morali, da je bila mapa preimenovana. Sekundarni račun, ki ste ga ustvarili zdaj v računalniku, lahko izbrišete in po želji še naprej uporabljate primarni.
Spremenite ime uporabniške mape
Medtem ko je prva metoda rešitev, vam bo druga metoda pomagala preimenovati uporabniško mapo na vašem primarnem računu v sistemu Windows 11. Ko boste naslednjič nastavljali Windows, se prepričajte, da se na začetku ne prijavite s svojim Microsoftovim računom. To je način, da se izognete samodejnemu imenovanju mape uporabnika v sistemu Windows.
Nazadnje posodobljeno 4. marca 2022
Zgornji članek lahko vsebuje pridružene povezave, ki pomagajo podpirati Guiding Tech. Vendar to ne vpliva na našo uredniško integriteto. Vsebina ostaja nepristranska in pristna.