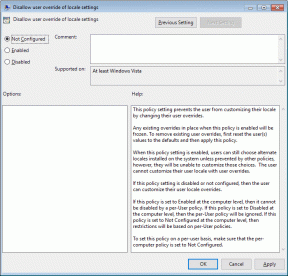7 najboljših načinov za odpravo napake pri sinhronizaciji časa v sistemu Windows 11
Miscellanea / / March 15, 2022
Nastavitev točnega datuma in ure v računalniku je ključnega pomena, če se želite izogniti kakršnim koli težavam med brskanjem ali uporabo aplikacije v sistemu Windows 11. Windows običajno uporablja protokol Network Time Protocol (NTP), da poveže vaš računalnik z internetnim časovnim strežnikom za sinhronizacijo ure. Ko pa ne uspe, lahko uporabite spodnje nasvete za odpravljanje težav.

1. Preverite nastavitve datuma in časa
Začnete lahko s preverjanjem nastavitev datuma in časa v sistemu Windows, da zagotovite, da so nastavljene na samodejno posodabljanje. Evo kako.
Korak 1: Pritisnite tipko Windows + I, da zaženete aplikacijo Nastavitve. Pomaknite se na zavihek Čas in jezik in odprite nastavitve datuma in časa.

2. korak: Omogočite stikala poleg možnosti »Samodejno nastavi čas« in »Samodejno nastavi časovni pas«.

3. korak: Pojdite na Dodatne nastavitve in pritisnite Sinhroniziraj zdaj.

2. Znova zaženite storitev Windows Time Service
Storitev Windows Time je majhen program, ki mora delovati v ozadju za časovno sinhronizacijo. V idealnem primeru bi se ta storitev morala izvajati samodejno, ko se vaš računalnik zažene. Če pa je storitev med zagonom naletela na napako, bi lahko pomagal ponovni zagon.
Korak 1: Pritisnite tipko Windows + R, da zaženete ukaz Zaženi, vnesite storitve.mscin pritisnite Enter.

2. korak: V oknu Storitve poiščite storitev Windows Time. Z desno miškino tipko kliknite nanj in v meniju izberite Ponovni zagon. Če storitev ne deluje, pritisnite Start.

Poleg tega lahko konfigurirate storitev Windows Time, da se samodejno zažene ob zagonu, tako da spremenite njene lastnosti.
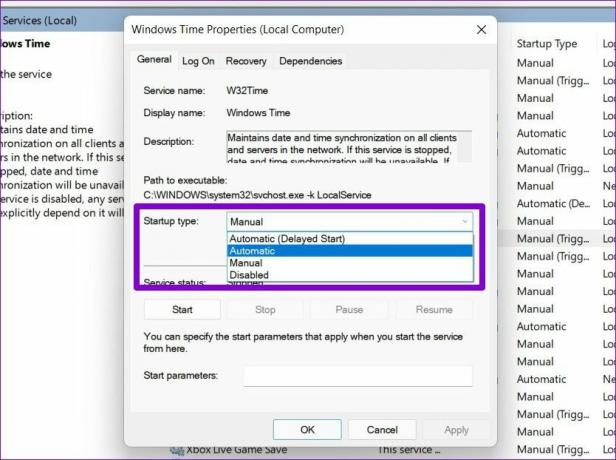
3. Spremeni časovni strežnik
Če težave ne odpravite, lahko razmislite o preklopu na drug časovni strežnik, da odpravite napako pri časovni sinhronizaciji. Upoštevajte, da boste morali biti prijavljeni z privilegiji skrbniškega računa da bo delovalo.
Korak 1: Pritisnite tipko Windows + S, da odprete iskanje Windows. Vrsta nastavitve datuma in časa v iskalnem polju in pritisnite Enter.

2. korak: Pomaknite se navzdol do Povezane nastavitve in kliknite Dodatne ure.

3. korak: Odpre se okno menija Datum in čas. Pod zavihkom Internetni čas in kliknite Spremeni nastavitve.

4. korak: V spustnem meniju poleg Strežnik izberite drug strežnik in pritisnite Posodobi zdaj.

Preverite, ali je napaka časovne sinhronizacije zdaj odpravljena.
4. Prisilite sinhronizacijo časa z ukaznim pozivom
Če preklop na drug strežnik ne pomaga, lahko uporabite ukazni poziv da ponastavite konfiguracije storitve Windows Time in prisilite Windows, da sinhronizira čas. Evo kako.
Korak 1: Pritisnite tipko Windows + X in s seznama izberite možnost Windows Terminal (admin).

2. korak: Zaženite naslednje ukaze enega za drugim.
net stop w32time w32tm /unregister w32tm /register net start w32time w32tm /resync
Po zagonu teh ukazov bi moral Windows imeti možnost sinhronizacije časa.
5. SFC skeniranje
Če v sistemu Windows manjkajo pomembne sistemske datoteke, se lahko pojavijo takšne težave. V takih primerih bo izvajanje skeniranja SFC (ali preverjanja sistemskih datotek) pomagalo obnoviti manjkajoče ali poškodovane sistemske datoteke z njihovimi predpomnjenimi različicami.
Korak 1: Odprite meni Start, vnesite cmd, in kliknite možnost »Zaženi kot skrbnik«, da odprete ukazni poziv s skrbniškimi pravicami.
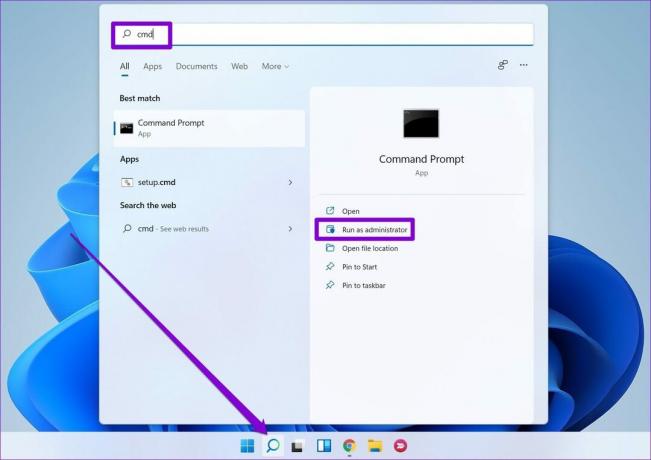
2. korak: Prilepite spodnji ukaz in pritisnite Enter.
SFC / scannow

6. Prilagodite register
Več uporabnikov bi lahko odpravilo težavo s časovno sinhronizacijo s spreminjanjem intervala posodobitev v sistemu Windows. Če želite enako narediti v računalniku, boste morali uporabiti prilagoditev z urejevalnikom registra.
Ker urejevalnik registra vsebuje pomembne nastavitve za Windows in njegove sistemske aplikacije, uporabite to metodo samo, če zgornje ne delujejo. Vzemite tudi a varnostno kopirajte svoje registrske datoteke preden naredite kakršne koli spremembe.
Korak 1: Pritisnite tipko Windows + R, da zaženete pogovorno okno Zaženi. Vtipkati regedit in pritisnite Enter.
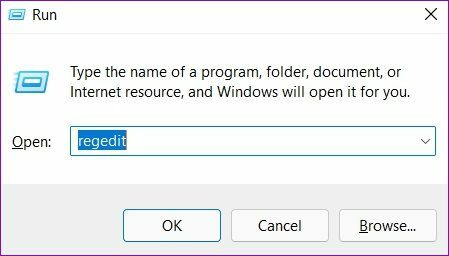
2. korak: V oknu urejevalnika registra uporabite naslovno vrstico na vrhu, da se pomaknete do naslednjega ključa.
HKEY_LOCAL_MACHINE\SYSTEM\CurrentControlSet\Services\W32Time\TimeProviders\NtpClient
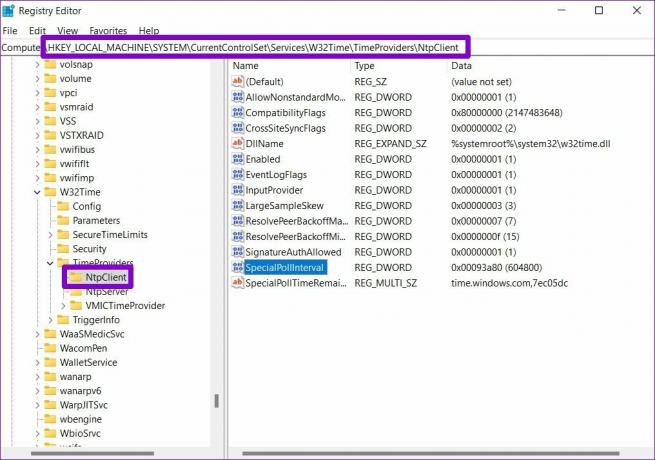
3. korak: Dvokliknite ključ SpecialPollInterval in spremenite njegovo vrednost na 86400. Pritisnite OK, da shranite spremembe.

Znova zaženite računalnik, da bodo spremembe začele veljati, in preverite, ali je to rešilo težavo.
7. Dodajte več časovnih strežnikov
Nazadnje, če zgornje rešitve ne delujejo, je morda težava z enim od strežnikov, ki jih uporabljate za sinhronizacijo časa. Windowsu lahko dodate več časovnih strežnikov in se poskusite povezati z njimi, da to popravite. Preberite, če želite izvedeti, kako.
Korak 1: Odprite iskanje po oknu, vnesite urejevalnik registrain pritisnite Enter.

2. korak: Uporabite levo podokno ali naslovno vrstico, da se pomaknete do naslednje tipke. Na vaši desni boste našli obstoječe časovne strežnike.
HKEY_LOCAL_MACHINE\SOFTWARE\Microsoft\Windows\CurrentVersion\DateTime\Servers

3. korak: Z desno tipko miške kliknite kjer koli na praznem prostoru, pojdite na Novo in izberite Vrednost niza.

4. korak: V polje Ime vrednosti vnesite številko strežnika. Ker že imamo 2 strežnika, bomo vnesli 3. strežnika. V polje Podatki o vrednosti vnesite time.google.com in pritisnite OK.

Če želite, lahko ustvarite več vrednosti nizov, da dodate več časovnih strežnikov. Ko ga dodate, sledite korakom, omenjenim v 3. metodi zgoraj, da spremenite časovni strežnik v sistemu Windows.
Vedno pravočasno
Takšne napake pri časovni sinhronizaciji lahko zlahka povzročijo težave s povezavo z več aplikacijami v sistemu Windows. Poleg tega se lahko vse datoteke ali dokumenti, ki jih ustvarite, končajo tudi z napačnim časovnim žigom, kar povzroči več težav. Upajmo, da vam je ena od zgornjih rešitev za vedno pomagala odpraviti težavo s sinhronizacijo časov v sistemu Windows 11.
Nazadnje posodobljeno 4. marca 2022
Zgornji članek lahko vsebuje pridružene povezave, ki pomagajo podpirati Guiding Tech. Vendar to ne vpliva na našo uredniško integriteto. Vsebina ostaja nepristranska in pristna.

Napisal
Pankil je po poklicu gradbeni inženir, ki je svojo pot začel kot pisatelj pri EOTO.tech. Pred kratkim se je pridružil Guiding Tech kot samostojni pisatelj, da bi pokrival navodila, razlage, nakupovalne vodnike, nasvete in trike za Android, iOS, Windows in splet.