Popravite kodo napake Netflix UI3012
Miscellanea / / March 16, 2022

Ko uživate v videoposnetkih Netflix, lahko na koncu dobite kodo napake Netflix UI3012. To kaže na težave s povezljivostjo, ki ne bodo izginile iz vašega računalnika z operacijskim sistemom Windows, razen če jih odpravite iz korenskih virov. Napaka Netflix UI3012 se ne pojavlja samo v napravi Mac ali računalniku z operacijskim sistemom Windows 10, temveč tudi v Apple TV ali mobilni aplikaciji.

Vsebina
- Kako popraviti kodo napake Netflix UI3012
- Kaj povzroča napako Netflix UI3012?
- 1. način: Osnovni koraki za odpravljanje težav
- 2. način: Znova se prijavite v Netflix
- 3. način: Znova zaženite domače omrežje
- 4. način: onemogočite VPN
- 5. način: onemogočite proxy
- 6. način: Spremenite naslov DNS
- 7. način: onemogočite požarni zid (ni priporočljivo)
- 8. način: Počisti predpomnilnik brskalnika
- 9. način: onemogočite razširitve brskalnika
- 10. način: Znova namestite brskalnik
- 11. način: Ponastavite omrežje
Kako popraviti kodo napake Netflix UI3012
Soočili se boste s kodo napake skupaj z naslednjim sporočilom o napaki.
Ups, nekaj je šlo narobe …
Nepričakovana napaka
Prišlo je do nepričakovane napake. Ponovno naložite stran in poskusite znova.
V tem priročniku boste izvedeli razloge, ki jih spremljajo koraki za odpravljanje težav za isto. Torej, nadaljujte z branjem.
Kaj povzroča napako Netflix UI3012?
Tukaj je nekaj razlogov, ki povzročajo napake UI3012 v Netflixu. Poglobljeno jih analizirajte, da boste težavo zlahka odpravili.
- Težave z omrežno povezljivostjo.
- Slab omrežni signal.
- internetne motnje.
- Nepravilne omrežne nastavitve.
- Slab omrežni kabel.
- Nezdružljive razširitve brskalnika.
- Storitve ponudnika internetnih storitev so omejene.
- Motnje VPN/proxy strežnika.
V tem razdelku smo sestavili seznam metod za odpravljanje težav, ki vam bodo pomagale odpraviti napako Netflix UI3012. Sledite jim v enakem vrstnem redu, da dosežete najboljše rezultate v računalniku z operacijskim sistemom Windows 10.
1. način: Osnovni koraki za odpravljanje težav
Sledite tem osnovnim metodam za odpravljanje težav:
- Znova zaženite računalnik: Najprej in predvsem lahko odpravite težave s kodo napake Netflix UI3012 tako, da znova zaženete računalnik. To bo odpravilo vse začasne napake, povezane z brskalnikom in aplikacijo.
- Osveži stran: Kot je predlagal Netflix, bo ponovno nalaganje strani Netflix razrešilo konflikte brskalnika in tudi kodo napake Netflix UI3012. Preverite tudi, ali obstajajo težave s strežnikom in ali uporabljate najnovejšo različico Netflixa.
- Povežite se z drugim omrežjem: Če ste se povezali z javnim omrežjem, je vaš skrbnik morda onemogočil nekaj spletnih mest in aplikacij. V tem primeru se po možnosti povežite z drugim omrežjem in preverite, ali ste težavo odpravili.
- Povečajte moč signala: Moč signala Wi-Fi lahko povečate tako, da se premaknete proti usmerjevalniku in odstranite ovire (brezžične telefone, mikrovalovne pečice itd.), ki ovirajo omrežje.
- Preklopi na drug brskalnik: Če v vašem računalniku z operacijskim sistemom Windows 10 obstajajo kakršne koli težave, povezane z brskalnikom, jih lahko rešite tako, da preprosto preklopite na nekatere druge brskalnike. S tem lahko ugotovite, ali je težava povezana z aplikacijo ali brskalnikom.
- Preklopite na žično povezavo: Če uporabljate signal Wi-Fi, povežite računalnik z operacijskim sistemom Windows in usmerjevalnik s kablom Ethernet. Nato igrajte Netflix in preverite, ali se težava še vedno pojavlja.
2. način: Znova se prijavite v Netflix
Če se odjavite iz računa Netflix, boste odpravili vse težave v vašem računu in poverilnicah. Počakajte nekaj časa, se znova prijavite v svoj račun po navodilih.
1. Kliknite na Odjava v zgornjem desnem kotu Netflix zaslon.
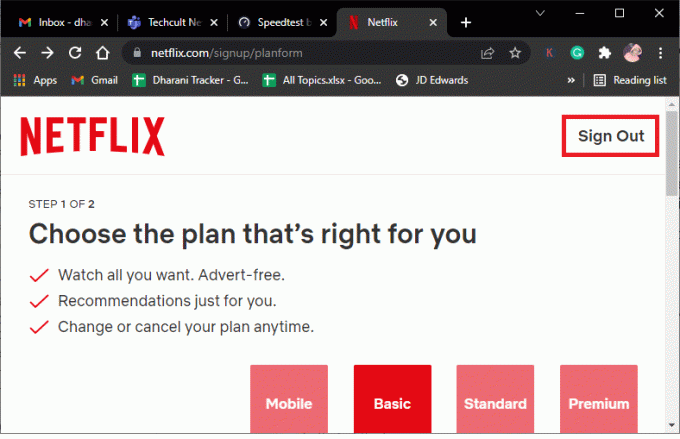
2. Ko se odjavite iz računa Netflix, počakajte 30 sekund ali znova zaženite računalnik. Nato kliknite na Prijaviti.
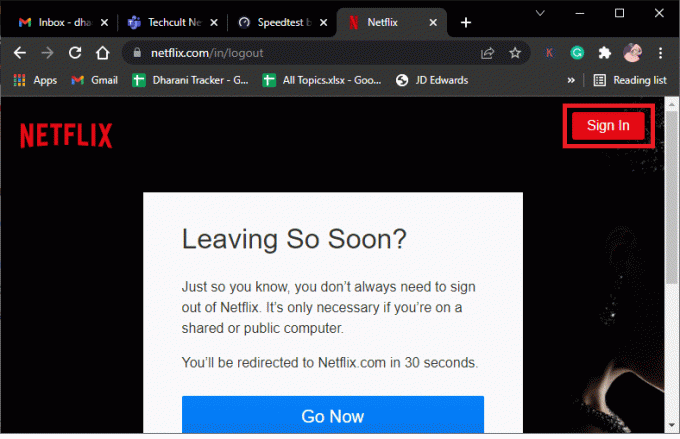
3. Vnesite svoje poverilnice in preverite, ali se znova soočate z napako Netflix UI3012.
Preberite tudi:Kako spremeniti geslo na Netflixu
3. način: Znova zaženite domače omrežje
Sledite navedenim korakom za ponovni zagon domačega omrežja.
Možnost I: znova zaženite usmerjevalnik
Ponovni zagon omrežja bi lahko rešil in obravnaval kodo napake Netflix UI3012. Tukaj je nekaj preprostih načinov za ponovni zagon usmerjevalnika.
1. Poišči Gumb za prižig na zadnji strani vašega usmerjevalnika.
2. Enkrat pritisnite gumb za ugasni.

3. zdaj, odklopiti tvoj Napajalni kabel usmerjevalnika in počakajte, da se energija v celoti izprazni iz kondenzatorjev.
4. potem ponovno povežite the napajalni kabel in ga vklopite po eni minuti.
5. Počakajte, da se omrežna povezava ponovno vzpostavi in poskusite se znova prijaviti.
Možnost II: Ponastavite usmerjevalnik
Če ponovni zagon usmerjevalnika ni odpravil napake, poskusite ponastaviti usmerjevalnik.
Opomba 1: Vse nastavitve in nastavitve, kot so posredovana vrata, povezave na črnem seznamu, poverilnice itd., bodo izbrisane. Zato se prepričajte, da ste jih zabeležili, preden nadaljujete s spodnjimi navodili.
Opomba 2: Po ponastavitvi bo usmerjevalnik preklopil nazaj na privzete nastavitve in geslo za preverjanje pristnosti. Torej, uporabite njegove privzete poverilnice za prijavo po ponastavitvi.
1. Odprite nastavitve usmerjevalnika uporabljati privzeti naslov IP prehoda. Nato uporabite svoje poverilnice za Login kot je prikazano.

2. Zapišite si vse nastavitve konfiguracije. Po ponastavitvi usmerjevalnika jih boste potrebovali, saj lahko izgubite poverilnice ponudnika internetnih storitev, če uporabljate a P2P protokol (Protokol od točke do točke prek interneta)
3. Zdaj pa drži Gumb za ponastavitev na usmerjevalniku 10-30 sekund.
Opomba: Uporabiti morate kazalne naprave, kot je a zatič, oz zobotrebec da pritisnete PONASTAVITI gumb v nekaterih usmerjevalnikih.

4. Usmerjevalnik bo samodejno izklopite in ponovno vklopite. Ti lahko spustite gumb ko luči začnejo utripati.
5. Ponovno vnesitepodrobnosti o konfiguraciji za usmerjevalnik na spletni strani.
Preverite, ali je napaka Netflix UI3012 odpravljena.
4. način: onemogočite VPN
Navidezno zasebno omrežje (VPN) lahko moti strežnike Netflix in omrežno povezavo. Vendar pa lahko ti strežniki VPN povzročijo težave pri prijavi v Netflix, kar povzroči napako UI3012. Svetujemo vam, da onemogočite VPN omrežja, tako da sledite spodnjim navodilom.
1. Pritisnite na tipka Windows in tip Nastavitve VPN v iskalni vrstici. Kliknite na Odprto.
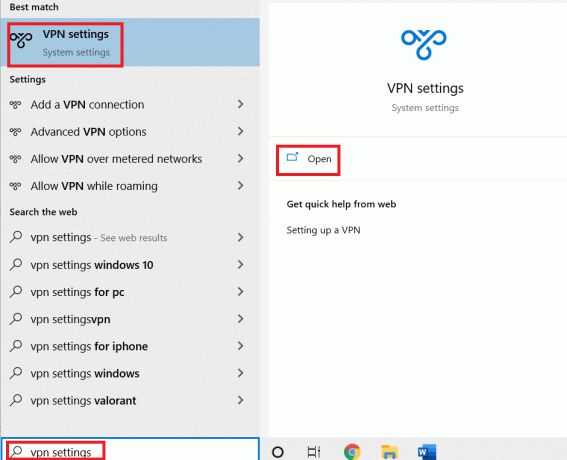
2. Odklopite aktivno VPN storitev in izklopite Možnosti VPN.
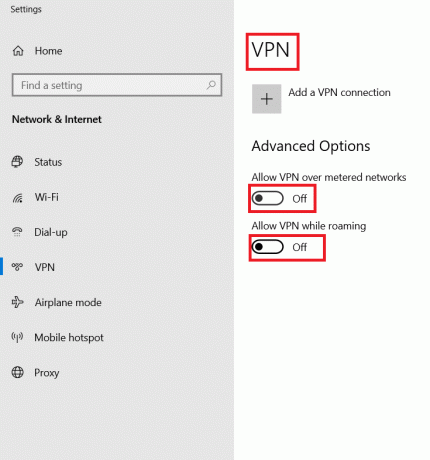
Preberite tudi:Kako pretakati Netflix v HD ali Ultra HD
5. način: onemogočite proxy
A proxy strežnik poveča hitrost, stisne promet in prihrani pasovno širino vašega omrežja. Poleg tega je zasedeno omrežje počiščeno z nekaj prostora z odstranjevanjem oglasov s spletnih mest, tako da lahko hitro dostopate do svojega omrežja. To prav tako moti Netflix in tako povzroči napako UI3012. Svetujemo vam, da onemogočite proxy tako, da sledite spodnjim navodilom.
1. Izhod iz Netflix in se prepričajte, da ste zaprli vse procese v ozadju, povezane z Netflixom Upravitelj opravil.
2. Pritisnite na Windows gumb, tip Zastopnik in Odprto.
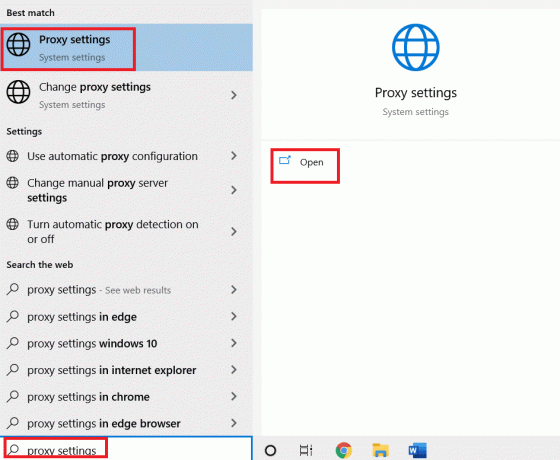
3. Tukaj izklopite naslednje nastavitve.
- Samodejno zaznaj nastavitve
- Uporabite namestitveni skript
- Uporabite proxy strežnik
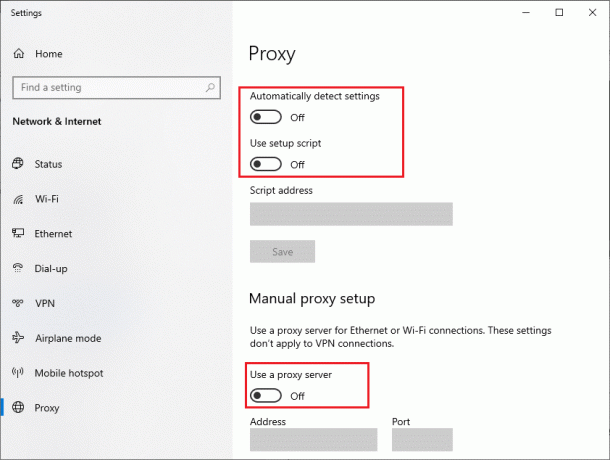
4. Zdaj znova zaženite Netflix in poskusite, če lahko dostopate do njega brez napak.
6. način: Spremenite naslov DNS
Več uporabnikov je poročalo, da je kodo napake Netflix UI3012 mogoče popraviti s spremembo naslova DNS, ki ga je zagotovil vaš ponudnik internetnih storitev. Za reševanje težave lahko uporabite naslov Google DNS in tukaj je nekaj navodil za spremembo naslova DNS vašega računalnika.
1. Zaženite Pogovorno okno Zaženi s pritiskom Tipka Windows + R skupaj.
2. Zdaj vnesite naslednji ukaz in pritisnite Vnesite.
ncpa.cpl
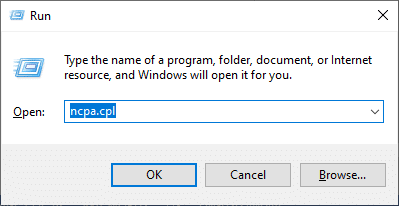
3. Z desno tipko miške kliknite vaš aktivni omrežni adapter in kliknite na Lastnosti.

4. Pojavilo se bo okno z lastnostmi Wi-Fi. Kliknite na Internetni protokol različice 4 (TCP/IPv4) in kliknite na Lastnosti.
Opomba: Prav tako lahko dvokliknete na Internet Protocol Version 4 (TCP/IPv4), da odprete Lastnosti okno.
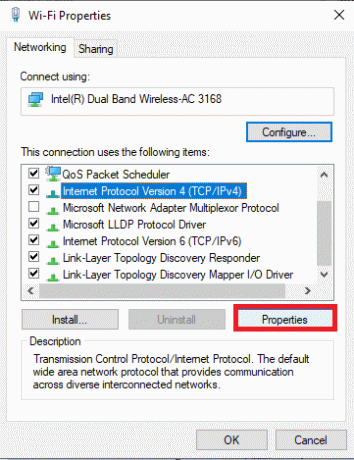
5. Izberite Uporabite naslednje naslove strežnika DNS možnost. Nato vnesite spodnje vrednosti v polje Prednostni strežnik DNS in Nadomestni strežnik DNS.
8.8.8.8
8.8.4.4
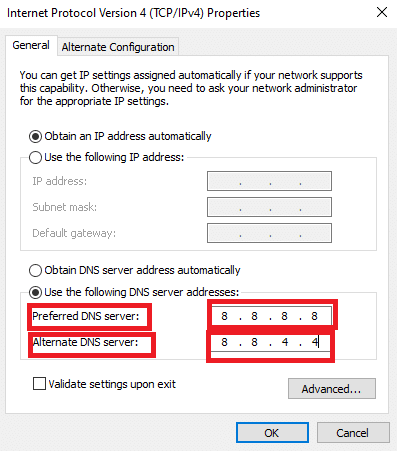
6. Preverite do Potrdite nastavitve ob izhodu in kliknite na v redu.
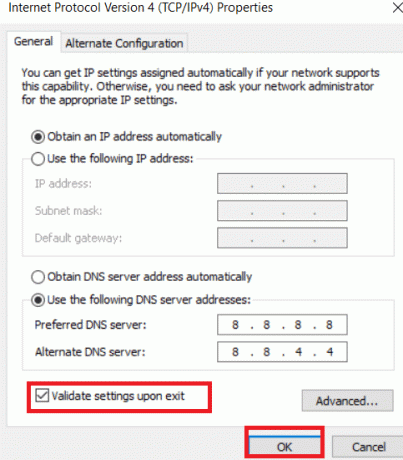
7. Zaprite okno in ta metoda bo odpravila napako Netflix UI3012.
Preberite tudi: Je Meg na Netflixu?
7. način: onemogočite požarni zid (ni priporočljivo)
Če varnostni paket za Požarni zid Windows Defender blokira nekaj funkcij Netflixa, tukaj je nekaj možnosti za obravnavo.
Možnost I: seznam dovoljenih ekip v požarnem zidu
1. Pritisnite na tipka Windows in tip Požarni zid Windows Defender. Kliknite na Odprto.
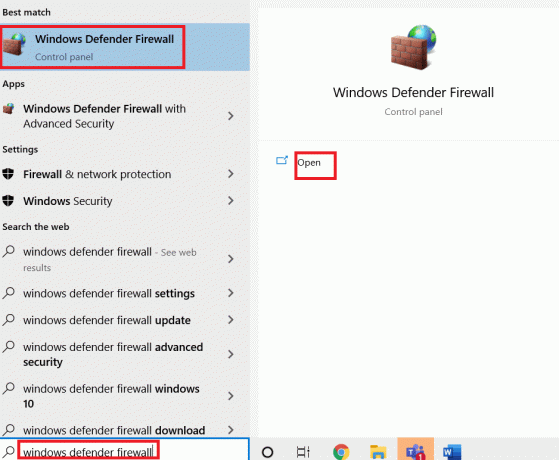
2. V pojavnem oknu kliknite na Dovoli aplikacijo ali funkcijo prek požarnega zidu Windows Defender.

3. Kliknite Spremenite nastavitve. Na koncu preverite Netflix dovoliti skozi požarni zid.
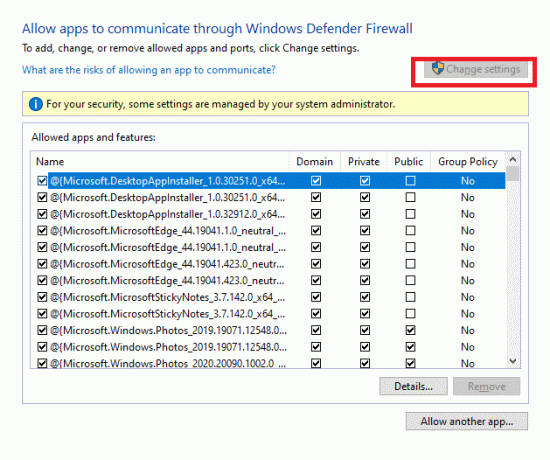
4. Lahko uporabiš Dovoli drugo aplikacijo... če želite brskati po Netflixu, če ne obstaja na seznamu.
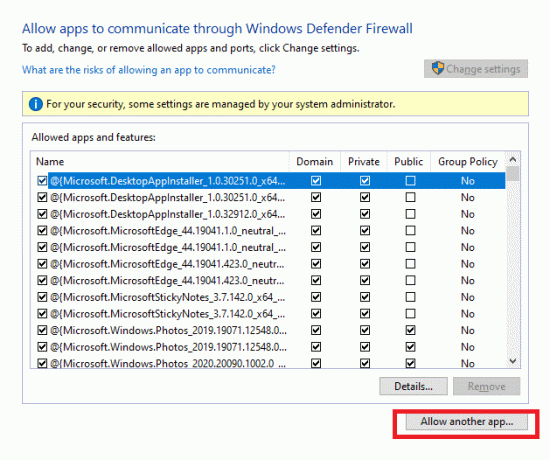
5. Na koncu kliknite v redu da shranite spremembe. Preverite, ali ste odpravili napako.
Možnost II: Začasno onemogočite požarni zid
Opomba: Če onemogočite požarni zid, postane vaš računalnik bolj ranljiv za napade zlonamerne programske opreme ali virusov. Če se torej odločite za to, ga omogočite kmalu po tem, ko končate z odpravljanjem težave.
1. Kosilo Nadzorna plošča tako, da vnesete Windows iskalno polje. Kliknite na Odprto.
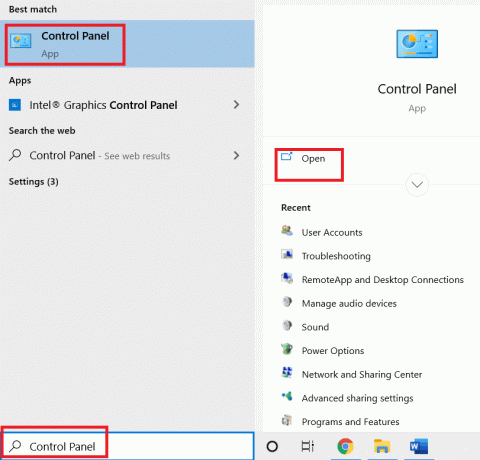
2. Izberite Sistem in varnost.
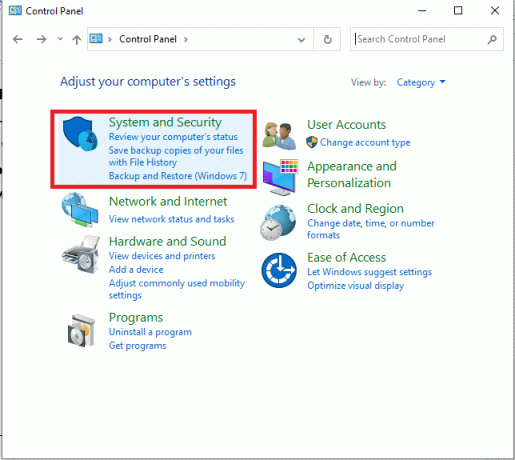
3. Kliknite na Požarni zid Windows Defender.

4. Izberite Vklopite ali izklopite požarni zid Windows Defender možnost.

5. Označite polja poleg Izklopite požarni zid Windows Defender (ni priporočljivo) možnost, kjer je na voljo na tem zaslonu.
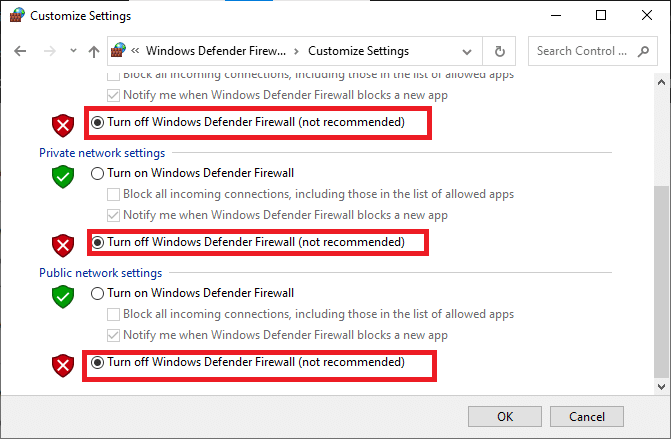
Preberite tudi:Kako uporabljati Netflix Party za gledanje filmov s prijatelji
8. način: Počisti predpomnilnik brskalnika
Vsi poškodovani podatki in predpomnilnik brskanja pomnilnik bo povzročil napake v običajni izkušnji brskanja po internetu. Če uporabljate različico Netflix v brskalniku in se soočate s kakršnimi koli kodami napak, je priporočljivo počistiti predpomnilnik brskalnika, kot je navedeno spodaj.
I. možnost: Počisti predpomnilnik v brskalniku Google Chrome
1. Zaženite Chrome brskalnik.
Opomba: Če želite izbrisati zgodovino brskanja v Chromu, se lahko pomikate neposredno po strani tako, da vnesete chrome://settings/clearBrowserData v iskalni vrstici.
2. Kliknite na ikona s tremi pikami v zgornjem desnem kotu.
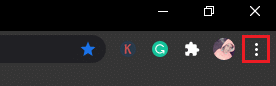
3. Kliknite na Več orodij možnost.
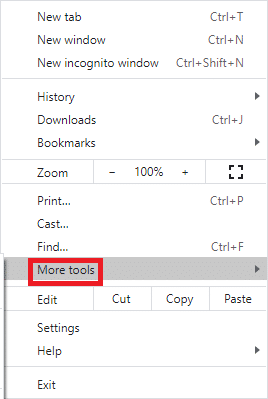
4. Nato kliknite na Počisti podatke brskanja …
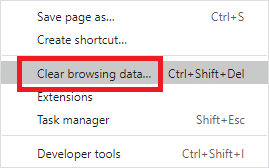
5. Tukaj izberite časovno obdobje za dokončanje dejanja. Na primer, če želite izbrisati celotne podatke, izberite Ves čas in kliknite na Počisti podatke.
Opomba: Poskrbite, da bo Polje s piškotki in drugimi podatki spletnega mesta in Predpomnjene slike in datoteke so označena, preden izbrišete podatke iz brskalnika.

Možnost II: Počisti predpomnilnik v programu Microsoft Edge
1. Kosilo Brskalnik Edge in odprite nov zavihek. Kliknite na ikona s tremi pikami.

Opomba: Če želite izbrisati zgodovino brskanja v Edge, se lahko pomikate neposredno po strani tako, da vnesete edge://settings/clearBrowserData v iskalni vrstici.

2. Pomaknite se do Zasebnost, iskanje in storitve možnost v levem podoknu.
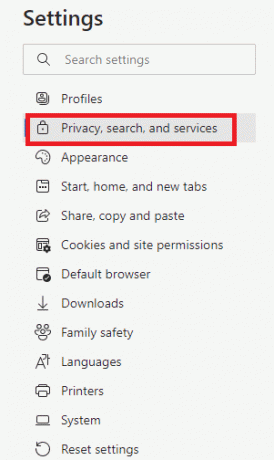
3. Pomaknite se navzdol po desnem zaslonu in kliknite Izberite, kaj želite počistiti.
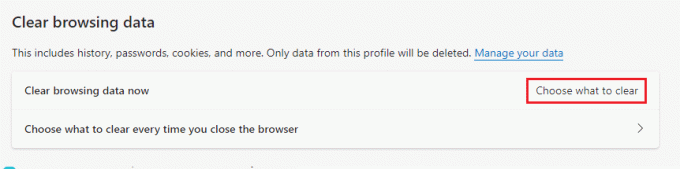
4. V naslednjem oknu izberite polja glede na vaše nastavitve, kot je Zgodovina brskanja, piškotki in drugi podatki spletnega mesta, predpomnjene slike in datoteke, itd in kliknite na Počisti zdaj.
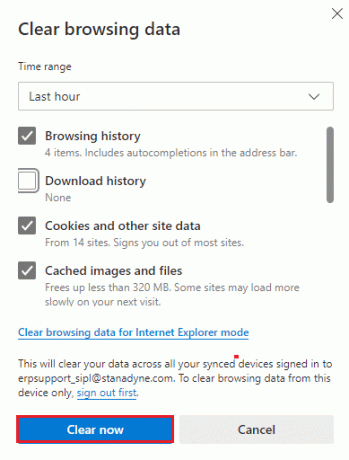
5. Končno bodo vsi vaši podatki brskanja zdaj izbrisani.
Možnost III: Počisti predpomnilnik v Firefoxu
1. Kosilo Firefox in odprite nov zavihek.
2. Kliknite na meni ikono v zgornjem desnem kotu zaslona.
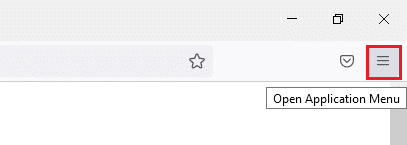
3. Izberite Nastavitve možnost s spustnega seznama.
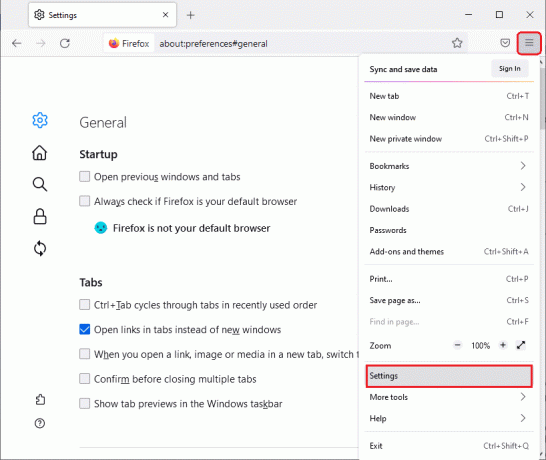
4. Pomaknite se do Zasebnost in varnost razdelek in kliknite na Počisti podatke v Piškotki in podatki spletnega mesta meni.
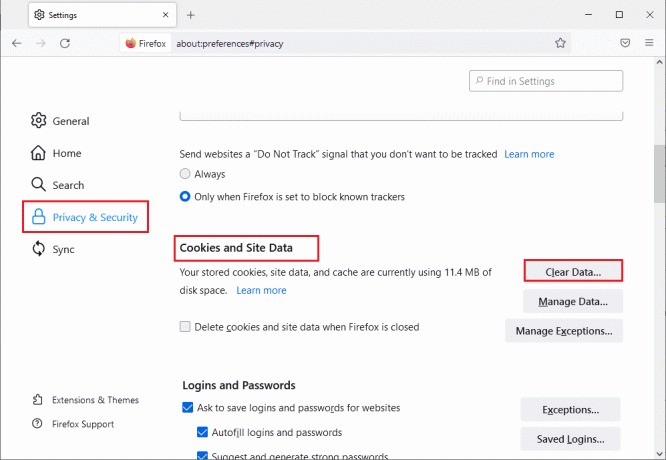
5. Počistite polje Piškotki in podatki spletnega mesta polje in potrdite Predpomnjena spletna vsebina škatla.
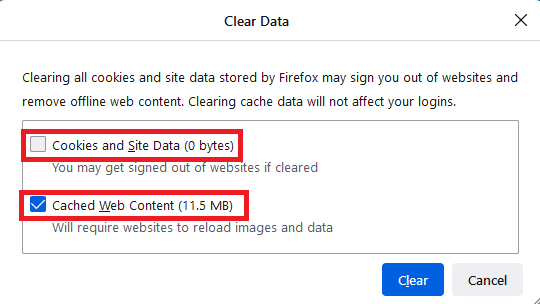
7. Na koncu kliknite na Jasno gumb za brisanje predpomnjenih piškotkov Firefoxa.
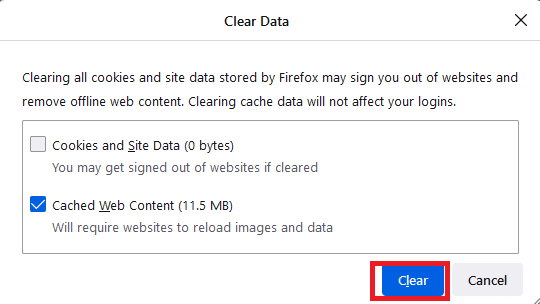
Preberite tudi:Kako popraviti kodo napake Netflix M7111-1101
9. način: onemogočite razširitve brskalnika
Uživate lahko v številnih prednostih dodatkov in razširitev brskalnika. Ko gre za napake in težave, lahko včasih zastarele razširitve in nezdružljivi dodatki prispevajo k kodi napake Netflix UI3012. Za reševanje takšnih težav sledite spodnjim navodilom.
Možnost I: onemogočite razširitve za Chrome
1. Zaženite Brskalnik Google Chrome.
Opomba: Neposredno na stran z razširitvami vnesite chrome://extensions/ v iskalni vrstici in pritisnite Vnesite.
2. Kliknite na ikona s tremi pikami v zgornjem desnem kotu.
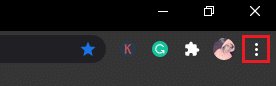
3. Izberite Več orodij možnost.
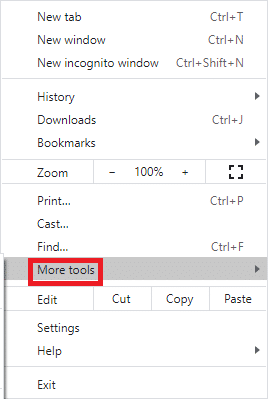
4. Kliknite na Razširitve.
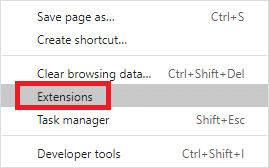
5. končno, ugasni razširitev, ki jo želite onemogočiti. Če se po onemogočanju katere koli razširitve niste soočili z nobeno napako, kliknite na Odstrani možnost, da ga izbrišete iz brskalnika.
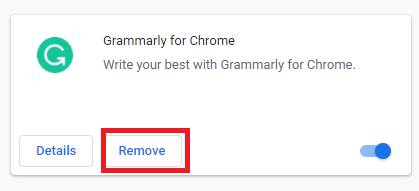
Možnost II: onemogočite razširitve robov
1. Kosilo Brskalnik Edge in kliknite na ikona s tremi pikami v zgornjem desnem kotu.

Opomba: Če želite preskočiti dolge korake za dostop do strani z razširitvami, vnesite rob://extensions/ v iskalni vrstici in pritisnite Vnesite.
2. Kliknite na Razširitve.
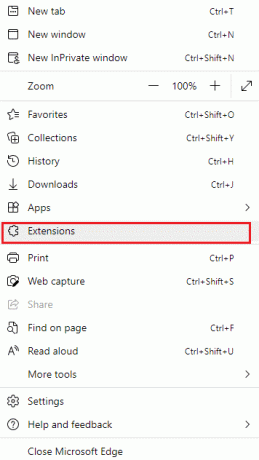
3. Izberite katero koli razširitev in kliknite Upravljajte razširitve.

4. Izklopi razširitev in preverite, ali se znova soočate z napako.

5. Prav tako onemogočite vse razširitve eno za drugo in hkrati preverite, ali se napaka ponovi. Če ugotovite, da se napaka ne pojavi po odstranitvi določene razširitve, jo popolnoma odstranite iz brskalnika.
6. Izberite ustrezno razširitev in kliknite na ikona s tremi pikami kot je prikazano. Izberite Odstrani iz Microsoft Edge možnost.
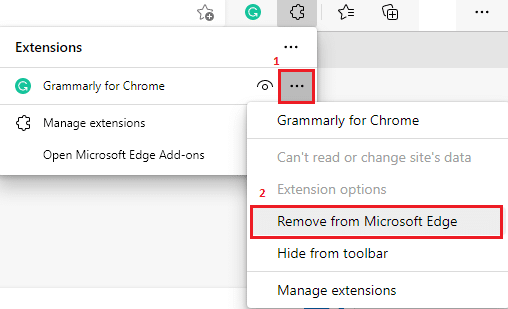
7. Poziv potrdite s klikom na Odstrani.
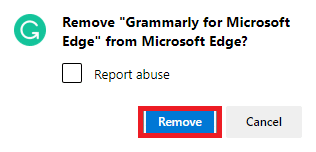
Možnost III: Onemogoči razširitve Firefoxa
1. Kosilo Firefox in kliknite na meni ikona.
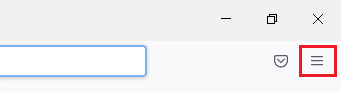
2. Izberite Dodatki in teme možnost s seznama.

3. Kliknite na Razširitve v levem podoknu in izklopiti razširitve.
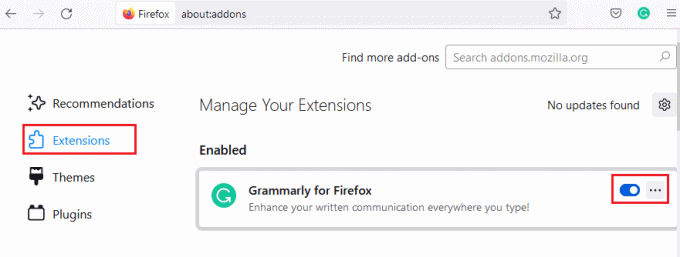
4. Onemogočite vse razširitve eno za drugo in preverite, katera povzroča težavo, tako da jo večkrat preverite.
5. Končno, če ste ugotovili, katera razširitev vam povzroča težave, kliknite na ikona s tremi pikami ki mu ustreza in izberite Odstrani možnost.

10. način: Znova namestite brskalnik
Nekatere napake brskalnika ne bodo odpravljene, dokler niso znova nameščene. Če ste se naveličali soočanja s konflikti pri brskanju, povezanimi z napako Netflix UI3012, je tukaj nekaj navodil za ponovno namestitev brskalnika.
Opomba: Tukaj je za primer vzet Firefox. Sledite korakom glede na vaš brskalnik.
1. Pritisnite na tipka Windows in tip Nadzorna plošča v iskalni vrstici. Kliknite na Odprto.
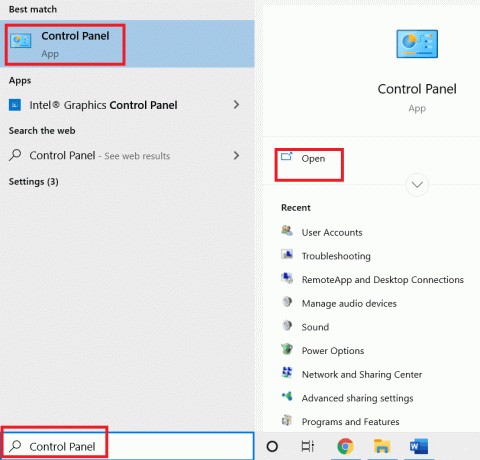
2. Kliknite na Odstranite program.
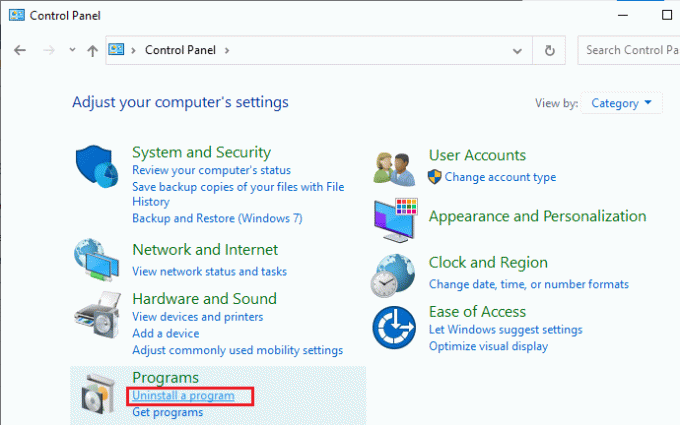
3. Kliknite na Mozilla Firefox (x64 en-US) kot je prikazano in izberite Odstrani možnost.
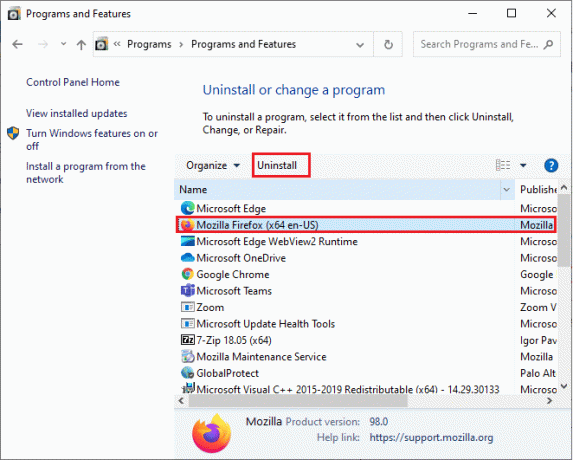
4. Potrdite poziv, če obstaja, in počakajte, da se brskalnik odstrani iz računalnika.
5. Pritisnite na tipka Windows in tip %localappdata%. Kliknite Odpri.

6. Dvokliknite na Mozilla mapo, da jo odprete.

7. Z desno tipko miške kliknite na Firefox mapo in izberite Izbriši možnost.

8. Pritisnite na tipka Windows in tip %podatki aplikacije%. Kliknite Odpri.

9. Dvokliknite na Mozilla mapo, da jo odprete.
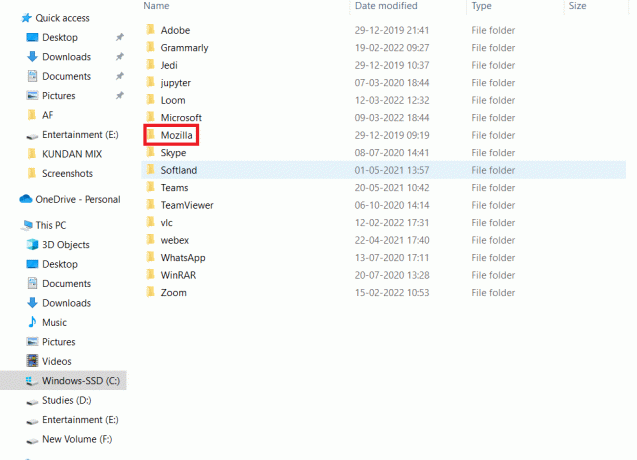
10. Z desno tipko miške kliknite na Firefox mapo in izberite Izbriši možnost.

11. Znova zaženite računalnik z operacijskim sistemom Windows 10.
12. Prenesite najnovejšo različico Firefox kot je prikazano.

13. Na koncu zaženite namestitveno datoteko in sledite navodilom na zaslonu za namestitev Firefox.
Preberite tudi:Kako spremeniti kakovost videa Netflix v računalniku
11. način: Ponastavite omrežje
To je zadnja možnost za odpravo kode napake Netflix UI3012. Omrežne nastavitve bodo vse omrežne nastavitve postavile na privzete nastavitve in vam tako pomagale odpraviti napako.
Opomba: Če želite izvesti ponastavitev omrežja, se prepričajte, da vaš računalnik deluje v sistemu Windows 10 različice 1607 ali novejše. Če želite preveriti svojo različico, sledite tej poti. Nastavitve > Sistem > Vizitka. Ko ponastavite omrežje, morate vse znova namestiti omrežna programska oprema všeč Odjemalci VPN oz Virtualna stikala.
1. pritisnite in držite Tipke Windows + I skupaj odpreti Nastavitve sistema Windows.
2. Kliknite na Omrežje in internet.

3. Kliknite na Stanje zavihek v levem podoknu in se pomaknite navzdol po desnem zaslonu, da kliknete Ponastavitev omrežja.
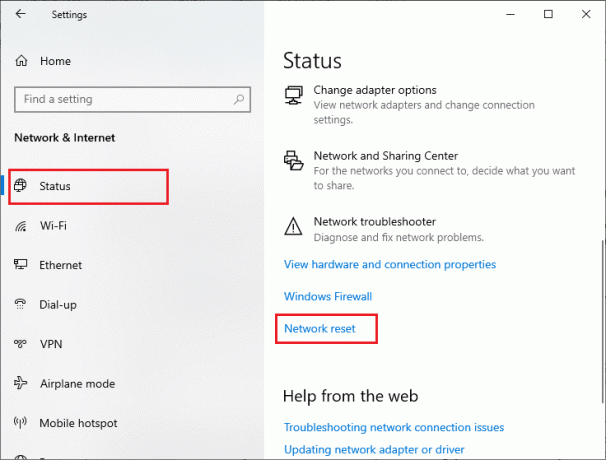
4. Na koncu potrdite poziv s klikom na Ponastavi zdaj.
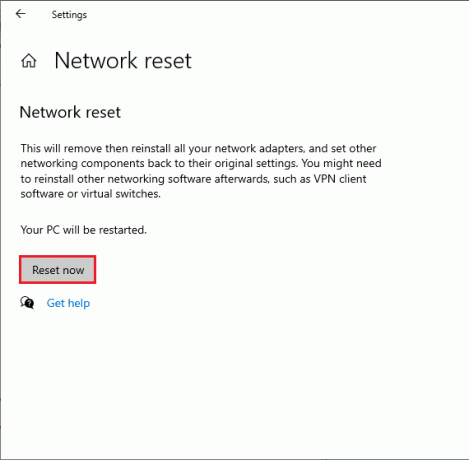
Zdaj se vaš računalnik znova zažene. Konec koncev bo koda napake Netflix UI3012 zdaj odpravljena.
Kljub temu, če se znova soočite z napako, opravite obnovitev sistema računalnika z operacijskim sistemom Windows 10 in če domnevate, da obstajajo kakršne koli nenormalne težave s povezljivostjo, se nemudoma obrnite na svojega ponudnika internetnih storitev (ISP).
Priporočeno:
- Popravi, da se Google Chrome samodejno odpre
- Kako popraviti napako Netflix UI3010
- Popravite napako Windows Update 0x8007000d
- Popravi kodo napake 5003 za povečavo ni mogoče povezati
Upamo, da vam je bil ta priročnik koristen in da ste ga lahko popravili Koda napake Netflix UI3012 v vaši napravi. Sporočite nam, katera metoda je bila za vas najboljša. Obiščite našo stran za več kul nasvetov in trikov in pustite svoje komentarje spodaj.



