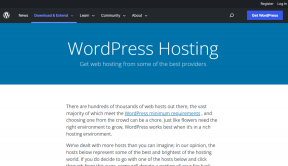8 najboljših načinov, kako popraviti, da kamera ne deluje v Discordu
Miscellanea / / March 16, 2022
Discord vam omogoča komunikacijo s prijatelji prek klepeta, glasovnih in video klicev kot platforma VoIP. Če ste za povezovanje s prijatelji uporabljali video klice v Discordu, se boste morda morali soočiti z nekaj težavami. na primer, Discord morda ne uspe zaznati vašo kamero ali jo celo uporabiti, potem ko jo zazna.
 V večini primerov se težava pojavi zaradi pomanjkanja dovoljenj ali nepravilnega delovanja gonilnikov kamere. Če se ne morete povezati s prijatelji, ker kamera Discord ne deluje, preverite rešitve v tem priročniku, da to enostavno odpravite. Torej, začnimo.
V večini primerov se težava pojavi zaradi pomanjkanja dovoljenj ali nepravilnega delovanja gonilnikov kamere. Če se ne morete povezati s prijatelji, ker kamera Discord ne deluje, preverite rešitve v tem priročniku, da to enostavno odpravite. Torej, začnimo.
1. Preverite povezavo
Začnete lahko tako, da izključite morebitne težave s povezavo. Na primer, če uporabljate zunanja spletna kamera, se prepričajte, da je pravilno priključen, ali poskusite preklopiti na druga vrata USB. Poleg tega, če ima vaša spletna kamera fizično stikalo za vklop/izklop, se prepričajte, da je vklopljeno.
2. Zaženite Discord kot skrbnik
Včasih lahko Windows aplikacijam in storitvam tretjih oseb omeji uporabo mikrofona in kamere za zaščito vaše zasebnosti. Torej če
Discord ima težave z zaznavanjem mikrofona in kamero, poskusite zagnati Discord s skrbniškimi pravicami.Z desno tipko miške kliknite ikono aplikacije Discord in v prikazanem meniju izberite Zaženi kot skrbnik.

Če Discord deluje dobro, lahko konfigurirate aplikacijo za zagon s skrbniškimi pravicami. Evo kako.
Korak 1: Izberite ikono aplikacije Discord in pritisnite Alt + Enter, da odprete njene lastnosti.
2. korak: Pod zavihkom Združljivost označite polje »Zaženi ta program kot skrbnik.« Nato pritisnite Uporabi in nato V redu.

3. Preverite dovoljenja za kamero
Nato morate preveriti dovoljenja, da zagotovite, da imajo aplikacije dostop do kamere v vašem računalniku. Evo kako.
Korak 1: Odprite meni Start in kliknite ikono zobnika, da zaženete aplikacijo Nastavitve.

2. korak: Pomaknite se na zavihek Zasebnost in varnost, se pomaknite navzdol do razdelka Dovoljenja za aplikacije in izberite Kamera.

3. korak: Vklopite stikalo poleg možnosti Dostop do kamere.

4. korak: Nato zagotovite, da lahko Discord dostopa do kamere.

4. Zaženite orodje za odpravljanje težav s kamero
Če Discord še vedno ne zazna vaše spletne kamere, lahko uporabite orodje za odpravljanje težav s kamero v sistemu Windows in mu omogočite, da zazna in odpravi morebitne težave namesto vas. Evo kako.
Korak 1: Kliknite ikono za iskanje v opravilni vrstici, vnesite odpravljanje težav z nastavitvami in pritisnite Enter.

2. korak: Pojdite na Druga orodja za odpravljanje težav.

3. korak: Od tu zaženite orodje za odpravljanje težav s kamero.

5. Posodobite ali znova namestite gonilnike
Poškodovani ali zastareli gonilniki fotoaparata lahko privede tudi do takšnih napak. Če želite to popraviti, poskusite posodobiti gonilnike fotoaparata v sistemu Windows. Preberite, če želite izvedeti, kako.
Korak 1: Pritisnite tipko Windows + S, da odprete iskanje Windows, vnesite upravitelja napravin pritisnite Enter.

2. korak: Razširite Kamere, z desno tipko miške kliknite svojo spletno kamero in izberite možnost Posodobi gonilnik.

Preverite, ali kamera deluje na Discordu. Če težave ne odpravite, lahko sledite istim zgornjim korakom, da odstranite gonilnike. Ko odstranite, znova zaženite računalnik in Windows jih bo samodejno znova namestil.
6. Onemogoči strojno pospeševanje v Discordu
Če ste v Discordu omogočili pospeševanje strojne opreme za pomoč pri delovanju računalnika, se lahko pojavijo takšne težave. Poskusite onemogočiti strojno pospeševanje v Discordu, da vidite, ali to odpravi težavo. Evo kako.
Korak 1: Zaženite aplikacijo Discord v računalniku. Kliknite ikono zobnika poleg svojega uporabniškega imena, da odprete Nastavitve.

2. korak: Pomaknite se do zavihka Glas in video in izklopite možnost strojnega pospeševanja H.264 na vaši desni.

7. Znova namestite Discord
Če se zdi, da nič ne pomaga, imate morda opravka s poškodovanimi podatki aplikacije ali nepravilno namestitvijo Discorda. Edini način za premagovanje tega je tako, da izbrišete vse podatke aplikacije in znova namestite aplikacijo Discord iz nič.
Korak 1: Pritisnite tipko Windows + R, da zaženete ukaz Zaženi, vnesite %Podatki aplikacije%in pritisnite Enter.

2. korak: V oknu raziskovalca datotek, ki se odpre, izberite mapo Discord. Nato kliknite ikono koša na vrhu, da jo izbrišete.

3. korak: Zdaj odprite meni Start, vnesite Discord, in kliknite Odstrani.

Ko je enkrat odstranjen, odprite Microsoft Store da znova prenesete Discord.
8. Poskusite spletno različico Discord
Nazadnje, če ste se naveličali težav z aplikacijo Discord, lahko preizkusite spletno različico Discord. Ima enak uporabniški vmesnik in vsebuje vse pomembne funkcije, ki jih morda potrebujete.
Me lahko vidiš
Eden od zgornjih nasvetov bi moral pomagati pri težavah s kamero v Discordu. Poleg tega lahko preverite, ali je protivirusni program v vašem računalniku preprečil Discordu dostop do kamere. Po drugi strani pa, če nobena od aplikacij v vašem računalniku ne more dostopati do kamere, razmislite o ogledu našega namenskega vodnika odpravljanje težav s kamero v sistemu Windows 11.
Nazadnje posodobljeno 14. marca 2022
Zgornji članek lahko vsebuje pridružene povezave, ki pomagajo podpirati Guiding Tech. Vendar to ne vpliva na našo uredniško integriteto. Vsebina ostaja nepristranska in pristna.

Napisal
Pankil je po poklicu gradbeni inženir, ki je svojo pot začel kot pisatelj pri EOTO.tech. Pred kratkim se je pridružil Guiding Tech kot samostojni pisatelj, da bi pokrival navodila, razlage, nakupovalne vodnike, nasvete in trike za Android, iOS, Windows in splet.