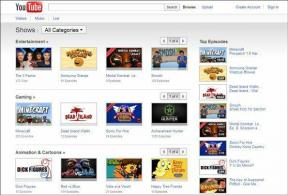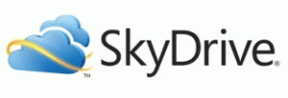Kako zagotoviti, da povabljenci na srečanje Microsoft Teams čakajo v preddverju
Miscellanea / / March 17, 2022
Microsoft Teams poskuša podvojiti in izboljšati izkušnjo virtualnega srečanja za uporabnike. Pomaga zagotoviti, da izkušnjo virtualnega srečanja uporabnikov se malo ali nič razlikuje od fizičnih srečanj. Primer takega je funkcija lobbyja v Microsoft Teams.

Običajno spremljevalec na vratih nadzoruje dostop do sejne sobe. To preprečuje nepovabljenim gostom, da bi vdrli, ali zagotavlja, da imajo gostitelji srečanja dovolj časa, da se namestijo, preden se pridružijo drugi gostje. Funkcija lobbyja Microsoft Teams deluje tako kot fizična čakalnica. Tukaj sta dva načina za aktiviranje za vaša virtualna srečanja.
Kaj je treba upoštevati pri upravljanju preddverja Microsoft Teams
Ko poskušate nadzorovati dostop povabljencev na sestanek, morate upoštevati naslednje:
- Za nekatere organizacije skrbnik organizacije nadzoruje privzete nastavitve udeležencev sestanka.
- Kot organizator sestanka, če imate povabljene udeležence iz vaše organizacije, jim je morda privzeto dovoljeno, da zaobidejo sejno sobo.
Omogočanje lobbyja z urejanjem možnosti sestankov
Če skrbnik vaše organizacije nadzoruje vaše privzete nastavitve sestanka, lahko še vedno upravljate dostop do sestanka. Preden se srečanje začne, lahko to storite z možnostmi sestanka. Takole deluje:
Korak 1: Zaženite aplikacijo Microsoft Teams.

2. korak: Kliknite ikono koledarja na levem stolpcu.

3. korak: Kliknite ikono Novo srečanje, da načrtujete sestanek v skrajnem desnem kotu.

4. korak: Dodajte zahtevane udeležence in druge podrobnosti sestanka ter pošljite povabilo.

5. korak: Vrnite se na pogled koledarja in odprite sestanek, ki ste ga pravkar načrtovali.

6. korak: Kliknite pojavno okno, da odprete nastavitve srečanja.

7. korak: Pojdite na možnosti na vrhu Microsoft Teams in izberite Možnosti srečanja. To bo odprlo stran v vašem spletnem brskalniku.

8. korak: O možnostih, prikazanih za vaš novi sestanek. Kliknite spustni meni poleg možnosti »Kdo lahko zaobide lobby?«.
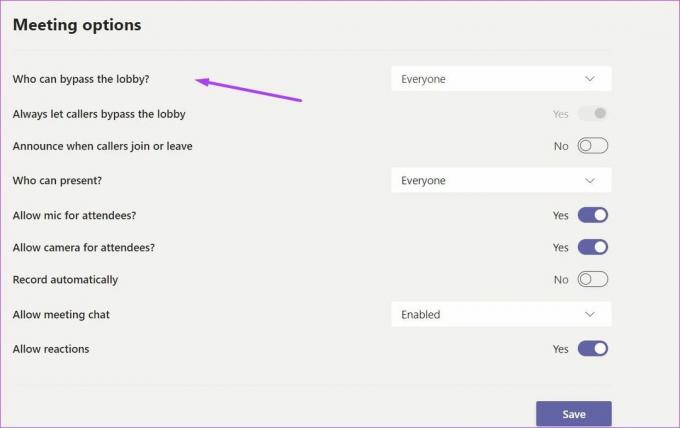
9. korak: Kliknite puščico spustnega menija, da prikažete seznam možnosti, in izberite »Samo jaz« na dnu seznama.

10. korak: Kliknite na gumb Shrani.

11. korak: Pridružite se sestanku in počakajte na udeležence sestanka. Ko se kateri od njih pridruži sestanku, bi morali dobiti poziv, ki vas obvesti o udeležencih v preddverju.

12. korak: Kliknete lahko na Sprejmi, če želite katerega koli od njih dodati na sestanek. Po drugi strani pa lahko kliknete Ogled preddverja, da vidite vse v preddverju.

13. korak: Pojdite v podokno na desni in si oglejte vse ljudi v preddverju. Udeležence lahko sprejmete ali zavrnete s klikom na √ (kljukica) oziroma × (križ).
Pri izbiri, kdo bo obšel preddverje, se lahko odločite za druge nastavitve. Če na primer izberete Osebe, ki jih povabim, lahko samo te osebe obidejo preddverje za to srečanje.
Omogočanje lobbyja s spreminjanjem nastavitev udeležencev
Če pozabite prilagoditi možnosti sestanka, preden ga začnete, ne skrbite. Še vedno lahko omejite dostop za druge povabljene. Vse, kar morate storiti, je spremeniti nastavitve udeležencev med sestankom. Takole deluje:
Korak 1: V oknu srečanja Teams premaknite kazalec v desno in kliknite gumb s tremi elipsami, sicer znan kot Več dejanj.

2. korak: Kliknite Možnosti srečanja in to bi moralo odpreti novo podokno v oknu sestanka.

3. korak: O možnostih, prikazanih za vaš novi sestanek. Kliknite spustni meni poleg Kdo lahko zaobide lobby?

4. korak: Kliknite puščico spustnega menija, da prikažete seznam možnosti in izberite Samo jaz.

5. korak: Kliknite Shrani.

6. korak: Vrnite se na sestanek in novi udeleženci bodo zdaj čakali v preddverju. Ko se kateri od njih pridruži sestanku, morate v preddverju takoj obvestiti udeležence.

7. korak: Kliknete lahko na Sprejmi, če želite katerega koli od njih dodati na sestanek. Po drugi strani pa lahko kliknete Ogled preddverja, da vidite vse v preddverju.

8. korak: Pojdite v podokno na desni in si oglejte vse ljudi v preddverju. Udeležence lahko sprejmete ali zavrnete s klikom na √ (kljukica) oziroma × (križ).
Prenos Udeležba na srečanju ekip
Če imate na seznamu povabil na sestanek več posameznikov, bo morda težko spremljati, kdo je bil prisoten. Če si želite prihraniti težave z miselnim zapisovanjem, lahko prenesite Udeležba na srečanju ekip med in po sestanku.
Nazadnje posodobljeno 8. marca 2022
Zgornji članek lahko vsebuje pridružene povezave, ki pomagajo podpirati Guiding Tech. Vendar to ne vpliva na našo uredniško integriteto. Vsebina ostaja nepristranska in pristna.