Popravi Domenske storitve Active Directory trenutno niso na voljo
Miscellanea / / March 18, 2022

Ukaze in navodila v računalniku lahko avtorizirate in aktivirate z nizom domenskih storitev Active Directory. Kadar koli poskušate dostopati do katerega koli programa ali aplikacije, ki zahteva skrbniške pravice, boste morali vnesti geslo. Ta dejavnost se ohranja in upravljajo Active Directory. Prav tako pomagajo vašemu računalniku za povezavo z zunanjimi napravami, kot jetiskalniki in usmerjevalniki. Ta sodobna tehnologija je uporabnikom omogočila, da svoje dokumente zbirajo iz območja udobja prek brezžičnih tiskalnikov in podobnih naprav. Poleg vseh prednosti tega sodobnega tehno sveta se boste morda soočili Domenske storitve Active Directory trenutno niso na voljo obvestilo o napaki. To se zgodi, ko vaš računalnik ne najde tiskalnika in se z njim poveže. Če se soočite s tem, preberite ta priročnik, da odpravite težavo z domenskimi storitvami Active Directory v sistemu Windows 10.
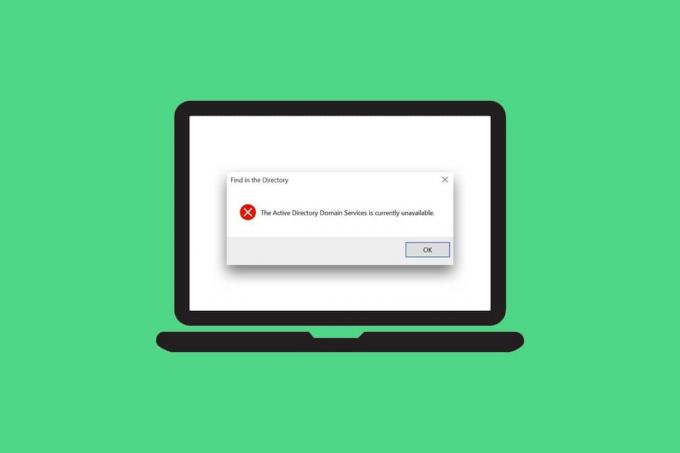
Vsebina
- Kako popraviti, da domenske storitve Active Directory trenutno niso na voljo
- Osnovni nasveti za odpravljanje težav
- 1. način: znova zaženite Print Spooler
- 2. način: Zaženite orodje za odpravljanje težav s tiskalnikom Windows
- 3. način: Popravite sistemske datoteke
- 4. način: omogočite skupno rabo datotek in tiskalnikov
- 5. način: Zaženite protivirusno skeniranje
- 6. način: Posodobite Windows
- 7. način: Posodobite gonilnike
- 8. način: Znova namestite gonilnike tiskalnika
- 9. način: ročno dodajte tiskalnik
- 10. način: Prepoznavanje tiskalnika z drugimi aplikacijami
- 11. način: Spremenite dovoljenja prek urejevalnika registra
- 12. način: Namestite omrežne protokole
- 13. način: spremenite nastavitve centra za zaupanje (posebno za aplikacijo)
Kako popraviti, da domenske storitve Active Directory trenutno niso na voljo
V tem razdelku smo sestavili seznam metod za odpravo te napake v vašem računalniku. Metode so razporejene od osnovnih do naprednih ravni, da vam pomagajo učinkovito in hitro doseči popravek.
Osnovni nasveti za odpravljanje težav
Preden preizkusite napredne metode za odpravljanje težav, poskusite ta dva osnovna nasveta za rešitev te težave:
- Znova zaženite računalnik.
- Prepričajte se, da so kabli pravilno priključeni.
1. način: znova zaženite Print Spooler
Print Spooler je programska oprema, ki uporabnikom sistema Windows pomaga upravljati tiskalna opravila. S ponovnim zagonom Print Spooler boste odpravili vse začasne napake, povezane s programsko opremo. Lahko znova zaženete Print Spooler iz storitev, kot je opisano spodaj:
Možnost I: Znova zaženite neposredno
1. Zaženite teci pogovorno okno s pritiskom na Tipke Windows + R hkrati.
2. Vrsta storitve.msc kot sledi in kliknite v redu.
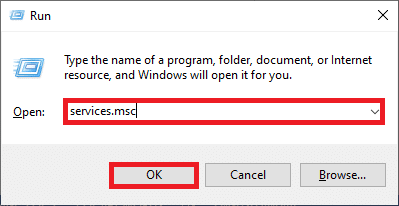
3. Zdaj, v Storitve okno, se pomaknite navzdol in poiščite Print Spooler ter ga z desno tipko miške kliknite.
4. Izberite Ponovni zagon možnost, kot je prikazano.

5. Po ponovnem zagonu storitve počakajte, da se zaslon osveži.
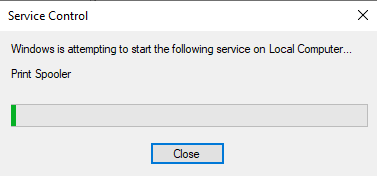
Možnost II: zaustavite storitev in začnite znova
1. Kosilo Pogovorno okno Zaženi kot storjeno prej.
2. Vrsta storitve.msc kot sledi in kliknite v redu.
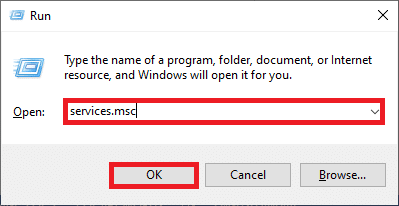
3. Zdaj, v Storitve okno, se pomaknite navzdol in poiščite Print Spooler, in z desno miškino tipko kliknite nanjo.
4. Izberite Ustavi se možnost, kot je prikazano.

5. Zdaj pritisnite Tipke Windows + E skupaj odpreti Raziskovalec datotek.
6. Pomaknite se do C:\Windows\System32\spool\TISKALNIKI
Opomba: Za to potrebujete skrbniške pravice dostop do te mape.

7. Izberite vse datoteke in izbrisati njim.
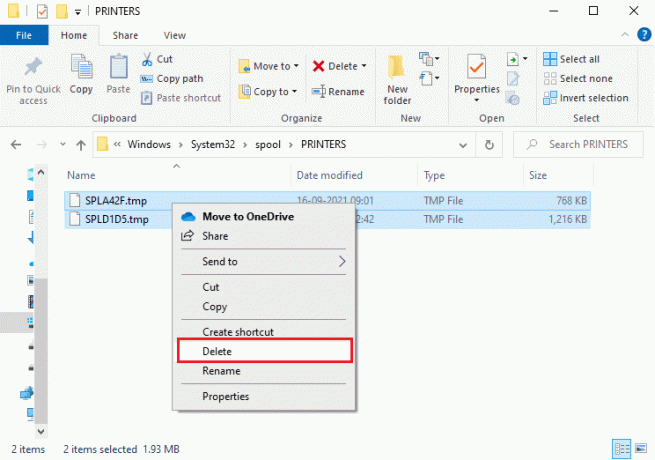
8. Ponovno se pomaknite do Storitve okno in z desno miškino tipko kliknite Print Spooler kot ste storili prej.
9. Zdaj izberite Začni možnost, kot je prikazano.
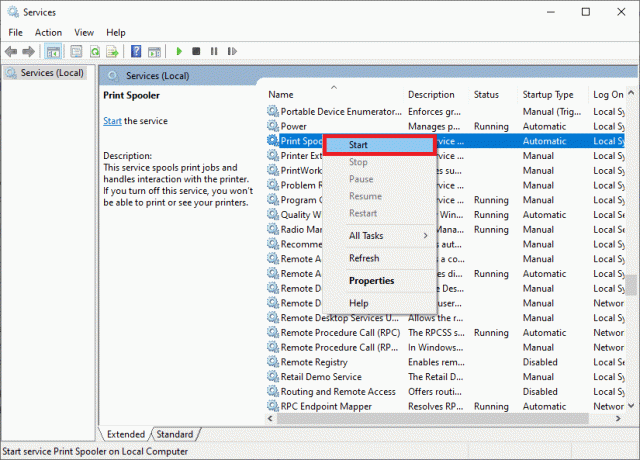
10. končno, znova zaženite računalnik in preverite, ali ste odpravili težavo z domenskimi storitvami Active Directory v sistemu Windows 10.
2. način: Zaženite orodje za odpravljanje težav s tiskalnikom Windows
Zagon programa Windows Printer Troubleshooter je najpreprostejši način za razrešitev sporočila o napaki domenskih storitev Active Directory trenutno ni na voljo v vašem računalniku. Vsi pokvarjeni in poškodovani datoteke v vašem računalniku bo odpravljeno, ko boste nadaljevali s tem postopkom. Tukaj je nekaj preprostih korakov za zagon programa Windows Printer Troubleshooter.
1. Pritisnite na tipka Windows. Vrsta Odpravljanje težav z nastavitvami v iskalni vrstici in jo odprite.
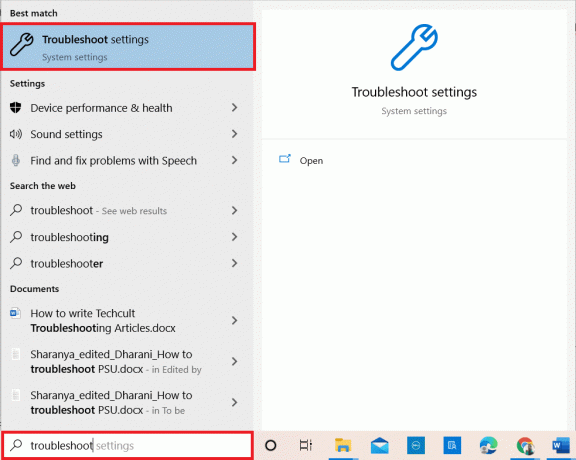
2. Zdaj kliknite na Dodatna orodja za odpravljanje težav kot je prikazano spodaj.

3. Izberite tiskalnik, ki je prikazan pod Vstani in teci odsek, kot je prikazano.

4. Kliknite Zaženite orodje za odpravljanje težav.
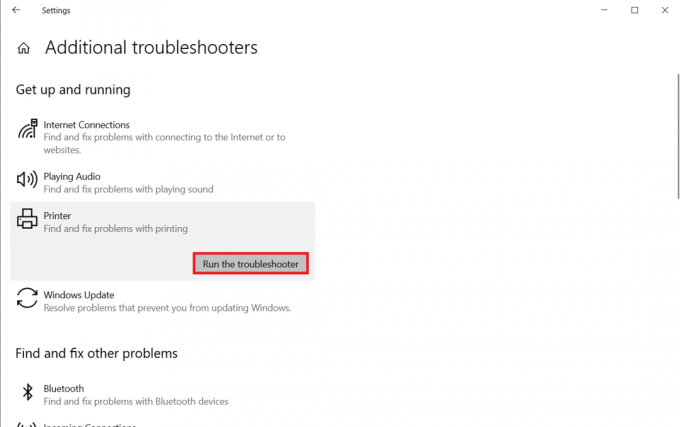
5. Če v vašem sistemu najdete kakršno koli težavo, kliknite na Uporabite ta popravek in sledite navodilom v zaporednih pozivih.

6. končno, znova zaženite računalnik.
Preberite tudi:Popravite napako naprave ni preseljena v sistemu Windows 10
3. način: Popravite sistemske datoteke
Uporabniki sistema Windows 10 lahko samodejno skenirajo in popravijo svoje sistemske datoteke z zagonom Preverjevalnik sistemskih datotek. Poleg tega je to vgrajeno orodje, ki uporabniku omogoča brisanje datotek in popravljanje sporočila o napaki domenskih storitev Active Directory trenutno ni na voljo. Nato sledite spodnjim korakom za izvedbo istega.
1. Vrsta UkazPoziv v Iskalna vrstica Windows in kliknite Zaženi kot skrbnik.
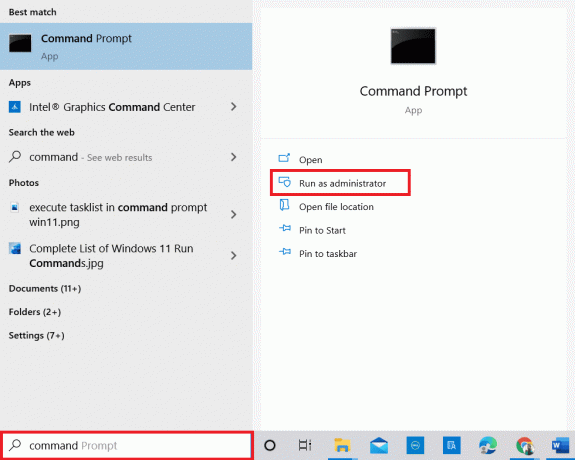
2. Kliknite da v Nadzor uporabniškega računa hitro.
3. Zdaj vnesite chkdsk C: /f /r /x ukaz in udari Vnesite ključ.
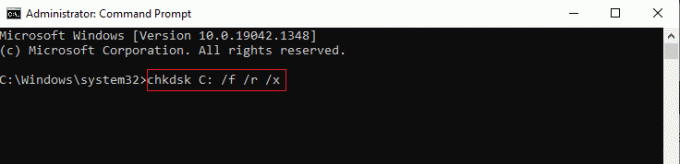
Opomba: Če ste pozvani s sporočilom, Chkdsk se ne more zagnati... nosilec je... v uporabi, pritisnite tipka Y in znova zaženite sistem.
4. Ponovno vnesite sfc /scannow ukaz in udari Vnesite ključ za skeniranje SFC.
Opomba: The Preverjevalnik sistemskih datotek bo skeniral vse programe in jih samodejno popravil v ozadju. Svoje dejavnosti lahko nadaljujete, dokler skeniranje ni končano.
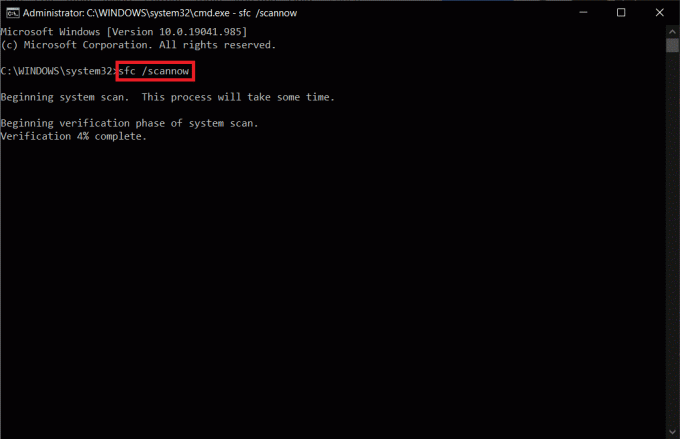
5. Po končanem skeniranju se prikaže eno od sporočil:
- Zaščita virov Windows ni odkrila nobenih kršitev integritete.
- Zaščita virov Windows ni mogla izvesti zahtevane operacije.
- Zaščita virov Windows je našla poškodovane datoteke in jih uspešno popravila.
- Zaščita virov Windows je odkrila poškodovane datoteke, vendar nekaterih ni mogla popraviti.
6. Znova zaženite računalnik in odprite ukazni poziv kot storjeno prej.
7. Vnesite naslednje ukazov enega za drugim in zadeti Vnesite ključ.
DISM.exe /Online /cleanup-image /scanhealthDISM.exe /Online /cleanup-image /restorehealthDISM /Online /cleanup-Image /startcomponentcleanup
Opomba: Če želite pravilno zagnati DISM, morate biti povezani v omrežje.

8. Na koncu počakajte, da se postopek uspešno zažene in zaprite datoteko okno.
4. način: omogočite skupno rabo datotek in tiskalnikov
Funkcija skupne rabe datotek in tiskalnikov ni privzeto omogočena za vse računalnike. Nekaj javnih omrežij omejuje te dostope do skupne rabe. Če vas to zadeva, lahko omogočite možnosti skupne rabe datotek in tiskalnikov.
Opomba: Morda boste prejeli več možnosti skupne rabe, odvisno od različice sistema Windows, ki jo uporabljate. Sledite korakom glede na vrsto možnosti skupne rabe datotek in tiskalnikov, ki jih imate.
1. Pritisnite na tipka Windows. Vrsta Nadzorna plošča in ga odprite, kot je prikazano spodaj.
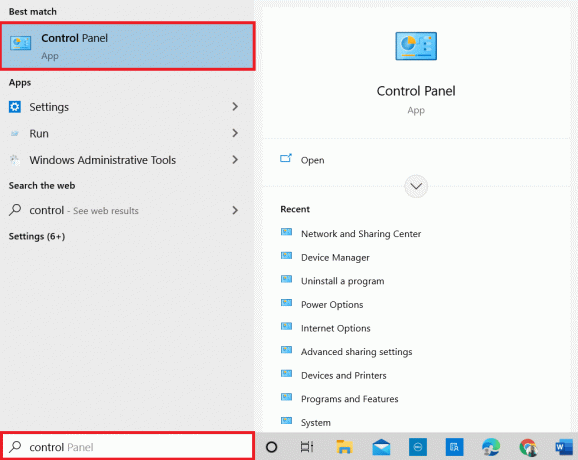
2. Set Ogled po kot Kategorija. Kliknite na Omrežje in internet kot je prikazano.

3. Tukaj kliknite na Center za omrežje in skupno rabo kot je prikazano.
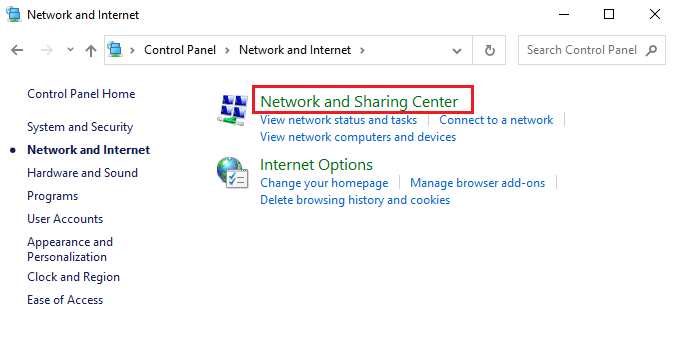
4. Tukaj kliknite na Spremenite napredne nastavitve skupne rabe kot sledi.
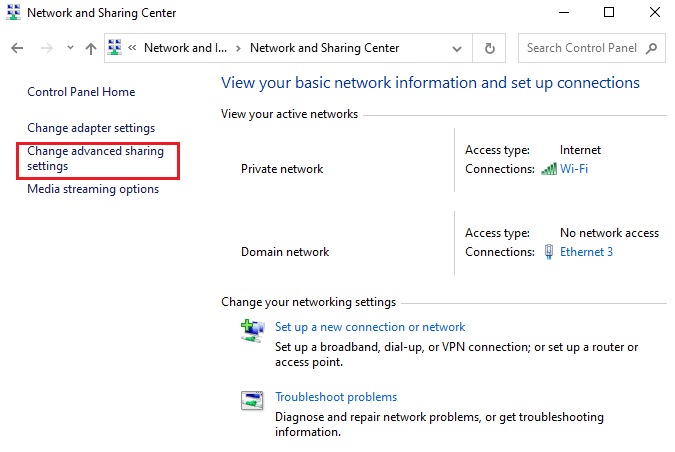
5. Izberite možnost Vklopite skupno rabo datotek in tiskalnikov Spodaj Skupna raba datotek in tiskalnikov in kliknite Shrani spremembe.
Opomba: Za shranjevanje te spremembe potrebujete skrbniške pravice.

6. V Napredne nastavitve skupne rabe okno, razširi Vsa omrežja.
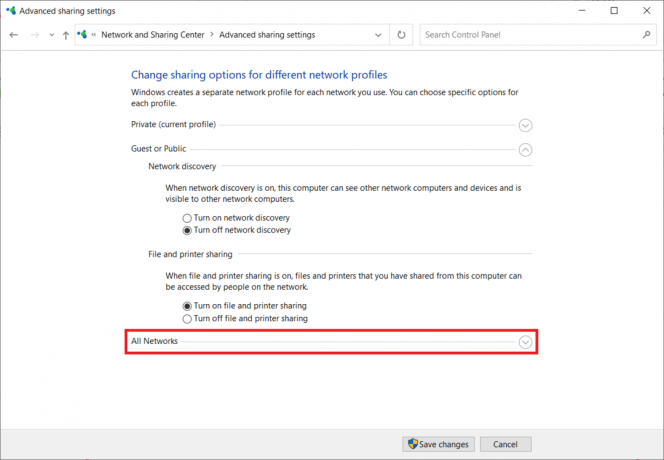
7. Izberite Vklopite skupno rabo, tako da lahko vsakdo z dostopom do omrežja bere in piše datoteke v javne mape možnost.
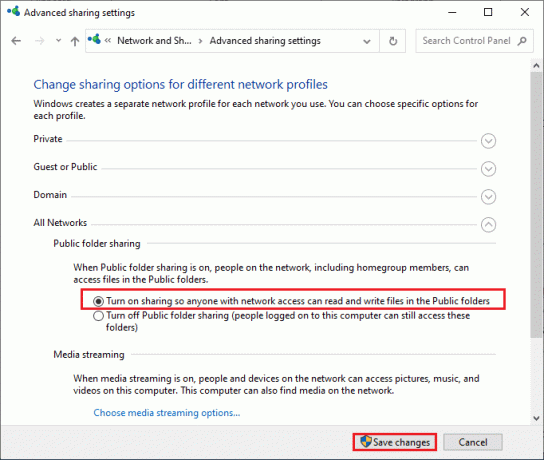
8. Na koncu kliknite na Shrani spremembe in ponovni zagonvaš računalnik.
Preberite tudi:Kako popraviti napako 0x80300024
5. način: Zaženite protivirusno skeniranje
Če se želite izogniti temu sporočilu o napaki, zaženite protivirusni pregled v vašem sistemu in preverite, ali je težava odpravljena. Nato sledite spodnjim korakom, da to storite.
1. Pritisnite Tipke Windows + I skupaj odpreti sistemNastavitve.
2. Tukaj kliknite na Posodobitev in varnost, kot je prikazano.
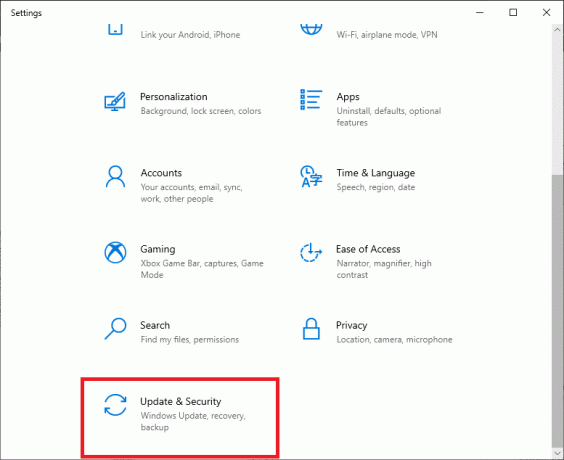
3. Kliknite na Varnost Windows v levem podoknu.
4. Nato izberite Zaščita pred virusi in grožnjami možnost pod Zaščitna območja.
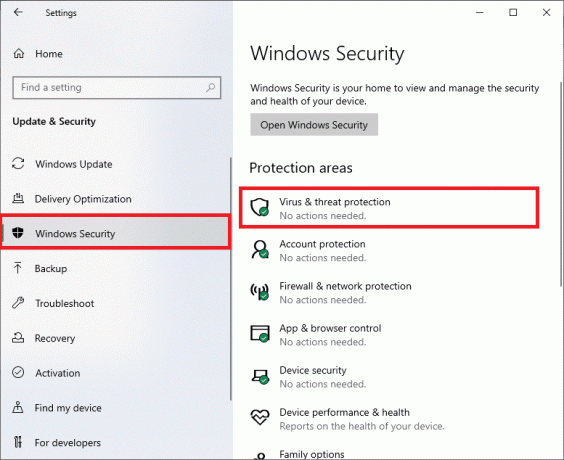
5. Kliknite na Možnosti skeniranja, kot je prikazano.
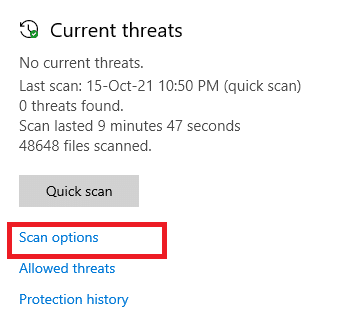
6. Lahko izbirate Hitro skeniranje, popolno skeniranje, skeniranje po meri, oz Skeniranje brez povezave Microsoft Defender glede na vaše potrebe in kliknite na Skeniranje zdaj kot je poudarjeno.
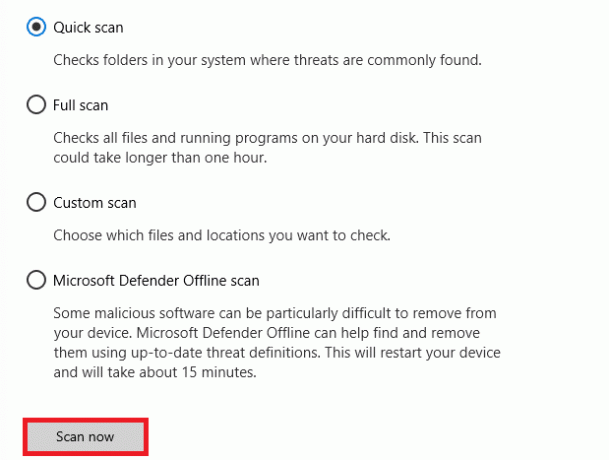
7A. Če obstajajo grožnje, kliknite na Začnite dejanja Spodaj Trenutne grožnje.
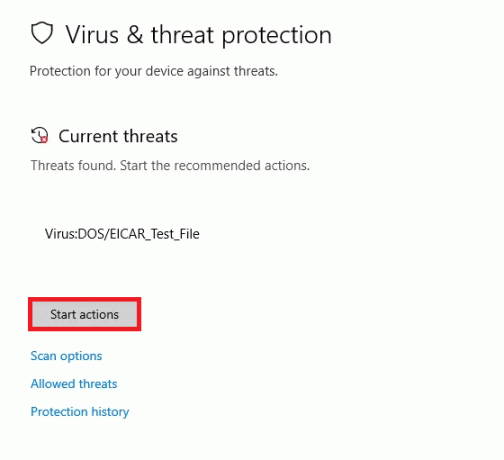
7B. Če vaš računalnik nima nobenih groženj, Brez trenutnih groženj pojavi se poziv, kot je označeno spodaj.

6. način: Posodobite Windows
Če z zgornjimi metodami niste dobili nobenega popravka, je malo možnosti, da imate v sistemu napake. Če uporabljate zastarelo različico sistema Windows, datoteke v sistemu ne bodo združljive z računalniškimi datotekami, ki vodijo do sporočila o napaki domenskih storitev Active Directory trenutno ni na voljo. Sledite spodnjim korakom za posodobitev operacijskega sistema Windows.
1. Pritisnite na Tipke Windows + I skupaj odpreti Nastavitve v vašem sistemu.
2. Zdaj izberite Posodobitev in varnost.

3. Zdaj izberite Preveri za posodobitve z desne plošče.

4A. Če je na voljo nova posodobitev, kliknite Namestiti zdaj da prenesete in namestite najnovejšo različico.

4B. Če je vaš sistem že posodobljen, se bo prikazal Ste na tekočem sporočilo.

Preberite tudi:Kako popraviti kodo napake 0x80004005
7. način: Posodobite gonilnike
Če niste popravili Aktivni imenik Napaka Domain Services trenutno ni na voljo, poskusite znova dodati tiskalnik. Nekaj tiskalnikov se samodejno doda v vaš računalnik, ko namestite ustrezne gonilnike. Zdaj lahko poskusite posodobiti vse svoje gonilnike, kot je navedeno spodaj.
1. Vrsta Upravitelj naprav v Meni za iskanje v sistemu Windows 10 in jo odpri.

2. Dvojni klik Čakalne vrste za tiskanje da bi ga razširili.
3. Zdaj z desno miškino tipko kliknite na voznik in kliknite Posodobite gonilnik.

4. Zdaj kliknite na Samodejno iskanje gonilnikov.
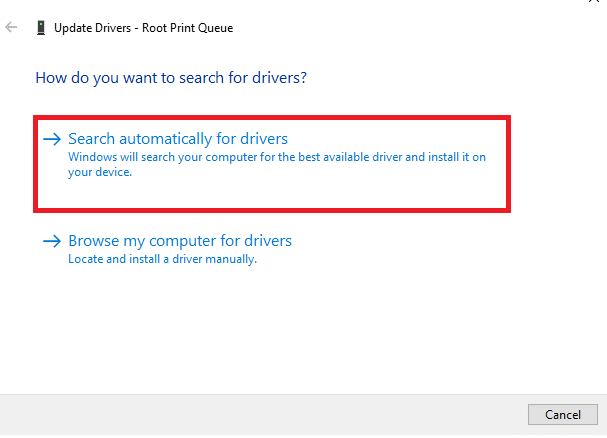
5A. Če je gonilnik zastarel, bodo gonilniki posodobljeni na najnovejšo različico.
5B. Če so že v posodobljeni fazi, se na zaslonu prikaže naslednje sporočilo: Najboljši gonilniki za vašo napravo so že nameščeni. Kliknite Zapri.
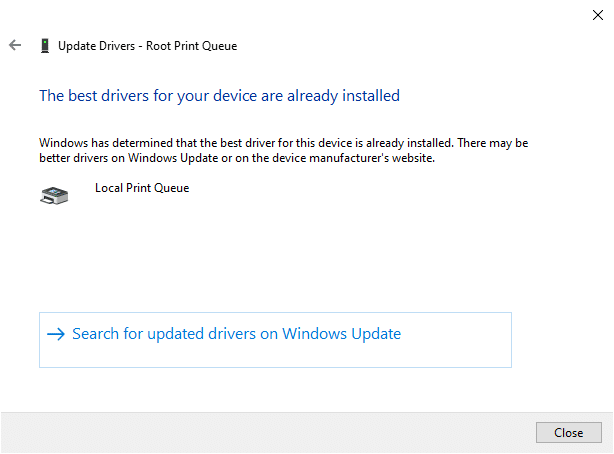
8. način: Znova namestite gonilnike tiskalnika
Če posodobitev gonilnikov ne prinese popravka, lahko gonilnike odstranite in znova namestite. Nato sledite spodnjim korakom za izvedbo istega.
1. Zaženite Upravitelj naprav uporabite zgoraj navedene korake in razširite Čakalne vrste za tiskanje z dvojnim klikom nanj.
2. Zdaj z desno miškino tipko kliknite na voznik in izberite Odstranite napravo.

3. Poziv potrdite s klikom Odstrani.
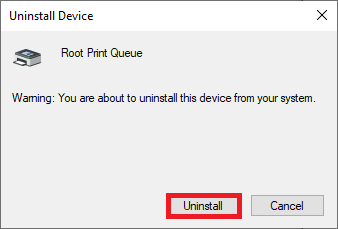
4. Obiščite proizvajalčevo spletno mesto npr. Intel.

5. Najti&Prenesi gonilnike, ki ustrezajo različici sistema Windows na vašem računalniku.
6. Po prenosu dvokliknite na prenesena datoteka in sledite navodilom za namestitev.
Preberite tudi:Kako popraviti, da se tiskalnik ne odziva v sistemu Windows 10
9. način: ročno dodajte tiskalnik
Če se soočite s tem napaka po posodobitvi gonilnika, lahko poskusite znova namestiti kateri koli tiskalnik, kjer se soočate z Domenske storitve Active Directory trenutno niso na voljo napaka.
Opomba: Spodnji primer je Microsoft Print to PDF.
1. Kosilo Nadzorna plošča tako, da ga poiščete, kot je prikazano.

2. Nastavite Ogled po možnost za Velike ikone in izberite Naprave in tiskalniki kot je prikazano.
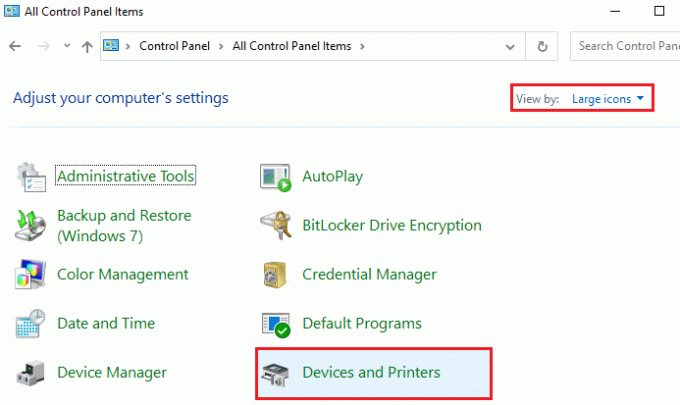
3. Nato z desno tipko miške kliknite na tiskalnik in izberite Odstranite napravo možnost, kot je prikazano spodaj.
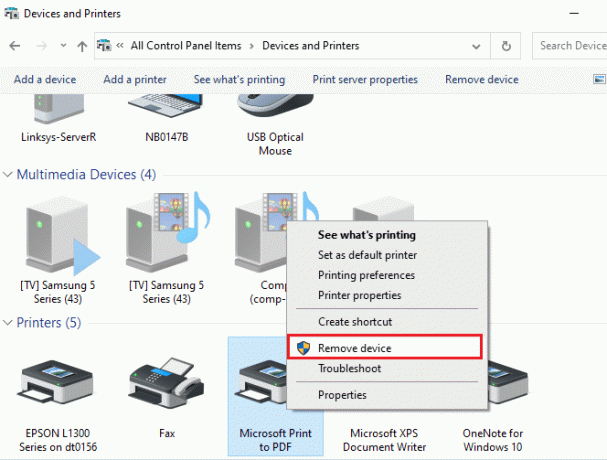
4. Kliknite da v Nadzor uporabniškega računa pozvati k Odstranite napravo.
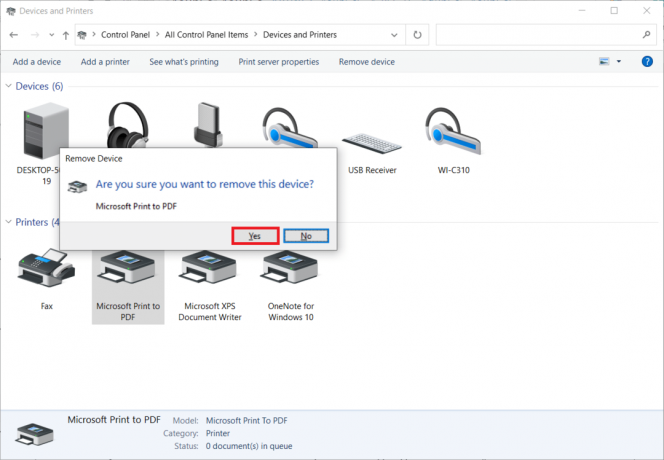
5. Kasneje kliknite na Dodajte tiskalnik prikazano poudarjeno.

6. Izberite Tiskalnik, ki ga želim, ni na seznamu možnost, kot je prikazano poudarjeno spodaj.

7. Nato kliknite na Dodajte lokalni tiskalnik ali omrežni tiskalnik z ročnimi nastavitvami kot je prikazano in kliknite na Naslednji.
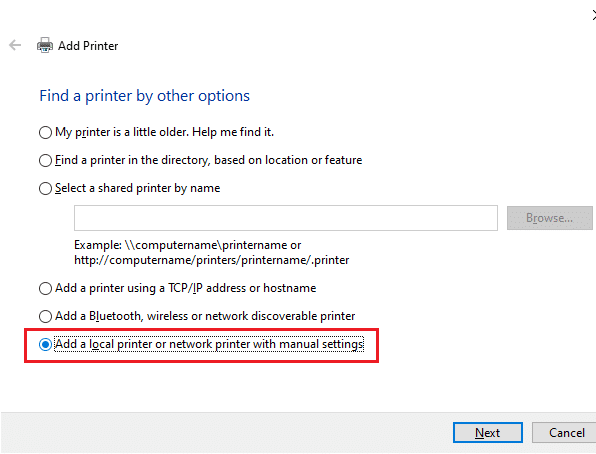
8. V naslednjem oknu kliknite na PORTPROMPT: (lokalna vrata) v spustnem meniju Uporabite obstoječa vrata in kliknite na Naslednji.
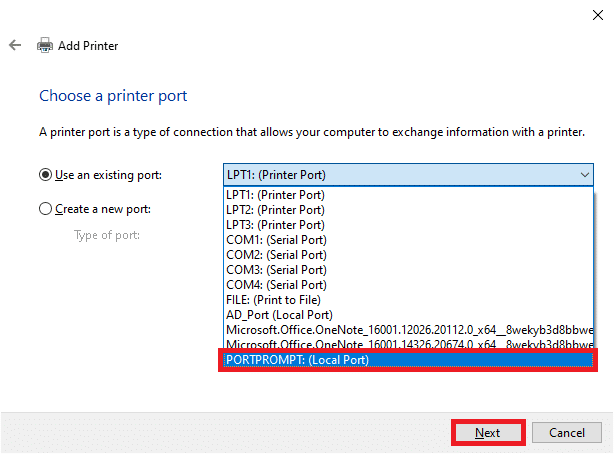
9. Zdaj izberite Proizvajalec in Tiskalniki in kliknite na Naslednji kot je poudarjeno.

10. Po potrebi preimenujte tiskalnik in kliknite Naslednji.
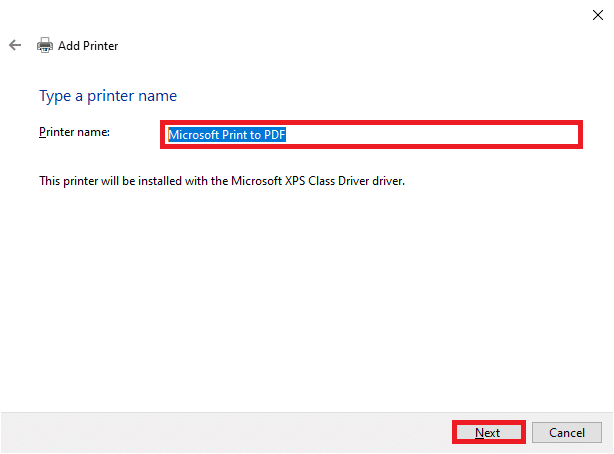
11. končno, počakaj za Windows, da namestite tiskalnik.
10. način: Prepoznavanje tiskalnika z drugimi aplikacijami
Še ena najpreprostejša metoda za popravilo Domenske storitve Active Directory trenutno niso na voljo težava je v prepoznavanju tiskalnika z drugimi aplikacijami.
Opomba: tukaj, Besedilni dokument je izbran za primer.
1. Z desno miškino tipko kliknite na prazno območje od namizje.
2. Izberite Novo in potem Besedilni dokument kot je prikazano spodaj.
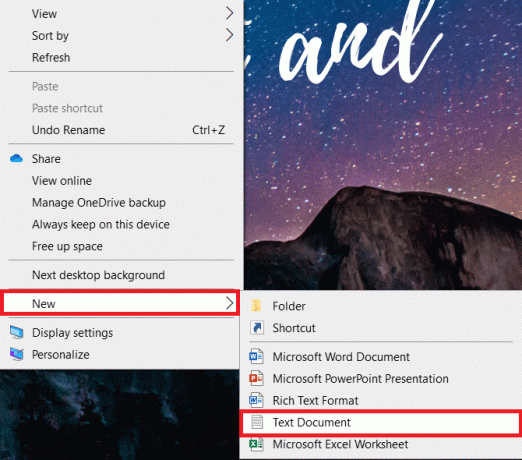
3. Odprite dokument. Izberite mapa v menijski vrstici.
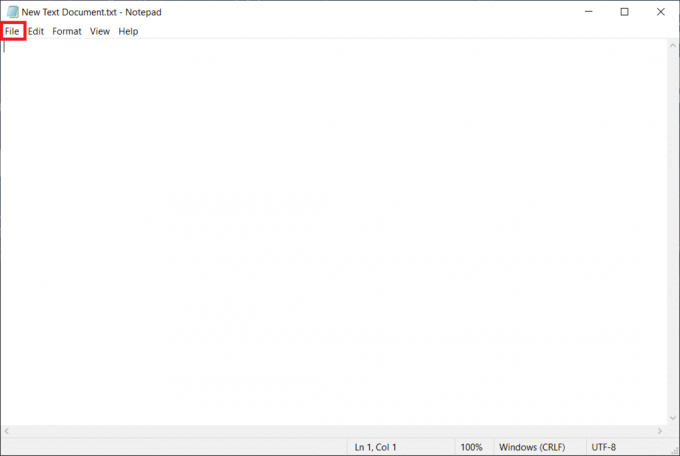
4. Izberite Tiskanje.
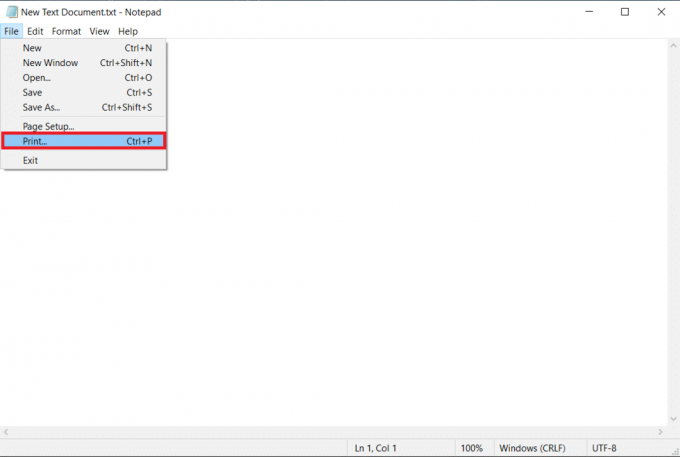
5. Kliknite Poiščite tiskalnik v Tiskanje okno.
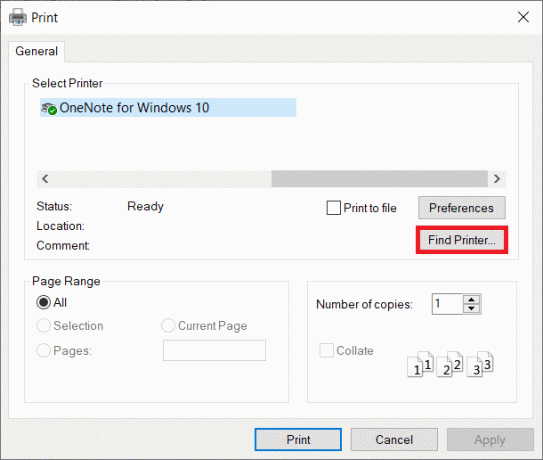
Preberite tudi:Kako počistiti čakalno vrsto za tiskanje v sistemu Windows 10?
11. način: Spremenite dovoljenja prek urejevalnika registra
Če vaš računalnik nima bistvenih ključev, npr PrinterPorts, verjetno se boste s tem soočili Domenske storitve Active Directory trenutno niso na voljo obvestilo o napaki. Lahko jih popravite tako, da prilagodite dovoljenje v Urednik registra kot je navedeno spodaj:
1. pritisnite in držite Tipke Windows + R skupaj odpreti teci pogovorno okno.
2. Vrsta regedit in zadel Vnesite ključ odpreti urejevalnik registra.
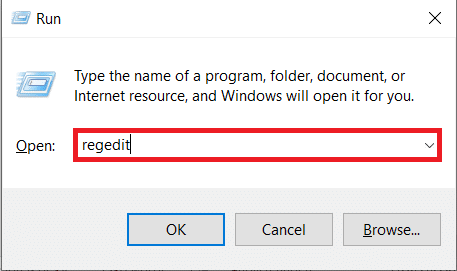
3. Kliknite da v Nadzor uporabniškega računa hitro.
4. Zdaj se pomaknite do naslednjega pot.
Računalnik\HKEY_CURRENT_USER\SOFTWARE\Microsoft\Windows NT\CurrentVersion
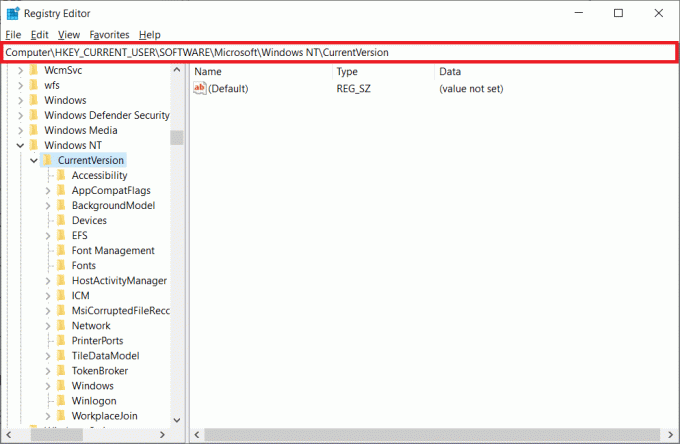
5. Z desno miškino tipko kliknite Naprave v levem podoknu in izberite Dovoljenja možnost.

6. Zdaj pa izberite svojega račun in izberite polje poleg Popoln nadzor Spodaj Dovoli oddelek.
Opomba: Prepričajte se, da nimate označenih elementov Zanikati oddelek.
7. Kliknite Prijavite se in potem v redu.
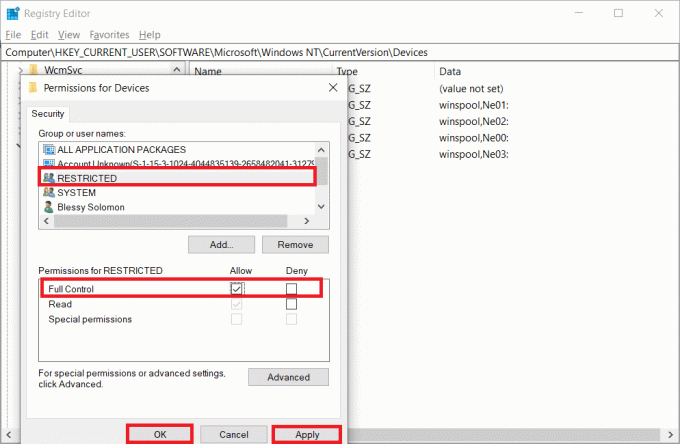
8. Ponovite enake korake za PrinterPorts in Windows ključi.

9. končno, nadgradnja oz znova namestite tiskalnike za izvedbo sprememb. Preverite, ali ste odpravili napake v zvezi z domenskimi storitvami Active Directory Windows 10.
12. način: Namestite omrežne protokole
Če vaš računalnik nima vseh potrebnih protokolov za tiskanje dokumenta, se boste soočili s sporočilom o napaki Domenske storitve Active Directory trenutno niso na voljo. Protokole lahko ročno namestite na svoj računalnik, tako da sledite spodnjim korakom.
1. Zadetek Tipke Windows + I skupaj odpreti Nastavitve.
2. Izberite Omrežje in internet možnost, kot je prikazano.
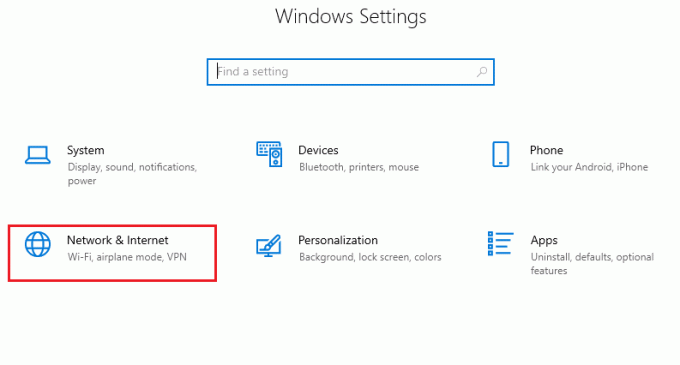
3. Izberite Wifi v levem podoknu.
4. Pomaknite se navzdol in kliknite Spremenite možnosti adapterja kot je prikazano spodaj.
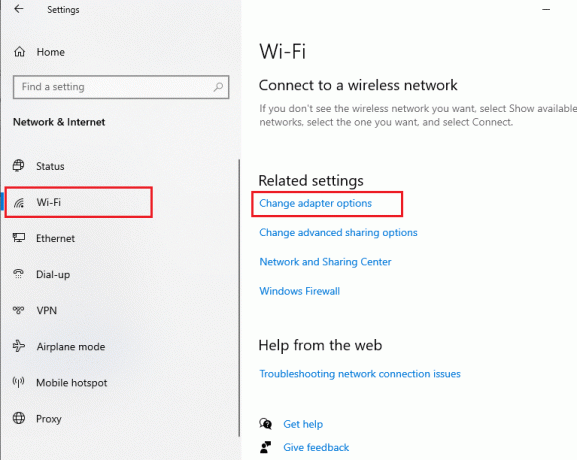
5. Z desno miškino tipko kliknite na omrežje in izberite Lastnosti možnost, kot je prikazano.
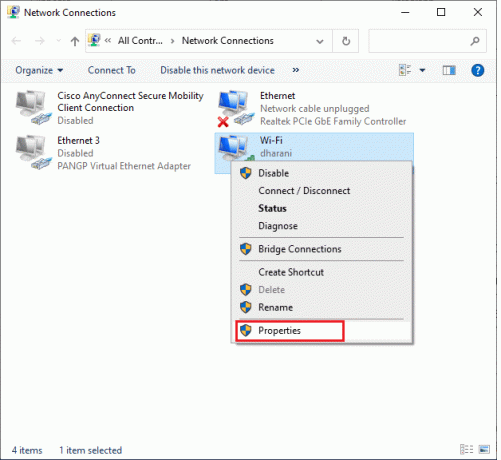
6. Tukaj kliknite na Namesti… prikazana možnost označena.
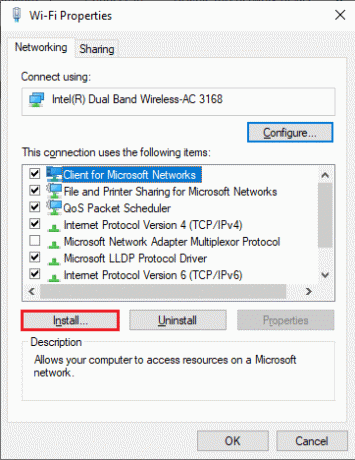
7. Tukaj izberite Protokol možnost in kliknite na Dodaj…
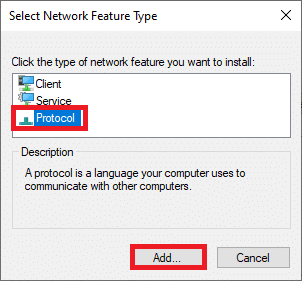
8. Izberite vse protokoli navedeno v Omrežni protokol okno in kliknite v redu.
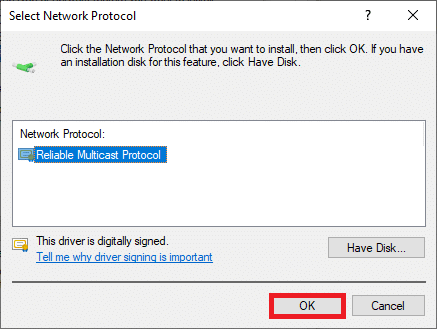
9. Sledite navodila na zaslonu namestiti. končno, ponovni zagonvaš računalnik.
Preberite tudi:Kako blokirati ali odblokirati programe v požarnem zidu Windows Defender
13. način: spremenite nastavitve centra za zaupanje (posebno za aplikacijo)
Če se soočite s tem Domenske storitve Active Directory trenutno niso na voljo sporočilo o napaki v sistemu Windows 10 za katere koli posebne Officeove aplikacije, kot so Word, Excel itd., lahko spremenite nekaj nastavitev, kot je navedeno spodaj:
1. V vašem Pisarniška aplikacija, pomaknite se do mapa iz menijske vrstice, ki ji sledi Opcije.
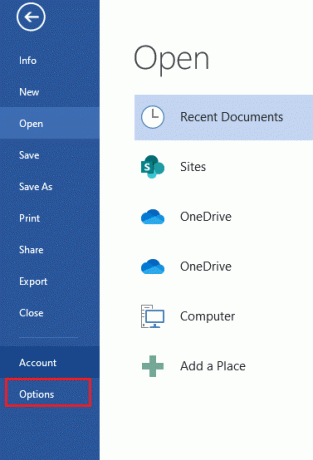
2. Nato kliknite na Center za zaupanje v levem podoknu.
3. Izberite Nastavitve centra za zaupanje … gumb iz desnega podokna.
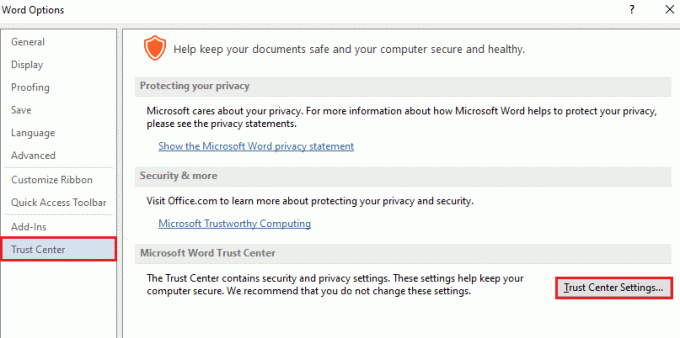
4. Nato kliknite na Zaupanja vredne lokacije možnost v levem podoknu.
5. Potrdite polje z naslovom Dovoli zaupanja vredne lokacije v mojem omrežju (ni priporočljivo) in kliknite V REDU.
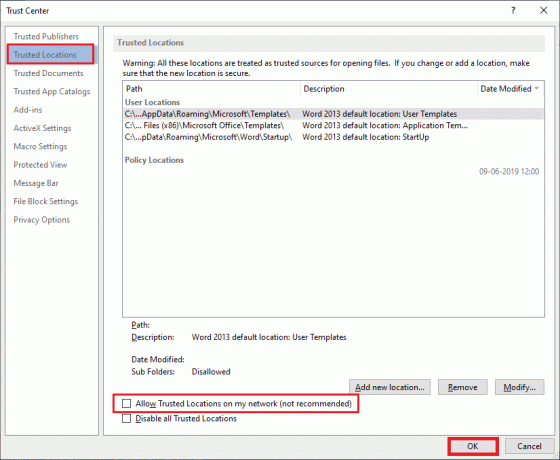
6. Znova zaženite aplikacijo in preverite, ali lahko zdaj natisnete dokument.
Priporočeno:
- Popravite BSOD win32kfull.sys v sistemu Windows 10
- Kako izvesti posodobitev definicije Windows Defender
- Kako namestiti programsko opremo brez skrbniških pravic
- Popravite, da je Microsoft Setup Bootstrapper prenehal delovati
Upamo, da vam je bil ta priročnik koristen in da ste ga lahko popravili domenske storitve Active Directory trenutno niso na voljo napaka v sistemu Windows 10. V spodnjem razdelku za komentarje se lahko obrnete na nas s svojimi vprašanji in predlogi. Sporočite nam, katero temo želite, da raziščemo naslednjo.



