Najboljših 7 načinov za popravilo, da skupna raba zaslona Microsoft Teams ne deluje na Macu
Miscellanea / / March 18, 2022
Poleg pogostih napake pri prijavi, druga očitna slabost Microsoft Teams ostaja v oddelku za skupno rabo zaslona. Včasih aplikacija ne uspe deliti zaslona z drugimi prek videoklica. Pokazali smo vam že, kako odpravite težavo v sistemu Windows.

V tej objavi bomo našli rešitve za odpravo težave s skupno rabo zaslona Microsoft Teams na Macu. Začnimo.
1. Prisilno znova zaženite Microsoft Teams
Nameščene aplikacije na vašem Macu potrebujejo pogoste ponovne zagone, da lahko delujejo brez napak. Ko naletite na težave, ker se Teams ne odziva ali skupna raba zaslona ne deluje, lahko prisilno zaprete aplikacijo in poskusite znova.
Obstajata dva načina, da prisilno zaprete aplikacijo na Macu. Najprej lahko z desno tipko miške kliknete ikono aplikacije Teams na priklopni postaji Mac in izberete Prisilno zapreti. Če trik ne deluje, morate priskočiti na pomoč iz Nadzornika dejavnosti.
Korak 1: Pritisnite tipki Command + preslednica in poiščite Nadzor dejavnosti.
2. korak: Odprite aplikacijo in na seznamu poiščite Microsoft Teams. Kliknite nanjo in izberite oznako x na vrhu.

macOS bo v ozadju popolnoma zaustavil vse procese ekipe. Odprite aplikacijo in znova zaženite skupno rabo zaslona.
2. Dovoli ekipam, da snemajo zaslon
Privzete nastavitve zasebnosti Maca morda preprečijo, da bi Teams delil vsebino zaslona. Aplikaciji Teams boste morali dovoliti, da snema vsebino vašega zaslona, tudi ko uporabljate druge aplikacije. Sledite spodnjim korakom.
Korak 1: Kliknite majhno ikono Apple v menijski vrstici. Odprite meni Sistemske nastavitve.

2. korak: Izberite meni Varnost in zasebnost.

3. korak: Pomaknite se na zavihek Zasebnost.
4. korak: Pomaknite se navzdol do možnosti Snemanje zaslona.
5. korak: Kliknite ikono ključavnice in potrdite pristnost, da spremenite.
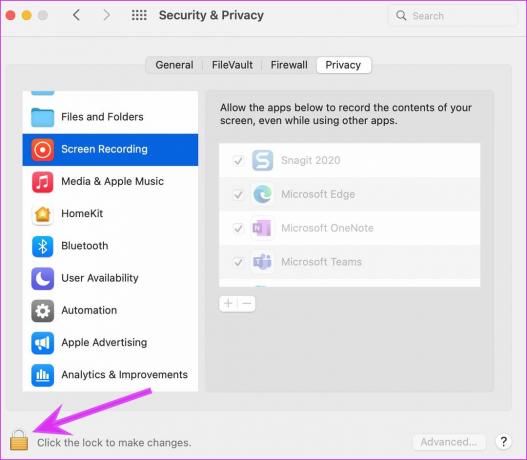
6. korak: Omogočite možnost snemanja zaslona za Microsoft Teams in zaprite meni.
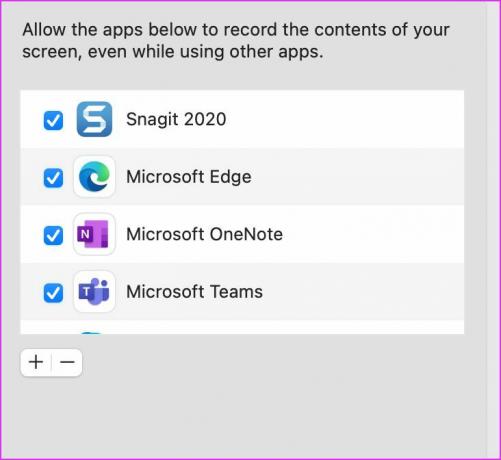
3. Spremenite ločljivost zaslona
Z novimi računalniki Mac, ki se lansirajo z zasloni z visoko ločljivostjo, je lahko ekipam precej težko, da bi jih delili med udeležence prek neurejene internetne povezave.
Podobno kot v sistemu Windows imate možnost spremeniti ločljivost zaslona tudi na Macu.
Korak 1: Pritisnite tipki Command + preslednica in poiščite sistemske nastavitve.
2. korak: Pojdite na Zasloni.
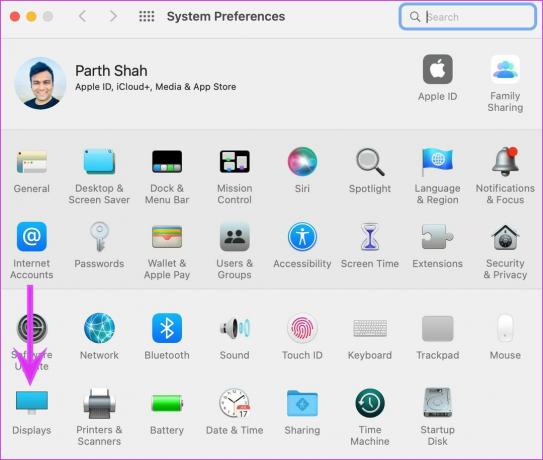
3. korak: Če uporabljate Scaled resolucijo, lahko zmanjšate ločljivost zaslona.

Ta možnost je najbolj uporabna, ko je vaš Mac povezan z zunanjim monitorjem.
4. Onemogoči strojno pospeševanje GPU
Microsoft Teams privzeto uporablja strojno pospeševanje GPU za delovanje aplikacije brez napak. To možnost lahko onemogočite in znova poskusite deliti zaslon.
Korak 1: Odprite aplikacijo Teams na vašem Macu.
2. korak: Kliknite meni s tremi pikami na vrhu in pojdite na Nastavitve.
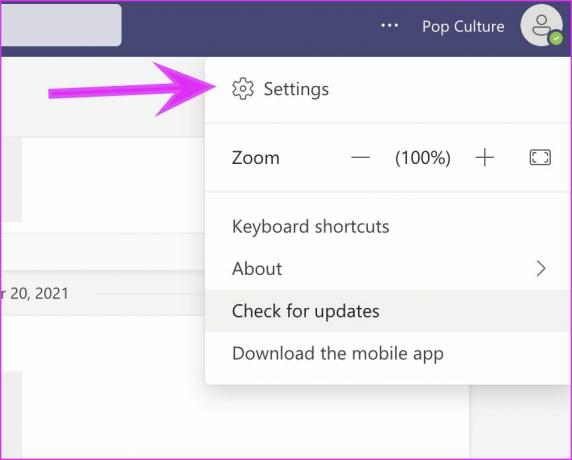
3. korak: V meniju Splošno potrdite polje Onemogoči možnost strojnega pospeševanja.
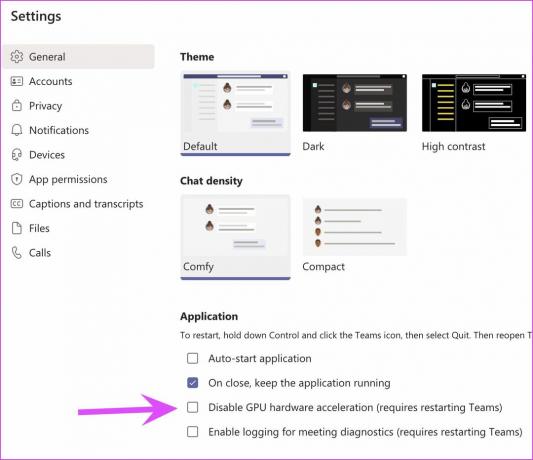
Znova zaženite aplikacijo.
5. Posodobite aplikacijo Microsoft Teams
Microsoft pogosto izdaja nove posodobitve aplikacij, da doda nove funkcije in iztisne hrošče. Aplikacija ni na voljo v trgovini Mac App Store. Posodobiti ga morate ročno po spodnjih korakih.
Korak 1: Odprite Microsoft Teams na vašem Macu.
2. korak: Kliknite na meni s tremi pikami na vrhu.

3. korak: Izberite Preverite posodobitve in namestite najnovejšo različico aplikacije na svoj Mac.
6. Preverite stanje Microsoft Teams
Od vseh dobrot Microsoft Teams programska oprema v Macu ni znana po zanesljivosti. Microsoft ima težave z vzdrževanjem in delovanjem Teams. Medtem ko so izpadi stopnja, morate preveriti, ali vaša omrežna povezava deluje. Če temu ni tako, lahko obiščete detektor navzdol in poiščite Microsoft Teams, da preverite stanje storitve.
7. Uporabite Teams na spletu
Izkušnja Microsoft Teams ni omejena samo na namizne aplikacije. Za večino funkcij lahko uporabite spletno različico Teams. Če naletite na težave pri skupni rabi zaslona v aplikaciji Mac, se lahko premaknete na splet Teams, se pridružite videoklicu in delite zaslon.
Delite vsebino zaslona med sestanki
Ko skupna raba zaslona ne deluje v Microsoft Teams za Mac, ni treba preklopiti na tekmece, kot sta Zoom ali Google Meet, da bi opravili delo. To težavo lahko še vedno odpravite v aplikaciji Teams in nadaljujete. Čeprav vam celotna izkušnja morda ne bo tako brezhibna brez integracije Office 365 in dodatkov, kot je tablo.
Preizkusite lahko zgornje trike in omogočite gladko skupno rabo zaslona v Teams za Mac. Kateri trik vam je pomagal rešiti težavo? Delite svoje izkušnje v spodnjih komentarjih.
Nazadnje posodobljeno 14. marca 2022
Zgornji članek lahko vsebuje pridružene povezave, ki pomagajo podpirati Guiding Tech. Vendar to ne vpliva na našo uredniško integriteto. Vsebina ostaja nepristranska in pristna.

Napisal
Parth je pred tem delal pri EOTO.tech in je pokrival tehnične novice. Trenutno kot samostojni delavec pri Guiding Tech piše o primerjavi aplikacij, vadnicah, programskih nasvetih in zvijačah ter se poglobi v platforme iOS, Android, macOS in Windows.



