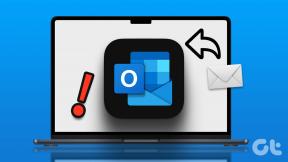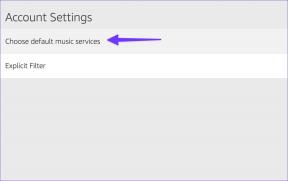9 najboljših načinov za popravilo, da zaslon na dotik ne deluje v sistemu Windows 11
Miscellanea / / March 18, 2022
Microsoft Windows 11 dih svežega zraka z dvigom vmesnika. Gumbi in kontekstni meni olajšajo interakcijo z dotikom v celotnem OS. Kaj pa, če zaslon na dotik sploh preneha delovati? 
Windows 11, ki ne zazna vnosov na dotik vašega prenosnika, lahko povzroči neželeno izkušnjo. Na srečo lahko sledite nekaterim rešitvam, da odpravite težavo z zaslonom na dotik, ki ne deluje v sistemu Windows 11.
1. Odstranite debelo zaščito zaslona
Pogosto uporabljamo naprave 2-v-1 z zaščito zaslona, kot je Surface Pro, ki imajo zaslon na dotik. Če uporabljate zaščito zaslona, da preprečite praske zaslona, morda ne bo natančno registriral vnosov na dotik zaradi debeline zaščite.
Če drugi uporabniki zaščitnika zaslona prijavijo isto težavo, potem verjetno niste edini, ki ima težave z vnosom na dotik. Odstranite zaščito zaslona in poiščite drugo možnost, ki ni predebela za pravilno registracijo vnosov na dotik.
2. Očistite svoj zaslon
Mast, umazanija ali prah na vašem zaslonu lahko povzročijo tudi težave z zaslonom na dotik. Če je mogoče, namesto kakršnega koli naključnega materiala, ki leži naokoli, poskusite uporabiti krpo iz mikrovlaken, da odstranite prah z zaslona.

Uporabljajte samo certificirana čistila za zaslone in ne tistega, ki je namenjen čiščenju steklenih površin doma. Nato pustite, da se zaslon posuši in poskusite uporabiti zaslon na dotik.
3. Onemogoči in omogoči zaslon na dotik
Z uporabo menija Upravitelj naprav lahko onemogočite zaslon na dotik in ga znova omogočite, da preverite, ali to pomaga odpraviti težavo.
Korak 1: Z desno tipko miške kliknite tipko Start in izberite Upravitelj naprav, da jo odprete.

2. korak: V oknu Upravitelj naprav razširite meni Naprave človeškega vmesnika.

3. korak: Poiščite »HID-kompatibilen zaslon na dotik« in ga kliknite z desno tipko miške.
4. korak: V kontekstnem meniju izberite Onemogoči napravo. In potrdi.
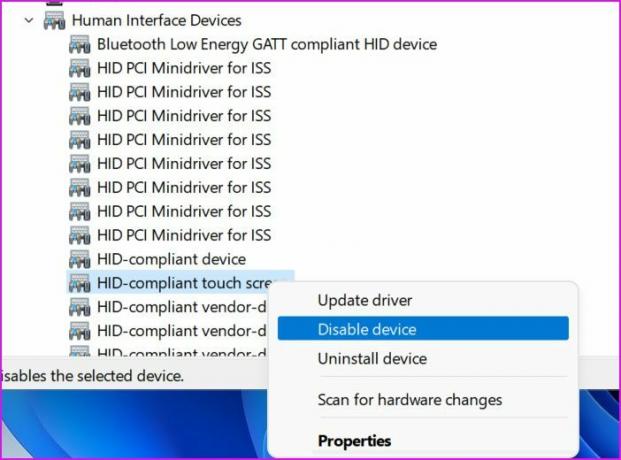
5. korak: Ponovno z desno tipko miške kliknite isto možnost in izberite Omogoči napravo.
Znova zaženite računalnik in preverite, ali zaslon na dotik deluje ali ne.
4. Znova namestite gonilnike za zaslon na dotik
Poškodovani gonilniki za zaslon na dotik, združljivi s HID, so morda pokvarili funkcijo zaslona na dotik na vašem prenosnem računalniku. Znova morate namestiti zahtevane gonilnike in poskusiti znova. Sledite spodnjim korakom.
Korak 1: Pritisnite tipko Windows in poiščite Upravitelj naprav.
2. korak: Pritisnite Enter in odprite meni. Razširite razdelek Naprave za človeški vmesnik in z desno tipko miške kliknite »zaslon na dotik, skladen s HID«.
3. korak: Izberite Odstrani napravo in potrdite svojo odločitev.

Znova zaženite računalnik in OS bo med postopkom ponovnega zagona namestil zahtevane gonilnike.
5. Prenesite posodobitve od proizvajalca osebnih računalnikov
Proizvajalci originalne opreme, kot so HP, Dell, Asus in Lenovo, pošiljajo svoje prenosnike z vgrajeno programsko opremo za namestitev potrebnih posodobitev, prilagajanje nastavitev strojne opreme, preverjanje lastnosti sistema in drugo.
Na prenosnem računalniku lahko odprete aplikacijo OEM in namestite čakajoče posodobitve, da odpravite težave z zaslonom na dotik. V spodnjem primeru bomo prikazali HP Support Assistant v akciji.
Korak 1: Odprite aplikacijo HP Support Assistant.
2. korak: Na Moji nadzorni plošči pojdite v meni Posodobitve in namestite čakajoče posodobitve na svoj prenosnik.

6. Zaženite orodje za odpravljanje težav s strojno opremo in napravami
Na žalost orodje za odpravljanje težav s strojno opremo in napravami ni na voljo pri Nastavitve sistema Windows meni. Zagnati ga morate s terminalom Windows. Naj vam pokažemo, kako.
Korak 1: Z desno tipko miške kliknite tipko Windows in odprite terminal Windows.
2. korak: Vnesite 'msdt.exe -id DeviceDiagnostic' pritisnite Enter.

OS bo zagnal orodje za odpravljanje težav s strojno opremo in napravami in odpravil težave z zaslonom na dotik.
7. Umerjanje zaslona na dotik
Če je zaslon na dotik nenadoma prenehal delovati na vašem prenosniku, ga morate umeriti v meniju nadzorne plošče.
Korak 1: Odprite nadzorno ploščo na prenosnem računalniku.
2. korak: Spremenite možnost Pogled v Kategorija.
3. korak: Izberite Strojna oprema in zvok.

4. korak: Pomaknite se navzdol in poiščite Nastavitve tabličnega računalnika. Kliknite na Umeri zaslon za vnos s peresom ali na dotik.
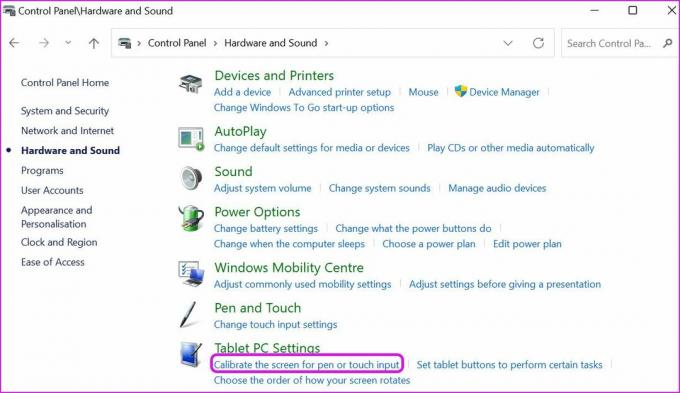
5. korak: V naslednjem meniju izberite Calibrate.
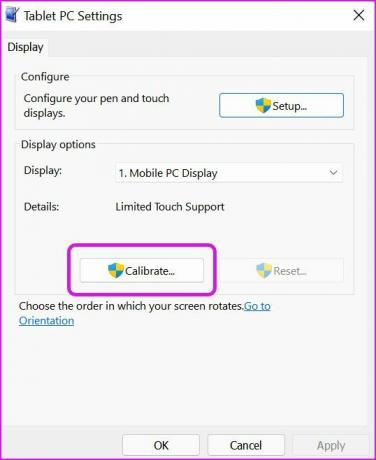
6. korak: Operacijski sistem vas bo vprašal, ali želite umeriti vnos s pisalom ali vnos na dotik. Izberite Vnos na dotik.
Izberite križec, ko se pojavi na zaslonu, in dokončajte postopek.
8. Pustite, da se vaš prenosnik ohladi
Po dolgih in težkih delovnih urah ali igranju iger se lahko zaslon prenosnika na dotik neprijetno segreje. Če je temperatura prenosnika previsoka, zaslon morda ne bo pravilno zaznal vaših vnosov na dotik.
Pustite, da se vaš prenosnik nekaj minut ohladi.
9. Posodobite Windows 11
Zastarela različica sistema Windows 11 lahko povzroči težave z zaslonom na dotik na prenosnem računalniku. Pojdite v nastavitve sistema Windows in pojdite v meni Windows Update. Namestite čakajoče posodobitve in pripravljeni ste.
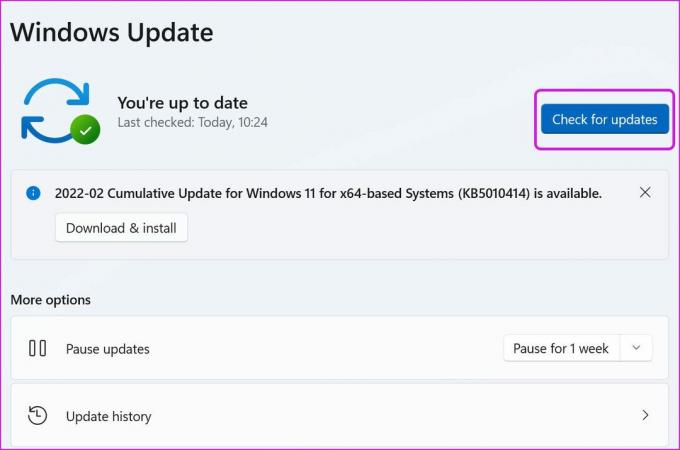
Z nedavnimi izboljšavami opravilne vrstice Microsoft dodatno izboljšuje izkušnjo tabličnega računalnika v sistemu Windows 11. Dotiki duhov na zaslonu vam lahko pokvarijo stvari. Nadaljujte, uporabite zgornje trike in hitro odpravite težave z zaslonom na dotik v sistemu Windows 11.
Nazadnje posodobljeno 14. marca 2022
Zgornji članek lahko vsebuje pridružene povezave, ki pomagajo podpirati Guiding Tech. Vendar to ne vpliva na našo uredniško integriteto. Vsebina ostaja nepristranska in pristna.

Napisal
Parth je pred tem delal pri EOTO.tech in je pokrival tehnične novice. Trenutno kot samostojni delavec pri Guiding Tech piše o primerjavi aplikacij, vadnicah, programskih nasvetih in zvijačah ter se poglobi v platforme iOS, Android, macOS in Windows.