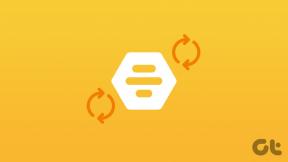8 najboljših načinov za odpravo brez zvoka v programu Microsoft Edge
Miscellanea / / March 18, 2022
Microsoft Edge se loči od ostalih brskalnikov, ki temeljijo na Chromiumu edinstven nabor funkcij in brezhibno brskanje. Kljub temu Edge ni brez pomanjkljivosti. Ena posebna težava, ki je v zadnjem času motila veliko uporabnikov, je, da Edge ne predvaja zvokov.
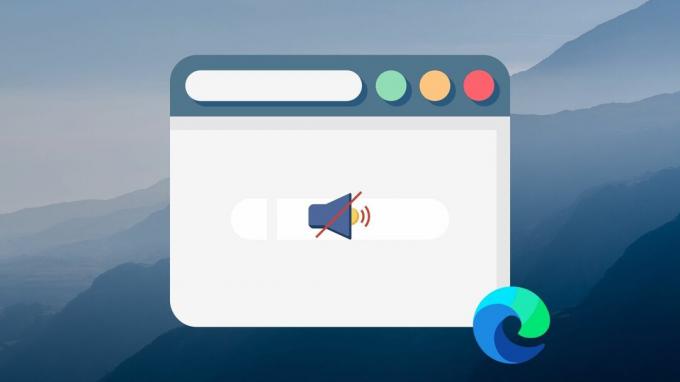
Če Edge ne predvaja nobenega zvoka, ko poskušate predvajati YouTube videoposnetke ali poslušati svojo najljubšo glasbo, ste prišli na pravo mesto. Sestavili smo seznam nasvetov za odpravljanje težav, ki bi morali pomagati odpraviti težavo brez zvoka v programu Microsoft Edge. Torej, začnimo.
1. Preverite, ali je zavihek utišan
Edge vam omogoča, da utišate ali vklopite zvok vsakega zavihka, tako da slišite zvok samo z določenih strani. Zato morate začeti s preverjanjem, ali je vaš zavihek utišan.
Če želite vklopiti zvok zavihka, preprosto z desno tipko miške kliknite zavihek in izberite Vklopi zvok zavihka.

2. Preverite glasnost naprave
Čeprav ste morda že preverili glasnost svojega računalnika, vam Windows omogoča tudi nadzor glasnosti za vsako aplikacijo. Torej, če je Edge nastavljen na nizko glasnost ali če je utišan, ne boste slišali nobenega zvoka. Tukaj je, kako to preveriti in spremeniti.
Korak 1: Z desno tipko miške kliknite ikono zvočnika v opravilni vrstici in izberite Odpri mešalnik glasnosti.

2. korak: V razdelku Aplikacije uporabite drsnik poleg Microsoft Edge, da povečate glasnost.

3. Preklopi izhodne naprave
Če so ravni glasnosti v redu, je čas, da preverite izbrano napravo za izhod zvoka. Če ste na računalnik povezali preveč zvočnih naprav, potem zvok morda prihaja iz ene od teh naprav. V resnici ne bi opazili, če bi šlo za nekaj podobnega Bluetooth slušalk.
Korak 1: Pritisnite tipko Windows + S, da odprete iskanje Windows, vnesite nastavitve zvokain pritisnite Enter.

2. korak: V razdelku Izhod se prepričajte, da ste izbrali zvočno napravo, ki jo želite uporabiti. Če želite izključiti morebitne težave s strojno opremo, lahko preklopite na drugo zvočno napravo.

4. Ponastavi dovoljenja za spletno mesto
Če so vaše težave z zvokom v Edge omejene na nekaj izbranih spletnih mest, lahko poskusite ponastaviti dovoljenja za ta spletna mesta in preverite, ali to pomaga. Evo kako.
Korak 1: Odprite spletno mesto, za katerega želite ponastaviti dovoljenja. Kliknite ikono ključavnice na levi strani URL-ja spletnega mesta in izberite »Dovoljenja za to spletno mesto«.

2. korak: V zgornjem desnem kotu kliknite Ponastavi dovoljenja.

Preverite, ali lahko Edge zdaj predvaja zvok.
5. Onemogoči razširitve
Medtem ko Edge ponuja široko paleto razširitve za izboljšanje vaše izkušnje brskanja, včasih lahko te razširitve povzročijo tudi težave. Če ste na primer namestili razširitve za blokiranje spletnih mest ali izboljšanje zvoka, se lahko pojavijo takšne težave. Razširitev, ki povzroča težavo, je lahko težko izolirati. Zato jih boste morali onemogočiti in preveriti, ali lahko Edge po tem predvaja zvoke.
Korak 1: Odprite Microsoft Edge. Uporabite ikono menija s tremi pikami v zgornjem desnem kotu, da izberete Razširitve.

2. korak: Kliknite Upravljanje razširitve.

3. korak: Izklopite stikala poleg razširitev, da jih izklopite.

Po tem preverite, ali zvok deluje. Če je, omogočite vse razširitve eno za drugo, da poiščete krivca.
6. Posodobite Edge
Posodobitve so pomembne za vsako aplikacijo. Če uporabljate starejšo različico brskalnika, se lahko pojavijo takšne težave. Ti lahko posodobite Edge na najnovejšo različico, da vidite, ali to odpravlja vaše težave z zvokom.
Če želite preveriti, ali so v programu Edge posodobitve, kliknite ikono trotočkov, pomaknite se na Pomoč in povratne informacije in izberite O programu Microsoft Edge.
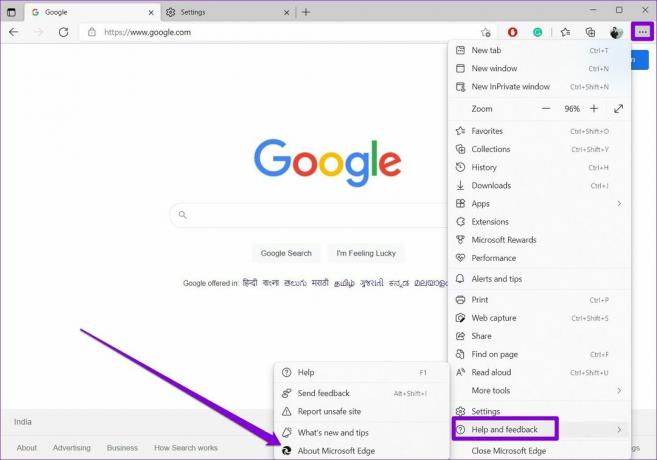
Edge bo samodejno začel prenašati vse posodobitve.
7. Počisti podatke brskanja
Včasih lahko obstoječi podatki predpomnilnika preplavijo Edge in motijo njegovo delovanje. Lahko poskusite počistiti podatke iz predpomnilnika, da vidite, ali to izboljša situacijo, da to izključite. Evo kako.
Korak 1: Odprite Edge in uporabite ikono menija s tremi pikami, da odprete Nastavitve.

2. korak: Na zavihku Zasebnost, iskanje in storitve se pomaknite navzdol do razdelka Počisti podatke brskanja. Nato kliknite gumb Izberite, kaj želite počistiti.

3. korak: V razdelku Časovno obdobje izberite Ves čas. Nato označite polje z napisom »Predpomnjene slike in datoteke« in pritisnite Počisti zdaj.

8. Ponastavite Microsoft Edge
Na koncu, če nič ne deluje, vam ne preostane drugega kot to ponastavi Edge. S tem boste odstranili vse vaše razširitve, konfiguracije, piškotke spletnega mesta in predpomnilnik.
Korak 1: V Microsoft Edge vnesite edge://settings/reset v naslovni vrstici na vrhu in pritisnite Enter.

2. korak: Kliknite »Ponastavi nastavitve na privzeto vrednost« in pritisnite Ponastavi za potrditev.

Zveni dobro
Nobena težava z zvokom med pretakanjem filma ali med video klicem ne more biti moteča. Upamo, da so vam zgornje rešitve pomagale odpraviti težavo brez zvoka v Edge in preprečile, da bi preklopili na druge možnosti brskanja.
Nazadnje posodobljeno 14. marca 2022
Zgornji članek lahko vsebuje pridružene povezave, ki pomagajo podpirati Guiding Tech. Vendar to ne vpliva na našo uredniško integriteto. Vsebina ostaja nepristranska in pristna.

Napisal
Pankil je po poklicu gradbeni inženir, ki je svojo pot začel kot pisatelj pri EOTO.tech. Pred kratkim se je pridružil Guiding Tech kot samostojni pisatelj, da bi pokrival navodila, razlage, nakupovalne vodnike, nasvete in trike za Android, iOS, Windows in splet.