Kako uporabljati Snap Camera na Zoomu
Miscellanea / / March 21, 2022

Izgledaš kot lik iz risank! Če želite prejeti takšno pripombo, vam ta članek lahko obljublja metodo, ki bo to pripombo uresničila. Ta članek bo predstavil, kako uporabljati filter za risanke Snap Camera na Zoomu. Z drugimi besedami, članek vsebuje odgovor na to, kako uporabljati Snap Camera z Zoomom ali kako uporabljati Snap Camera na Zoomu. Vsebina v članku obravnava aplikacijo Snap Camera Zoom. Nadaljujte z branjem, če želite izvedeti, kako uporabljati filtre Snapchat na Zoomu.
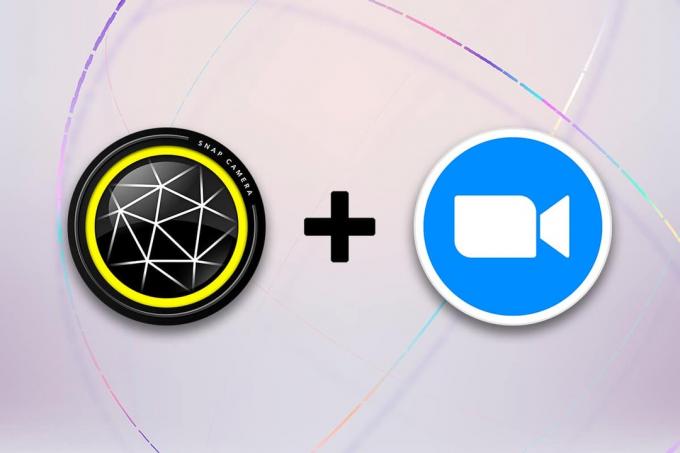
Vsebina
- Kako uporabljati Snap Camera na Zoomu
- Sistemske zahteve za Snap Camera
- Dodatni način: spremenite kamero za povečavo med sestankom
Kako uporabljati Snap Camera na Zoomu
V tem razdelku je obravnavana metoda uporabe Snap Camera na Zoomu. Za metode, omenjene v tem članku, morate v računalnik namestiti aplikacijo Snap Camera in Google Chrome.
Opomba: Metoda, opisana tukaj, uporablja vgrajeno kamero na vašem računalniku. Kot alternativo lahko uporabite zunanjo kamero, ki je povezana prek vrat USB na vašem računalniku.
Sistemske zahteve za Snap Camera
Če v vašem sistemu nimate nameščene Snap Camera, vendar se želite naučiti uporabljati filtre Snapchat na Zoomu, morate namestiti Snap Camera. Obiščite Uradna stran Snap Camera in prenesite najnovejšo različico. Aplikacije, in sicer Snap Camera, uporabljajo veliko prostora na vašem računalniku in te aplikacije zahtevajo zelo združljiv operacijski sistem. Ker se članek osredotoča izključno na osebni računalnik z operacijskim sistemom Windows 10, so spodaj opisane sistemske zahteve za namestitev aplikacij v računalnik z operacijskim sistemom Windows 10.
- operacijski sistem: Vaš računalnik mora imeti Windows 10 OS (64 bit) za povezovanje aplikacij brez težav.
- Strojna oprema: Grafični gonilnik, nameščen v vašem računalniku, mora imeti minimalne zahteve kot Intel Core i3 2,5 GHz ali Intel HD Graphics 4000 ali novejši.
- Ločljivost zaslona: Ne pozabite, da mora biti ločljivost zaslona 1280 × 768 ali višje.
Sledite spodnjim korakom za uporabo filtra za risanke Snap Camera v aplikaciji Zoom.
1. Išči Snap Camera in zaženite aplikacijo na vašem računalniku.
Opomba: Snap Camera je treba zagnati v vašem sistemu, preden jo uporabite v kateri koli aplikaciji.
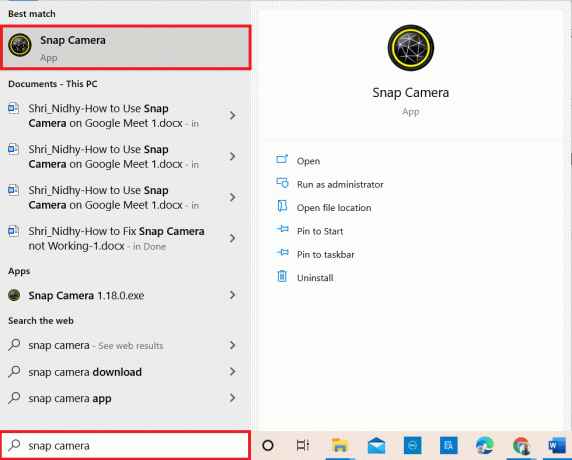
2. Če želite uporabiti a Filter za risanke na obrazu lahko iščete izraz risanka v iskalni vrstici in eksperimentirajte s priloženim objektivom.
Opomba: Priporočljivo je, da v aplikaciji Snap Camera predhodno izberete želeni objektiv in se povežete z Zoomom. Takole, ti ne bo prejel sporočila o napaki in uporabljal Snapchat filtri v videoklicu Zoom.

3. Zdaj kliknite na Začni, tip povečavo in udari Vnesite ključ.
Opomba: Če v sistem niste namestili aplikacije Zoom, lahko prenesete Povečava aplikacijo z uradnega spletnega mesta na vašem računalniku.
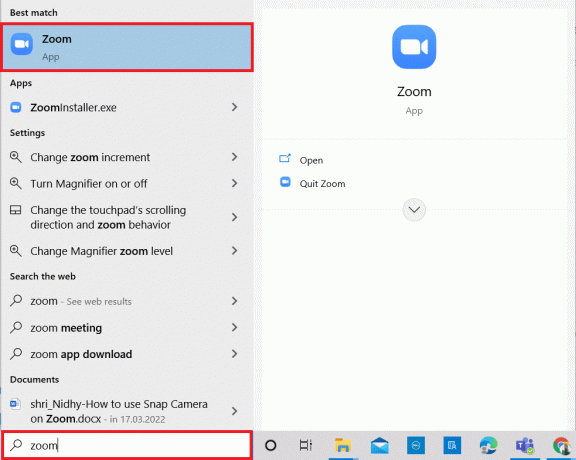
4. Vpišite Email naslov in Geslo na vrsticah s poverilnicami in kliknite na Prijaviti gumb za prijavo v svoj račun Zoom.
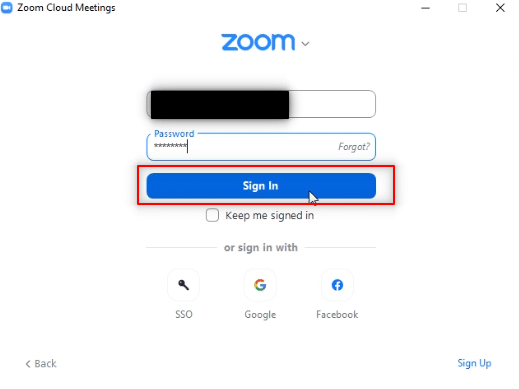
5. Kliknite na Nastavitve možnost v zgornjem desnem kotu domače strani aplikacije Zoom.
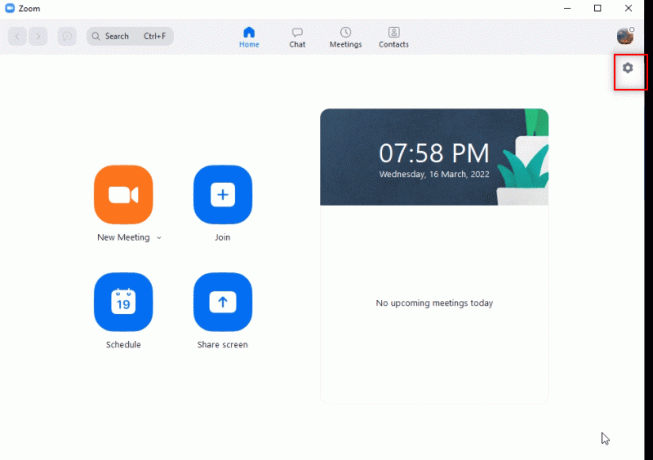
6. Pomaknite se do Video zavihek v levem podoknu strani z nastavitvami.

7. Kliknite spustni meni pod Kamera v desnem podoknu.
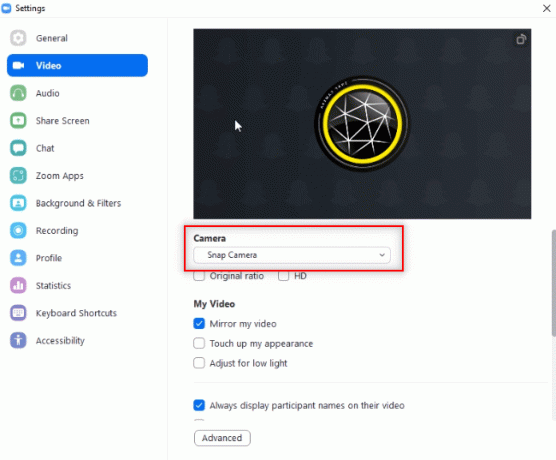
8. Izberite Snap Camera s prikazanega seznama izberite Snap Camera kot vhodno kamero.
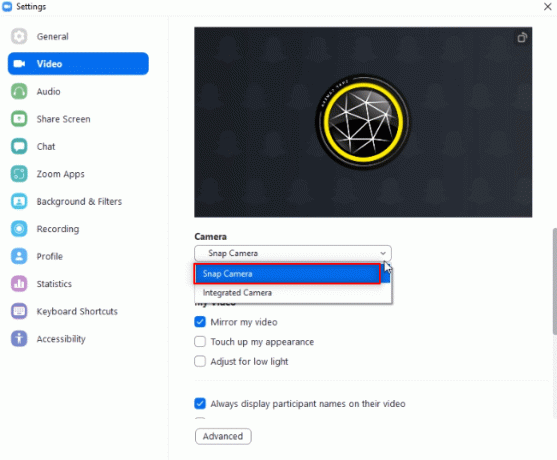
9. Na domači strani aplikacije kliknite spustni meni poleg Novo srečanje in kliknite na Začnite z videom možnost.
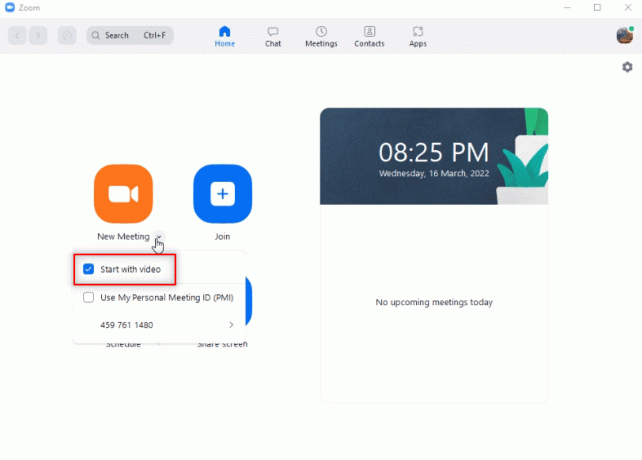
10. Zdaj izberite Novo srečanje gumb za začetek novega srečanja s prijatelji.
Opomba: Če se želite pridružiti vnaprej načrtovanemu sestanku, lahko izberete Pridružite se gumb in vnesite ID sestanka pridružiti sestanku.
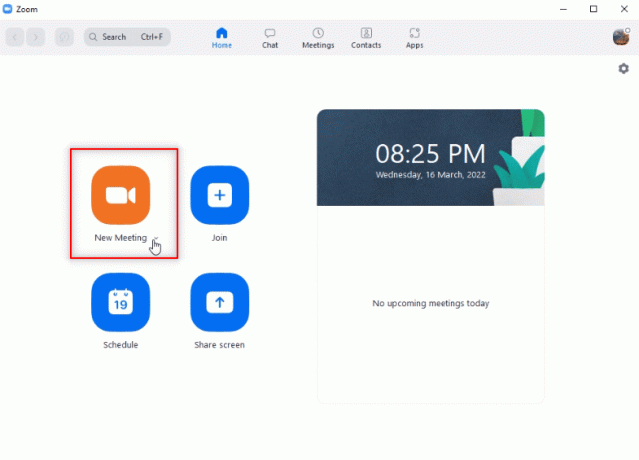
11. Videli boste svoj obraz s filtrom Snap, izbranim pri klicu Zoom.
Opomba 1: Ker je bil objektiv Cartoon izbran v aplikaciji Snap Camera, bo imel isti objektiv tudi klic Zoom.
Opomba 2: Če želite med klicem zamenjati objektiv, ga morate spremeniti v aplikaciji Snap Camera. Spremembo si lahko ogledate v klicu Zoom, ko preklopite objektiv v aplikaciji Snap camera.
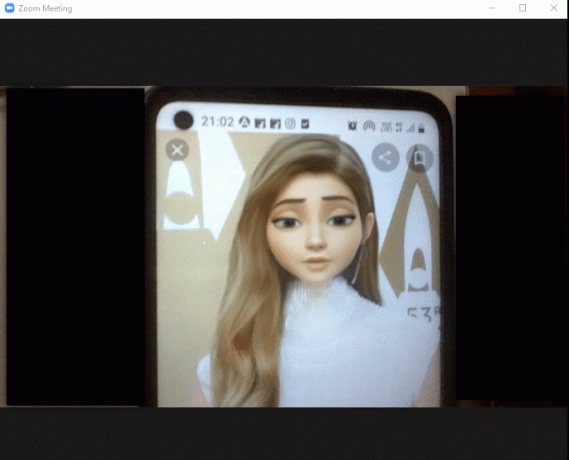
Na ta način lahko uporabite filtre Snapchat pri videoklicih Zoom.
Preberite tudi:Kako zamegliti ozadje v Zoomu
Dodatni način: spremenite kamero za povečavo med sestankom
Sledite kateri koli od danih možnosti za spremembo Zoom kamera med sestankom.
Možnost I: Neposredno izberite Snap Camera
Če ste v klicu in ste pozabili spremeniti vnos kamere na vaši nastavitvi, sledite spodnjim korakom.
Opomba: Nastavitev lahko spremenite samo med sestankom, če se Snap Camera zažene pred aplikacijo Zoom.
1. Kliknite na Puščica navzgor zraven Ustavi video gumb.
2. Izberite Snap Camera na prikazanem meniju.
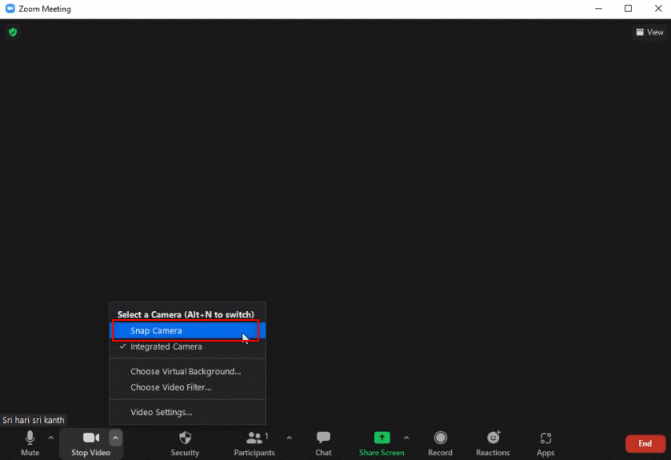
Možnost II: prek nastavitev videa
Lahko pa tudi sledite spodnjim korakom, da svojo kamero med sestankom spremenite v Snap Camera.
1. Kliknite na Puščica navzgor zraven Ustavi video gumb na vašem klicu Zoom.
2. Izberite Nastavitve videa… možnost v meniju.

3. Ta možnost bo prikazala zaslon za Nastavitve videa podoben tistemu, ki ste ga odprli z Nastavitve možnost na vaši domači strani Povečava app.
Pogosto zastavljena vprašanja (FAQ)
Q1. Zakaj ne morem dostopati do svoje Snap Camera na Zoomu?
Ans. Odpreti morate Snap Camera najprej aplikacijo in zaženite Povečava app. Aplikacije so bile morda motene, če niste sledili temu vrstnemu redu.
Q2. Ali lahko uporabljam Snap Camera na spletu Zoom v Google Chromu?
Ans. Lahko se povežete s klicem Zoom z uporabo Zoom Web vendar ne more uporabljati aplikacije Snap Camera v spletu. Za uporabo aplikacije Snap Camera morate namestiti aplikacijo Zoom.
Q3. Kako uporabim filter za risanke pri klicu Zoom?
Ans. Poiščite Filter za risanke v aplikaciji Snap Camera in kliknite svoj najljubši objektiv. Ta filter lahko uporabite pri klicu Zoom, kot je opisano v tem članku.
Priporočeno:
- Odpravite težave z zvokom League of Legends
- Kako dodati glasbo v Kodi
- Kako zamegliti ozadje v Microsoft Teams
- Popravi kodo napake 5003 za povečavo ni mogoče povezati
Ta članek bi vam lahko dal obetaven odgovor in bi moral odgovoriti na vaša vprašanja kako uporabljati Snap Camera na Zoomu. Prosimo, da vaša dragocena vprašanja ali predloge spustite v razdelek za komentarje. Prav tako nam sporočite, kaj se želite naučiti naslednje.



